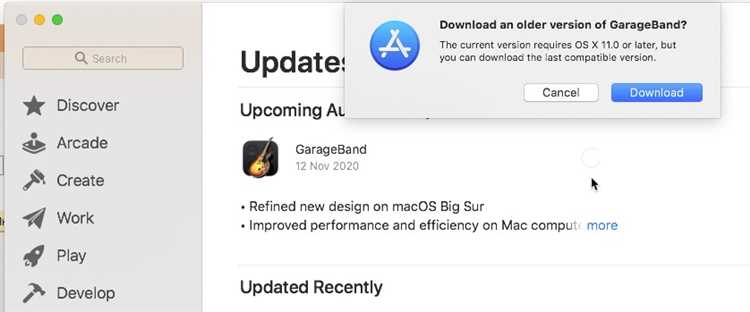
GarageBand — это популярное приложение для создания и редактирования музыки на компьютерах Mac. Однако пользователи иногда могут столкнуться с проблемой, когда проекты в GarageBand не открываются или вызывают ошибки. В этом подробном руководстве мы рассмотрим несколько основных причин таких проблем и предоставим решения для их устранения.
Первым шагом при возникновении проблемы с открытием проектов в GarageBand является проверка совместимости версии приложения. Убедитесь, что у вас установлена последняя версия GarageBand и операционной системы macOS. Если у вас старая версия, возможно, не все функции будут работать правильно или вовсе отсутствовать.
Если проблема с открытием проектов сохраняется, перезапустите компьютер и GarageBand. Иногда простой перезапуск может решить многие проблемы с программным обеспечением. Если это не помогло, попробуйте открыть другой проект или создать новый, чтобы убедиться, что проблема не связана с конкретным файлом.
Если ни одно из вышеперечисленных решений не помогло, может потребоваться переустановка GarageBand. Перед удалением приложения убедитесь, что у вас есть резервная копия всех своих проектов. После переустановки GarageBand все ваши проекты должны остаться нетронутыми и доступными для открытия. Если проблема все еще остается, рекомендуется обратиться в службу поддержки Apple для получения дополнительной помощи.
- Проверьте совместимость вашего Mac с GarageBand
- Проверьте версию вашей операционной системы
- Убедитесь, что GarageBand совместим с вашей версией macOS
- Обновите GarageBand до последней версии
- Решение проблемы с открытием проектов в GarageBand
- Проверьте целостность проектного файла
- Удалите лишние плагины и расширения
Проверьте совместимость вашего Mac с GarageBand
Прежде чем начать решать проблему с открытием проектов в GarageBand на Mac, важно убедиться в совместимости вашего устройства с приложением.
1. Проверьте версию Mac OS: GarageBand требует определенной версии операционной системы для работы. Проверьте, установлена ли на вашем компьютере подходящая версия Mac OS.
2. Проверьте версию GarageBand: Обновления приложения могут включать исправления ошибок и улучшения совместимости. Убедитесь, что у вас установлена последняя версия GarageBand.
3. Проверьте аппаратные требования: GarageBand может требовать определенные характеристики вашего компьютера, такие как процессор, объем оперативной памяти и свободное место на жестком диске. Узнайте, соответствуют ли эти требования вашему Mac.
4. Проверьте наличие поддержки AU-плагинов: Если ваши проекты включают AU-плагины, удостоверьтесь, что ваш Mac поддерживает этот формат плагинов.
После проверки совместимости вашего Mac с GarageBand, вы будете готовы приступить к решению проблемы с открытием проектов. Если все требования выполняются, но проблемы все равно возникают, переходите к следующим шагам по устранению неполадок.
Проверьте версию вашей операционной системы
Прежде чем приступать к решению проблемы с открытием проектов в GarageBand на Mac, важно убедиться в том, что ваша операционная система имеет поддержку этой программы. GarageBand требует определенной версии операционной системы, и если у вас установлена более старая версия, это может привести к некорректной работе программы.
Для того чтобы проверить версию вашей операционной системы, выполните следующие шаги:
| Шаг | Действие |
| 1 | Кликните на значок «Приложения» в Dock. |
| 2 | Откройте папку «Служебные программы». |
| 3 | Запустите программу «Сведения о системе». |
| 4 | В окне «Сведения о системе» найдите строку «Версия ОС». |
| 5 | Убедитесь, что версия вашей операционной системы соответствует требованиям GarageBand. Проверьте последние рекомендуемые требования по ссылке на официальном сайте Apple. |
Если вы обнаружили, что ваша операционная система устарела, вам потребуется обновить ее до поддерживаемой версии. Перейдите в App Store, найдите обновления системы и выполните их установку. После этого GarageBand должен успешно работать на вашем Mac.
Обратите внимание, что инструкции для проверки версии операционной системы в этом руководстве могут немного отличаться в зависимости от версии macOS, которую вы используете. Если вы испытываете трудности, проконсультируйтесь с документацией Apple или обратитесь в службу поддержки.
Убедитесь, что GarageBand совместим с вашей версией macOS
Прежде чем приступить к решению проблемы с открытием проектов в GarageBand на вашем Mac, важно убедиться, что у вас установлена совместимая версия программы с вашей операционной системой macOS. Несовместимость версий может привести к некорректной работе GarageBand и возникновению ошибок.
К счастью, GarageBand обычно обновляется вместе с обновлениями macOS, но иногда может возникнуть ситуация, когда GarageBand нужно обновить отдельно. Чтобы убедиться, что у вас установлена последняя совместимая версия GarageBand:
| Шаг | Действие |
|---|---|
| 1 | Откройте Mac App Store. |
| 2 | Перейдите на вкладку «Обновления». |
| 3 | Обновите список до последней версии, нажав на кнопку «Обновить все». |
| 4 | Проверьте наличие обновлений для GarageBand. Если обновления доступны, установите их. |
Если вы уже обновили GarageBand и все равно возникают проблемы с открытием проектов, вам может потребоваться проверить совместимость версии macOS с GarageBand. Для этого обратитесь к справочным материалам, предоставляемым Apple, или обратитесь в службу поддержки.
Убедившись, что у вас установлена совместимая версия GarageBand с macOS, вы можете перейти к следующим шагам в решении проблемы с открытием проектов в GarageBand.
Обновите GarageBand до последней версии
Если у вас возникают проблемы с открытием проектов в GarageBand на Mac, одним из решений может быть обновление самой программы до последней доступной версии. Новые версии GarageBand регулярно выпускаются с исправлениями ошибок и улучшениями, которые могут повлиять на работу с проектами.
Чтобы обновить GarageBand, выполните следующие шаги:
- Откройте приложение Mac App Store на вашем Mac.
- Нажмите на вкладку «Обновления» в верхней части окна приложения.
- Если доступно обновление для GarageBand, оно будет отображено в списке доступных обновлений. Нажмите на кнопку «Обновить» рядом с названием GarageBand.
- Дождитесь завершения процесса обновления. Это может занять некоторое время в зависимости от скорости вашего интернет-соединения.
После завершения обновления GarageBand, попробуйте открыть свой проект заново. В большинстве случаев проблема должна быть решена. Если проблема сохраняется, вы можете попробовать другие методы из нашего руководства или обратиться в службу поддержки GarageBand для получения более подробной помощи.
Решение проблемы с открытием проектов в GarageBand

Если у вас возникла проблема с открытием проектов в GarageBand на вашем устройстве Mac, есть несколько решений, которые вы можете попробовать:
- Убедитесь, что у вас установлена последняя версия GarageBand. Для этого откройте App Store и проверьте наличие обновлений для приложения.
- Перезапустите GarageBand и попробуйте открыть проект еще раз. Иногда простое перезапуск приложения может решить проблему.
- Проверьте, достаточно ли свободного места на вашем жестком диске. GarageBand может иметь проблемы с открытием проектов, если на диске осталось слишком мало места.
- Убедитесь, что файл проекта GarageBand не поврежден. Если файл поврежден, попробуйте открыть бэкап проекта или создать новый проект и импортировать аудио и MIDI-данные из старого проекта.
- Проверьте настройки безопасности вашего Mac. В некоторых случаях, для открытия проекта может потребоваться разрешение на доступ к файлам или папкам. Проверьте наличие необходимых разрешений в системных настройках.
- Попробуйте переустановить GarageBand. Если остальные методы не сработали, попробуйте удалить приложение GarageBand и установить его заново.
- Если ничего не помогло, обратитесь в службу поддержки Apple. Они смогут помочь вам диагностировать и решить проблему с открытием проектов в GarageBand.
Надеемся, что одно из этих решений поможет вам открыть ваши проекты в GarageBand на Mac. Удачи!
Проверьте целостность проектного файла
Если у вас возникают проблемы с открытием проектов в GarageBand на Mac, одной из причин может быть повреждение файла проекта. Чтобы проверить целостность проектного файла, следуйте инструкциям:
1. Создайте резервную копию файла проекта.
Перед началом проверки лучше создать резервную копию файла проекта, чтобы избежать случайного удаления или потери данных.
2. Откройте Finder и найдите проектный файл.
Проектный файл имеет расширение .band и обычно находится в папке «Музыка» или «Документы». Если вы не знаете точное местонахождение файла, можете воспользоваться поиском.
3. Нажмите правой кнопкой мыши на файл проекта и выберите «Показать содержимое пакета».
Поскольку проектные файлы GarageBand на самом деле являются пакетами, для доступа к содержимому файла нужно выбрать соответствующую опцию в контекстном меню.
4. Проверьте файлы внутри пакета.
Внутри пакета проектного файла GarageBand находятся несколько разных файлов, включая файлы с аудио-, MIDI- и настройками проекта. Проверьте, нет ли каких-либо повреждений или потерь данных, например, недостающих файлов или файлов неправильного типа.
5. Удалите или замените поврежденные файлы.
Если вы обнаружите поврежденные файлы внутри пакета проектного файла, лучше удалите их или замените на рабочие копии, если они у вас есть.
6. Попытайтесь открыть проектную файл снова.
После того, как вы проверили и восстановили целостность проектного файла, попробуйте открыть его в GarageBand снова. В большинстве случаев проблема с открытием должна быть решена.
Обратите внимание, что данные проекта в GarageBand могут быть потеряны или повреждены, и решение проблемы с открытием проекта может не всегда быть возможным. Поэтому рекомендуется регулярно создавать резервные копии важных проектных файлов.
Удалите лишние плагины и расширения
Если у вас возникают проблемы с открытием проектов в GarageBand на Mac, одной из причин может быть наличие лишних плагинов или расширений. Эти компоненты могут конфликтовать с работой GarageBand и приводить к сбоям или ошибкам.
Чтобы решить эту проблему, вам следует удалить все лишние плагины и расширения, которые могут быть установлены в вашей системе. Вот как это сделать:
- Зайдите в папку «Приложения» на вашем Mac и найдите папку GarageBand.
- Откройте папку GarageBand и найдите файлы с расширениями .component и .vst.
- Перетащите эти файлы в корзину или используйте команду «Move to Trash», чтобы удалить их.
После удаления плагинов и расширений перезапустите GarageBand и попробуйте открыть свой проект снова. В большинстве случаев этого должно быть достаточно, чтобы решить проблему с открытием проектов.
Если проблема не исчезла, возможно, у вас установлены другие плагины или расширения, которые также могут вызывать конфликты. Рекомендуется удалить их по аналогии и попробовать снова.
Если удаление плагинов и расширений не помогло решить проблему, то, скорее всего, у вас возникли более серьезные технические проблемы с GarageBand или вашим компьютером. В этом случае рекомендуется обратиться в службу поддержки Apple для получения дальнейшей помощи и решения проблемы.

