
OneDrive является популярным облачным хранилищем, разработанным Microsoft. Он позволяет пользователям хранить, синхронизировать и обмениваться файлами и папками. Однако пользователи Windows могут столкнуться с ошибками при работе с OneDrive, такими как ошибка 0x80070194. Эта ошибка обычно возникает, когда OneDrive не может синхронизировать файлы из-за проблемы с их расположением или доступом.
Ошибка 0x80070194 может возникнуть по многим причинам, включая неправильные настройки OneDrive, отсутствие разрешений на файлы или папки, а также конфликты с другими программами на вашем компьютере. Несмотря на то, что эта ошибка может быть неприятной, она может быть легко устранена при помощи нескольких решений.
В данной статье мы рассмотрим несколько способов исправить ошибку OneDrive 0x80070194 в Windows. Мы рекомендуем начать с простых и наиболее распространенных решений, перейдя к более сложным, если первые не сработают. Также не забывайте регулярно делать резервные копии важных файлов, чтобы минимизировать риск потери данных.
Как исправить ошибку OneDrive 0x80070194 в Windows?
Ошибка OneDrive 0x80070194 может быть вызвана различными проблемами, такими как проблемы с сетевым подключением, неправильными настройками синхронизации или поврежденными файлами. Вот несколько способов, которые могут помочь вам исправить эту ошибку:
1. Проверьте подключение к Интернету
Проверьте ваше подключение к Интернету и убедитесь, что оно работает исправно. Попробуйте открыть другие веб-сайты или приложения, чтобы убедиться, что проблема не связана с вашим подключением.
2. Обновите OneDrive
Убедитесь, что у вас установлена последняя версия OneDrive. Вы можете проверить наличие обновлений в Магазине Windows или на официальном сайте OneDrive.
3. Перезапустите OneDrive
Иногда перезапуск OneDrive может помочь исправить ошибку. Щелкните правой кнопкой мыши по значку OneDrive в панели задач и выберите «Выход». Затем снова откройте OneDrive и проверьте, исправилась ли ошибка.
4. Проверьте настройки синхронизации
Убедитесь, что настройки синхронизации OneDrive настроены правильно. Откройте настройки OneDrive, щелкнув правой кнопкой мыши по значку OneDrive в панели задач и выбрав «Настройки». Убедитесь, что папки, которые вы хотите синхронизировать, выбраны.
5. Переустановите OneDrive
Если проблемы с OneDrive не удается решить другими способами, попробуйте переустановить приложение OneDrive. Чтобы сделать это, откройте «Параметры» в Windows, выберите «Приложения», найдите OneDrive в списке установленных приложений и выберите «Удалить». Затем скачайте и установите OneDrive заново.
Надеемся, что эти способы помогут вам исправить ошибку OneDrive 0x80070194 и вернуть нормальную работу вашего OneDrive в Windows.
Обновление OneDrive и операционной системы
Одной из причин возникновения ошибки OneDrive 0x80070194 может быть несовместимость версии OneDrive или операционной системы с устройством. Чтобы решить эту проблему, рекомендуется обновить установленную версию OneDrive и операционную систему до последних доступных версий.
Для обновления OneDrive выполните следующие шаги:
- Откройте приложение OneDrive на вашем компьютере.
- Щелкните на значок OneDrive в системном трее.
- Выберите пункт «Параметры».
- Перейдите на вкладку «Обновление».
- Нажмите на кнопку «Обновить».
После завершения обновления OneDrive перезапустите компьютер.
Для обновления операционной системы выполните следующие шаги:
- Откройте меню «Пуск» и выберите «Настройки».
- Перейдите в раздел «Обновление и безопасность».
- Нажмите на кнопку «Проверить наличие обновлений».
- Если доступны обновления, нажмите на кнопку «Установить обновления».
- После завершения установки обновлений перезапустите компьютер.
После обновления OneDrive и операционной системы повторите попытку синхронизации или загрузки файлов в OneDrive. Если ошибка 0x80070194 по-прежнему возникает, рекомендуется обратиться в службу поддержки Microsoft для получения дополнительной помощи.
Проверка наличия обновлений для OneDrive
Для начала, откройте приложение Windows Store на вашем устройстве. В правом верхнем углу найдите значок «…» и нажмите на него. В открывшемся меню выберите пункт «Загрузки и обновления».
На новой странице найдите кнопку «Проверить наличие обновлений» и нажмите на нее. Windows Store автоматически выполнит проверку и установит все доступные обновления для всех приложений, включая OneDrive.
После завершения процесса обновления, перезапустите компьютер и проверьте, исправилась ли ошибка 0x80070194 в OneDrive.
Если после обновления ошибка все еще остается, попробуйте выполнить другие рекомендации по устранению ошибки OneDrive 0x80070194 в Windows.
Обновление операционной системы Windows
Для обновления операционной системы Windows вы можете использовать следующие методы:
| Метод | Описание |
|---|---|
| Автоматическое обновление | Windows предлагает автоматически загружать и устанавливать обновления. Вам нужно всего лишь настроить эту функцию и операционная система будет самостоятельно загружать и устанавливать новые версии. |
| Ручное обновление | Если вы предпочитаете контролировать процесс обновления, вы можете вручную загрузить и установить обновления. Это может быть полезным, если у вас есть ограниченный интернет-трафик или вы хотите сохранить стабильность системы. |
Чтобы обновить операционную систему Windows, выполните следующие шаги:
- Откройте меню «Пуск» и выберите пункт «Настройки».
- Выберите раздел «Обновление и безопасность».
- Щелкните на пункте «Windows Update».
- Нажмите на кнопку «Проверить наличие обновлений» и дождитесь завершения процесса.
- Если обновления доступны, выберите их и нажмите на кнопку «Установить».
- Подождите, пока установка обновлений завершится.
- Перезапустите компьютер, если это потребуется.
После выполнения этих шагов ваша операционная система Windows будет обновлена до последней версии, и вы сможете наслаждаться новыми функциями и исправлениями ошибок.
Очистка кэша OneDrive
Чтобы очистить кэш OneDrive, выполните следующие шаги:
- Нажмите правой кнопкой мыши значок OneDrive в области уведомлений (рядом с часами) в правом нижнем углу экрана.
- Выберите «Настройки» в контекстном меню.
- В открывшемся окне «Синхронизация» перейдите на вкладку «Общие».
- Нажмите кнопку «Текущий статус синхронизации» и выберите «Остановить синхронизацию».
- Подтвердите остановку синхронизации, нажав «ОК».
- Затем нажмите кнопку «Очистить» рядом с «Кэш синхронизации».
- Подтвердите удаление кэша, нажав «Да».
- После завершения очистки кэша, нажмите «Закрыть» и «OK» для сохранения изменений.
- Наконец, возвращайтесь в настройки OneDrive и нажмите «Включить синхронизацию».
После выполнения этих шагов OneDrive будет создавать новый кэш со свежими данными, что должно помочь устранить ошибку 0x80070194. Попробуйте снова синхронизировать файлы и проверьте, работает ли приложение без ошибок.
Отключение синхронизации OneDrive
Если вы столкнулись с ошибкой OneDrive 0x80070194 в Windows и не можете ее устранить, одним из способов решения проблемы может быть полное отключение синхронизации OneDrive.
Чтобы отключить синхронизацию OneDrive, выполните следующие шаги:
1. Нажмите на значок OneDrive в системном трее в правом нижнем углу экрана. Если значок не отображается, откройте меню «Пуск» и выполните поиск «OneDrive».
2. В открывшемся меню щелкните по значку шестеренки, чтобы открыть настройки OneDrive.
3. В окне настроек выберите вкладку «Свойства».
4. Снимите флажок с опции «Синхронизировать файлы на этом компьютере».
5. Нажмите на кнопку «OK», чтобы сохранить изменения.
OneDrive теперь будет полностью отключен и перестанет запускаться при каждом включении компьютера. Вы больше не будете сталкиваться с ошибкой 0x80070194, связанной с синхронизацией OneDrive.
Если вам в будущем потребуется включить синхронизацию OneDrive снова, просто вернитесь в настройки и установите флажок обратно.
Очистка кэша OneDrive
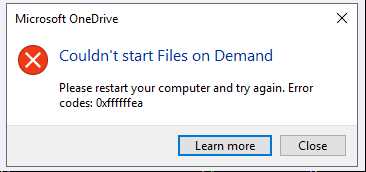
Чтобы очистить кэш OneDrive, следуйте этим шагам:
- Нажмите на значок OneDrive в системном трее (рядом с часами).
- Выберите «Настройки» в выпадающем меню.
- Перейдите на вкладку «Общие».
- В разделе «Очистка данных OneDrive» нажмите на кнопку «Очистить».
- Подтвердите действие, нажав на «Очистить» в появившемся диалоговом окне.
- Дождитесь окончания процесса очистки.
После очистки кэша OneDrive перезапустите компьютер и проверьте, исправляется ли ошибка 0x80070194. Если проблема не исчезла, вы можете попробовать другие методы исправления ошибки или обратиться в службу поддержки OneDrive.
Переустановка OneDrive
Если проблема с ошибкой 0x80070194 в OneDrive не решается другими способами, может потребоваться переустановка приложения. Для этого выполните следующие шаги:
- Отключите OneDrive: Щелкните правой кнопкой мыши на значке OneDrive в области уведомлений (рядом с часами) и выберите пункт «Настройки». В открывшемся окне убедитесь, что вкладка «Общие» выбрана, и нажмите кнопку «Отключить OneDrive».
- Удалите OneDrive: Откройте «Панель управления», выберите пункт «Программы» или «Программы и компоненты», найдите OneDrive в списке установленных программ, щелкните правой кнопкой мыши на нем и выберите пункт «Удалить».
- Переустановите OneDrive: Перейдите на официальный сайт Microsoft и загрузите последнюю версию OneDrive. Запустите загруженный файл и следуйте инструкциям мастера установки.
- Включите OneDrive: После установки OneDrive запустите его, введите свои учетные данные и выполните настройку приложения в соответствии с вашими предпочтениями.
После переустановки OneDrive проблема с ошибкой 0x80070194 должна быть устранена. Если проблема продолжает возникать, рекомендуется обратиться в службу поддержки Microsoft для получения дальнейшей помощи.
Удаление OneDrive с компьютера
-
Отключение OneDrive от аккаунта:
- Щелкните правой кнопкой мыши на значке OneDrive в системном трее (рядом с часами) и выберите «Настройки».
- Перейдите на вкладку «Аккаунт» и щелкните на кнопке «Отключить OneDrive» внизу окна.
-
Удаление OneDrive из автозагрузки:
- Нажмите на клавиатуре комбинацию клавиш Win+R, чтобы открыть окно «Выполнить».
- Введите команду «taskschd.msc» и нажмите Enter, чтобы открыть Планировщик задач.
- В левой панели выберите «Библиотека планировщика задач» и найдите папку «Microsoft».
- Щелкните правой кнопкой мыши на папке «OneDrive» и выберите «Удалить».
- Перезагрузите компьютер, чтобы изменения вступили в силу.
-
Полное удаление OneDrive:
- Откройте командную строку с правами администратора (щелчок правой кнопкой мыши по значку «Пуск» и выберите «Командная строка (администратор)»).
- В командной строке введите команду «taskkill /f /im OneDrive.exe» и нажмите Enter, чтобы завершить процесс OneDrive.
- Затем введите команду «%SystemRoot%\System32\OneDriveSetup.exe /uninstall» и нажмите Enter, чтобы удалить OneDrive.
- Перезагрузите компьютер, чтобы завершить процесс удаления.
После проведения одного из этих методов OneDrive будет полностью удален с вашего компьютера. Учтите, что некоторые из этих действий могут потребовать прав администратора, поэтому убедитесь, что вы вошли под учетной записью администратора перед удалением программы.

