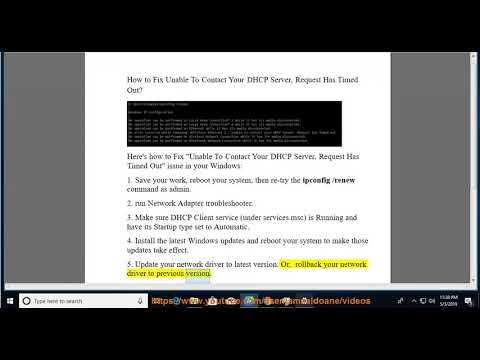
Ошибка ‘Unable to Contact your DHCP Server’ является одной из наиболее распространенных проблем, связанных с подключением к сети Интернет. Эта ошибка может возникать при использовании как проводного, так и беспроводного соединения, и она может быть вызвана несколькими различными причинами. В этой статье мы рассмотрим несколько возможных способов исправления этой ошибки.
Прежде всего, стоит убедиться, что ваш роутер работает должным образом. Попробуйте перезагрузить роутер и присоединиться к сети заново. Если это не помогло, то проверьте настройки DHCP на вашем роутере. DHCP – это протокол, отвечающий за автоматическую настройку компьютеров на подключение к сети. Убедитесь, что DHCP настроен правильно и не блокируется какой-либо программой или межсетевым экраном.
Если проблема не решается после этих действий, попробуйте обновить драйверы вашей сетевой карты. Устаревшие или поврежденные драйверы могут вызывать ошибку ‘Unable to Contact your DHCP Server’. Чтобы обновить драйверы, сначала определите производителя и модель вашей сетевой карты, а затем загрузите последнюю версию драйвера с официального веб-сайта производителя. После установки нового драйвера перезагрузите компьютер и проверьте, работает ли подключение к сети снова.
Что делать, если возникла ошибка ‘Unable to Contact your DHCP Server’
Ошибка ‘Unable to Contact your DHCP Server’ может возникать по разным причинам и вызывать проблемы с подключением к сети Интернет. В данной статье представлены несколько шагов, которые можно предпринять для устранения этой ошибки.
- Перезагрузите маршрутизатор и компьютер.
- Проверьте, подключены ли все кабели правильно и надежно.
- Убедитесь, что ваш маршрутизатор работает должным образом. Для этого вы можете проверить светодиодные индикаторы на передней панели маршрутизатора или попробовать подключиться к другому порту.
- Проверьте, правильно ли настроены настройки сети на вашем компьютере. Убедитесь, что использование DHCP включено и что ваш компьютер настроен на автоматическое получение IP-адреса.
- Если у вас есть доступ к настройкам маршрутизатора, убедитесь, что DHCP-сервер включен.
- Перезагрузите сетевой адаптер. Для этого щелкните правой кнопкой мыши по значку сетевого подключения в системном трее, выберите «Отключить» и затем «Подключить».
- Если вы все еще не можете подключиться к DHCP-серверу, попробуйте временно отключить любое программное обеспечение для безопасности или брандмауэр, чтобы увидеть, помогает ли это.
- Если возможно, попробуйте подключиться к другой сети или использовать другое устройство для подключения к Интернету. Это поможет определить, проблема на вашем компьютере или связана она с вашей сетью.
Если после выполнения этих шагов ошибка ‘Unable to Contact your DHCP Server’ все еще остается и вы не можете подключиться к сети, рекомендуется обратиться к специалисту по информационным технологиям для более глубокой диагностики и решения проблемы.
Проверьте подключение к сети
Если вы используете проводное подключение, убедитесь, что кабель подключен к компьютеру и маршрутизатору правильно. Если вы используете беспроводное подключение, убедитесь, что ваше устройство подключено к правильной Wi-Fi сети и имеет доступ к Интернету. Попробуйте перезагрузить маршрутизатор и компьютер, чтобы устранить возможные проблемы с сетью.
Если вы все еще не можете получить доступ к сети или продолжаете получать ошибку «Unable to Contact your DHCP Server», вам может потребоваться обратиться к своему интернет-провайдеру для получения дополнительной помощи и проверки сетевых настроек.
Подключите кабель к сетевому разъему
Первым шагом для решения проблемы «Unable to Contact your DHCP Server» вам необходимо убедиться, что компьютер правильно подключен к сети. Для этого выполните следующие действия:
| 1. | Убедитесь, что у сетевого кабеля нет повреждений или перекрученных проводов. Проверьте, что кабель надежно вставлен в сетевой разъем на задней панели компьютера или ноутбука. |
| 2. | Проверьте, что кабель также надежно вставлен в сетевой разъем на маршрутизаторе или модеме. |
| 3. | Убедитесь, что светодиоды на сетевом порту компьютера и на маршрутизаторе (или модеме) горят. Если светодиоды не горят, проверьте, необходимо ли включить сетевой порт на компьютере или настройте правильное подключение на маршрутизаторе. |
| 4. | Если вы подключены через Wi-Fi, проверьте, что беспроводное соединение установлено и правильно настроено. Убедитесь, что устройство подключается к правильной Wi-Fi сети и что пароль введен верно. |
После того, как вы убедитесь, что кабель надежно подключен и все настройки сети верны, попробуйте повторно запустить ваш компьютер. Если ошибка «Unable to Contact your DHCP Server» остается, переходите к следующему шагу.
Проверьте наличие Wi-Fi сигнала
Прежде чем устранять ошибку ‘Unable to Contact your DHCP Server’, убедитесь, что у вас есть стабильное подключение к беспроводной сети Wi-Fi. Проверьте наличие Wi-Fi сигнала на вашем устройстве и убедитесь, что сигнал достаточно сильный.
Если вы находитесь достаточно далеко от маршрутизатора или в зоне с плохим приемом сигнала, возможно, ваше устройство не может связаться с DHCP-сервером. Попробуйте приблизиться к маршрутизатору или улучшить качество сигнала, например, путем установки репитера Wi-Fi или перемещения маршрутизатора в более удобное место.
Если вы все еще имеете проблемы с подключением к DHCP-серверу, продолжайте чтение следующих разделов для дальнейших рекомендаций по устранению ошибки.
Перезагрузите оборудование
Перезагрузка оборудования помогает устранить временные сбои и перезапускает все сетевые элементы. После перезагрузки попробуйте подключиться к сети и проверить, исчезла ли ошибка.
Примечание: при перезагрузке оборудования важно обратить внимание на то, что процесс полной перезагрузки может занять некоторое время. Подождите, пока все светодиодные индикаторы на вашем оборудовании перестанут мигать и стабилизируются. Это гарантирует, что все элементы сети запустились и готовы к работе.
Перезагрузите компьютер
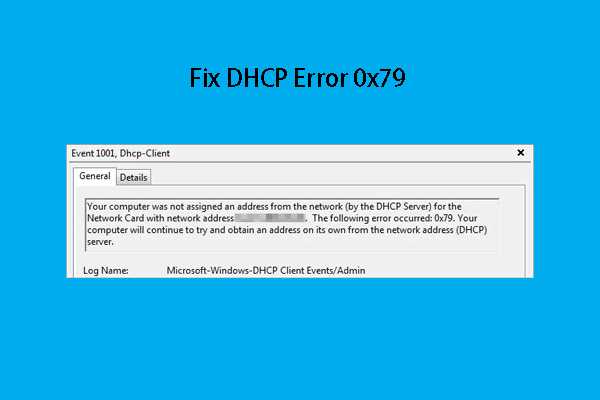
Чтобы перезагрузить компьютер, выполните следующие шаги:
- Закройте все открытые программы и сохраните все необходимые данные.
- Нажмите кнопку «Пуск» в левом нижнем углу экрана.
- Выберите пункт «Выключить» или «Перезагрузить» в меню «Пуск».
- Подождите, пока компьютер завершит процесс перезагрузки.
После того как компьютер перезагрузится, попробуйте подключиться к сети и проверить, исправилась ли проблема с DHCP сервером.
Если перезагрузка не помогла, то рекомендуется обратиться к специалисту или провайдеру услуг интернета для дальнейшего решения проблемы.
Перезагрузите маршрутизатор
Если у вас возникла ошибка «Unable to Contact your DHCP Server», перезагрузка маршрутизатора может помочь решить проблему. Перезагрузка маршрутизатора обновляет его настройки и может восстановить соединение с DHCP-сервером.
Чтобы перезагрузить маршрутизатор, выполните следующие шаги:
- Найдите кнопку питания на маршрутизаторе. Обычно она находится на задней или боковой панели устройства.
- Нажмите и удерживайте кнопку питания несколько секунд, пока не отключится светодиодная индикация.
- Подождите несколько секунд и затем снова нажмите кнопку питания, чтобы включить маршрутизатор.
После перезагрузки маршрутизатора подождите несколько минут, пока устройство полностью загрузится. Попробуйте снова подключиться к сети с помощью Wi-Fi или проводного соединения. Если ошибка «Unable to Contact your DHCP Server» продолжает возникать, попробуйте выполнить другие рекомендации для устранения этой проблемы.
Перезагрузите модем
Чтобы перезагрузить модем, выполните следующие действия:
- Отключите модем от источника питания.
- Подождите примерно 30 секунд.
- Снова подключите модем к источнику питания.
После перезагрузки модема дайте ему некоторое время для полной загрузки. Затем попробуйте подключиться к Интернету снова и проверьте, устранена ли проблема ошибки ‘Unable to Contact your DHCP Server’.
Если данное решение не помогло, возможно, проблема не связана с модемом, и вам следует обратиться к провайдеру интернет-услуг для дальнейшей помощи.
Проверьте настройки сетевого адаптера

Вот несколько рекомендаций, которые могут помочь вам проверить и изменить настройки сетевого адаптера:
- Убедитесь, что сетевой адаптер включен и правильно подключен к компьютеру.
- Перейдите в панель управления и найдите раздел «Сетевые подключения».
- Найдите ваш сетевой адаптер в списке и щелкните правой кнопкой мыши по его значку.
- Выберите «Свойства» из контекстного меню.
- В открывшемся окне «Свойства» найдите и выберите «Протокол интернета версии 4 (TCP/IPv4)».
- Щелкните на кнопке «Свойства».
В окне «Свойства протокола интернета версии 4 (TCP/IPv4)» у вас есть возможность автоматически получить IP-адрес и параметры DHCP-сервера, выбрав «Автоматические настройки». Если эта опция уже выбрана, попробуйте выбрать «Использовать следующий IP-адрес» и ввести свои собственные настройки.
Также вы можете проверить, есть ли в окне «Свойства» другие службы, которые могут помешать вашему компьютеру связаться с DHCP-сервером. Убедитесь, что опции «Файрвол» или «Антивирус» не блокируют сетевое соединение.
Сохраните изменения и перезапустите компьютер. После перезагрузки проверьте, установилось ли соединение с DHCP-сервером и исправилась ли ошибка «Unable to Contact your DHCP Server». Если проблема остается, вы можете перейти к следующему шагу в решении проблемы.

