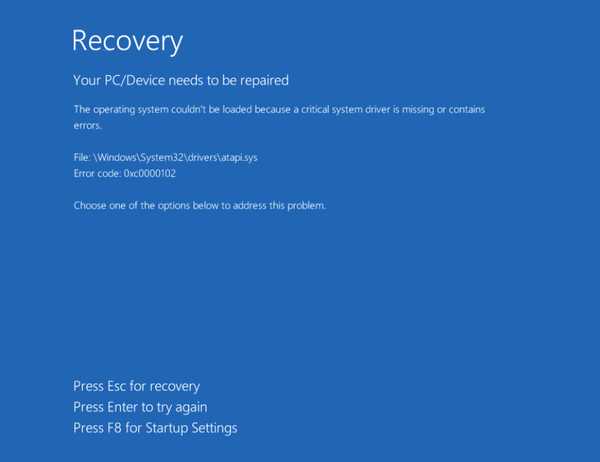
Один из самых распространенных и раздражающих сбоев, с которыми пользователи Windows 10 сталкиваются, — это ошибка 0xc0000102. Она может возникнуть при запуске различных программ или игр, а также во время работы системы. Ошибка 0xc0000102 обычно связана с повреждением или отсутствием некоторых системных файлов. Несмотря на то что она может вызывать некоторые проблемы, есть несколько способов ее устранения.
Первым шагом, который следует предпринять, является проверка системных файлов. Встроенная в Windows 10 утилита SFC (System File Checker) поможет выявить и исправить поврежденные или отсутствующие файлы. Для запуска SFC откройте командную строку с правами администратора и выполните следующую команду: sfc /scannow. Утилита начнет проверку и восстановление целостности системных файлов. Это может занять некоторое время, поэтому будьте терпеливы.
Если SFC не исправила проблему, можно попробовать воспользоваться другой утилитой — DISM (Deployment Image Servicing and Management). Она поможет исправить поврежденные образы восстановления и системы. Для запуска утилиты DISM откройте командную строку с правами администратора и выполните следующую команду: dism /online /cleanup-image /restorehealth. Утилита загрузит обновления из Интернета и попытается восстановить поврежденные файлы.
Если ни SFC, ни DISM не помогли решить проблему, можно попробовать выполнить чистую установку Windows 10. Перед этим необходимо создать резервную копию всех важных данных, так как чистая установка удалит все данные на жестком диске. Чтобы выполнить чистую установку Windows 10, загрузите установочный образ системы на флэш-накопитель или DVD-диск и следуйте инструкциям по установке. После установки восстановите все свои данные с резервной копии.
Надеюсь, эта подробная инструкция поможет вам решить проблему с ошибкой 0xc0000102 на Windows 10. Если ни один из предложенных способов не сработал, рекомендуется обратиться за помощью к специалисту или в службу поддержки Microsoft.
- Причины и последствия ошибки 0xc0000102 на Windows 10
- Установка неправильной версии программного обеспечения
- Как проверить версию программы перед установкой
- Какие проблемы могут возникнуть при установке неправильной версии
- Неисправные системные файлы
- Как проверить целостность системных файлов
- Как восстановить поврежденные системные файлы
- Неправильные настройки реестра
- Как проверить реестр на наличие ошибок
Причины и последствия ошибки 0xc0000102 на Windows 10
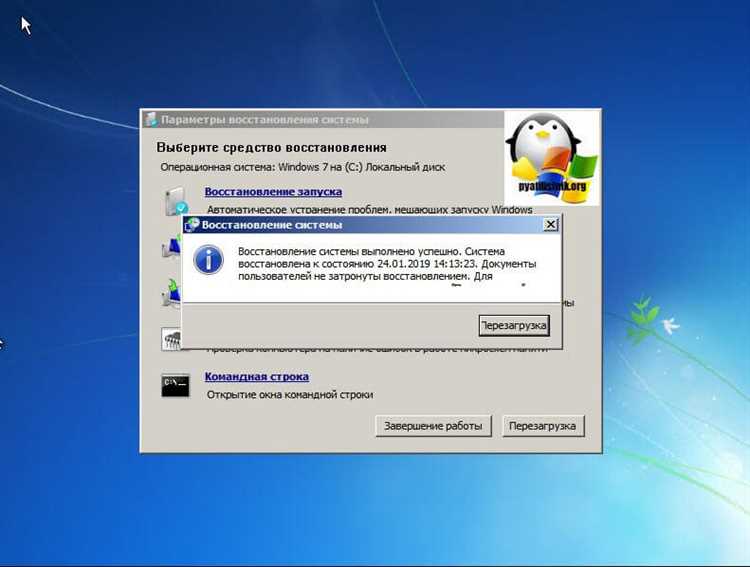
Ошибка 0xc0000102 может возникать на операционной системе Windows 10 по различным причинам и ведет к некорректной работе компьютера. Ее последствия могут быть разнообразными и создавать проблемы во время запуска и использования приложений.
Одной из основных причин ошибки 0xc0000102 является нарушение целостности системных файлов. Это может произойти из-за неправильного обновления операционной системы, ошибок при установке программного обеспечения или дефектов внешних устройств.
При возникновении ошибки 0xc0000102 пользователь может столкнуться с такими проблемами, как невозможность запустить определенные программы или игры, медленная работа системы, вылеты и зависания приложений, а также потеря данных из-за проблем с доступом к файлам и папкам.
Если ошибка 0xc0000102 не будет устранена, она может привести к серьезным последствиям, таким как полная неработоспособность операционной системы, возникновение других ошибок, сбой работы жесткого диска или даже потеря данных. Поэтому рекомендуется немедленно принимать меры для исправления этой ошибки.
Установка неправильной версии программного обеспечения
Ошибка 0xc0000102 на Windows 10 может быть вызвана установкой неправильной версии программного обеспечения. В некоторых случаях, приложения или программы могут быть совместимы только с определенными версиями операционной системы или архитектуры процессора.
Перед установкой программного обеспечения, обязательно ознакомьтесь с требованиями к системе, указанными на официальном сайте разработчика. Учитывайте версию операционной системы, тип процессора и наличие дополнительного программного обеспечения, такого как библиотеки или драйверы.
Для установки правильной версии программного обеспечения:
- Перейдите на официальный сайт разработчика и загрузите последнюю версию программы или приложения.
- Проверьте, что загруженное программное обеспечение совместимо с вашей операционной системой и архитектурой процессора.
- Убедитесь, что перед установкой вы правильно удалите предыдущую версию программы, если она была установлена на вашем компьютере.
- Запустите установочный файл и следуйте инструкциям на экране для установки программы или приложения.
- После установки перезапустите компьютер и проверьте, не появляется ли ошибка 0xc0000102.
Если ошибка 0xc0000102 по-прежнему возникает после установки правильной версии программного обеспечения, возможно, проблема связана с другими причинами, такими как поврежденные системные файлы или проблемы с жестким диском. В этом случае, рекомендуется обратиться к специалисту или провести дополнительные диагностические процедуры, чтобы выявить и исправить проблему.
Как проверить версию программы перед установкой
Перед установкой программы очень важно проверить ее версию. Это позволит убедиться, что вы используете самую последнюю и стабильную версию программы.
Чтобы проверить версию программы, выполните следующие шаги:
- Откройте официальный сайт разработчика программы.
- Найдите раздел загрузок или страницу загрузки программы.
- На странице загрузки обычно указаны доступные версии программы.
- Найдите номер последней версии программы.
- Сравните этот номер версии с той, которая у вас установлена на компьютере. Обычно номер версии отображается в настройках программы или в информации о программе в системном трее.
Примечание: Если у вас установлена самая последняя версия программы, но проблемы все еще возникают, возможно, есть другие причины, вызывающие ошибку.
Используйте эту инструкцию, чтобы проверить версию программы перед установкой и быть уверенными, что вы используете актуальную и стабильную версию для максимальной эффективности и безопасности.
Какие проблемы могут возникнуть при установке неправильной версии
- Необходимость повторной установки программного обеспечения;
- Снижение производительности;
- Несовместимость с некоторыми программами и приложениями;
- Ошибка запуска приложений;
- Сбои и зависания операционной системы;
- Появление ошибок и предупреждений;
- Потеря данных;
- Возникновение проблем с совместимостью устройств, таких как принтеры или сканеры;
- Необходимость проведения дополнительных мероприятий для восстановления системы;
- Потеря времени и ресурсов на исправление проблемы.
При установке неправильной версии операционной системы или программного обеспечения могут возникнуть различные проблемы, которые будут требовать дополнительных усилий для их решения. В некоторых случаях может быть необходимо полностью удалить неправильно установленную версию и выполнить повторную установку, что может занять значительное время и вызвать неудобства пользователю.
Возможные проблемы при установке неправильной версии могут затрагивать не только операционную систему, но и работу приложений и устройств. Несовместимость с другими программами может привести к невозможности запуска или использования этих программ, а также вызвать ошибки, сбои и зависания системы.
Другие проблемы, которые могут возникнуть в результате установки неправильной версии, включают потерю данных, проблемы с совместимостью устройств, таких как принтеры или сканеры, а также необходимость проведения дополнительных операций для восстановления системы и исправления ошибок.
В целом, установка правильной версии операционной системы и программного обеспечения является важным шагом для обеспечения стабильной и безопасной работы компьютера. Поэтому перед установкой новой версии необходимо обязательно проверить соответствие системных требований и рекомендаций производителя для избежания проблем и неудобств в дальнейшем.
Неисправные системные файлы
Ошибка 0xc0000102 на Windows 10 может быть вызвана наличием неисправных системных файлов. Если некий системный файл поврежден или отсутствует, это может привести к возникновению данной ошибки. Чтобы исправить проблему, вам понадобится восстановить поврежденные или отсутствующие файлы.
Для восстановления системных файлов можно воспользоваться утилитой командной строки SFC (System File Checker). Эта утилита будет сканировать вашу операционную систему и восстанавливать поврежденные файлы, если таковые будут найдены.
Чтобы воспользоваться утилитой SFC, выполните следующие шаги:
- Шаг 1: Откройте командную строку с правами администратора. Для этого щелкните правой кнопкой мыши по кнопке Пуск и выберите «Командная строка (администратор)» из меню.
- Шаг 2: В командной строке введите команду sfc /scannow и нажмите клавишу Enter. Утилита SFC начнет сканирование вашей системы и восстановление неисправных файлов, если таковые будут найдены.
- Шаг 3: Подождите, пока утилита SFC завершит работу. Это может занять некоторое время, поэтому будьте терпеливы.
После завершения процесса восстановления файлов перезагрузите компьютер и проверьте, возникает ли ошибка 0xc0000102. Если ошибка все еще присутствует, попробуйте выполнить процедуру SFC несколько раз. Если проблема так и не устранена, возможно, у вас есть другой источник проблемы.
Как проверить целостность системных файлов
Чтобы проверить целостность системных файлов с помощью утилиты SFC, следуйте этим инструкциям:
- Нажмите правой кнопкой мыши на кнопку «Пуск» в левом нижнем углу экрана и выберите «Командная строка (администратор)».
- При появлении запроса подтверждения, нажмите «Да».
- В открывшемся окне командной строки введите команду
sfc /scannowи нажмите клавишу «Enter». - Утилита SFC начнет проверку целостности системных файлов. Это может занять некоторое время, так что оставайтесь терпеливыми.
- По завершении проверки утилита SFC сообщит о результатах. Если были найдены и исправлены какие-либо ошибки, перезагрузите компьютер и проверьте, исправилась ли проблема.
Если утилита SFC не может восстановить поврежденные файлы или вы продолжаете испытывать проблемы, связанные с целостностью системных файлов, можно попытаться выполнить проверку с использованием DISM (Deployment Image Servicing and Management). Эта утилита помогает восстановить поврежденные файлы системы из источников восстановления.
Для выполнения проверки с использованием DISM, следуйте этим инструкциям:
- Откройте командную строку с правами администратора, как указано выше.
- Введите команду
dism /online /cleanup-image /scanhealthи нажмите клавишу «Enter». - Команда DISM начнет сканирование и определение возможных проблем с образом системы. Подождите, пока процесс завершится.
- Если были найдены проблемы, введите команду
dism /online /cleanup-image /restorehealthи нажмите клавишу «Enter». - Дождитесь завершения процесса восстановления образа системы.
- После завершения процесса проверки с помощью DISM, выполните повторную проверку целостности системных файлов с помощью утилиты SFC, как описано выше.
Если все приведенные выше методы не помогли решить проблему с целостностью системных файлов, возможно, вам потребуется обратиться к специалисту или обратиться в поддержку Microsoft для получения дополнительной помощи.
Как восстановить поврежденные системные файлы
Проблемы, связанные с поврежденными системными файлами, могут вызывать различные ошибки, включая ошибку 0xc0000102 на Windows 10. Для решения этой проблемы можно воспользоваться инструментами операционной системы.
Windows предлагает несколько способов восстановления поврежденных системных файлов.
1. Использование командной строки
Выполните следующие шаги:
а) Нажмите правой кнопкой мыши на кнопке «Пуск» и выберите пункт «Windows PowerShell (администратор)» или «Командная строка (администратор)».
б) В открывшемся окне командной строки введите команду sfc /scannow и нажмите клавишу «Enter».
в) Дождитесь завершения процесса проверки и восстановления файлов. Если система обнаружит поврежденные файлы, она автоматически попытается восстановить их.
2. Использование инструмента DISM
Если первый способ не сработал, следуйте этим инструкциям:
а) Откройте командную строку с правами администратора (как описано в пункте «а» предыдущего способа).
б) Введите команду dism /online /cleanup-image /restorehealth и нажмите «Enter».
в) Подождите, пока система проверит и восстановит поврежденные файлы. Этот процесс может занять некоторое время.
3. Использование восстановления системы
Если предыдущие способы не помогли, можно попробовать восстановить систему до более раннего состояния, когда ошибка еще не возникала. Для этого выполните следующие действия:
а) Откройте меню «Пуск» и введите «Восстановление системы».
б) В открывшемся окне выберите пункт «Создать точку восстановления» и нажмите «Далее».
в) В появившемся окне введите описание точки восстановления и нажмите «Создать».
г) После создания точки восстановления выполните следующие шаги:
— Откройте меню «Пуск» и введите «Восстановление системы».
— В открывшемся окне выберите пункт «Восстановление системы» и нажмите «Далее».
— Выберите точку восстановления, которую вы создали, и нажмите «Далее».
— Дождитесь завершения процесса восстановления системы.
После применения одного из этих способов, рекомендуется перезагрузить компьютер и проверить, исправилась ли ошибка 0xc0000102. Если проблема остается, возможно, потребуется дальнейшее диагностирование и решение проблемы, либо консультация с профессионалами в области информационных технологий.
Неправильные настройки реестра
Для решения проблемы, связанной с неправильными настройками реестра, вы можете использовать инструмент редактора реестра Windows. Чтобы открыть редактор реестра, выполните следующие действия:
- Нажмите на кнопку «Пуск» в левом нижнем углу экрана.
- В поисковой строке введите «regedit» и выберите соответствующий результат.
- Откроется редактор реестра Windows.
В редакторе реестра вы можете изменять настройки и параметры системы. Однако, перед тем как вносить изменения, рекомендуется создать резервную копию реестра, чтобы в случае неудачи можно было восстановить систему. Для создания резервной копии реестра выполните следующие действия:
- Выберите раздел «Файл» в верхней части редактора реестра.
- В выпадающем меню выберите «Экспорт».
- Укажите имя файла для сохранения резервной копии и выберите место для сохранения.
- Нажмите на кнопку «Сохранить».
После создания резервной копии реестра вы можете приступить к изменению настроек. Однако, если вы не уверены в том, какие настройки следует изменить, лучше обратиться к профессионалам или использовать специализированные программы для очистки и восстановления реестра.
Если вы все же решите изменять настройки реестра самостоятельно, будьте осторожны и внимательны. Неправильные изменения могут привести к серьезным проблемам и даже неработоспособности системы. Перед внесением изменений рекомендуется создать точку восстановления системы, чтобы в случае неудачи можно было вернуть систему к предыдущему состоянию.
В целом, исправление проблемы с ошибкой 0xc0000102, связанной с неправильными настройками реестра, требует определенных знаний и осторожности. Если вы не уверены, что делаете, лучше обратиться за помощью к специалистам.
Как проверить реестр на наличие ошибок
Реестр Windows содержит важную информацию о настройках операционной системы и установленных программах. Ошибки в реестре могут вызывать различные проблемы, включая ошибку 0xc0000102 на Windows 10. Чтобы проверить реестр на наличие ошибок, следуйте этим шагам:
- Нажмите клавиши Win + R, чтобы открыть окно «Выполнить».
- Введите команду regedit и нажмите клавишу Enter, чтобы открыть Редактор реестра.
- Откройте ветку HKEY_LOCAL_MACHINE\Software\Microsoft\Windows\CurrentVersion\Run.
- Проверьте значения ключей в этой ветке. Если вы заметите какие-либо неправильные или лишние значения, удалите их, чтобы исправить ошибку в реестре.
- После того как вы завершили проверку реестра, закройте Редактор реестра и перезагрузите компьютер.
Проверка реестра на наличие ошибок может помочь в решении проблемы с ошибкой 0xc0000102 на Windows 10. Однако, будьте осторожны при работе с реестром, так как неправильные изменения могут привести к серьезным проблемам с компьютером. Если вы не уверены в своих навыках, рекомендуется обратиться к опытному специалисту или использовать специализированные программы для очистки реестра.

