
Ошибка 0x0000052E — одна из распространенных проблем, с которыми сталкиваются пользователи Windows 10. Если вы видите это сообщение об ошибке, не волнуйтесь — есть несколько способов ее решения. В этом подробном руководстве мы расскажем, как правильно устранить ошибку 0x0000052E и вернуть систему в рабочее состояние.
Первым шагом для решения ошибки 0x0000052E является проверка наличия последних обновлений для Windows 10. Разработчики постоянно выпускают исправления ошибок и улучшения, поэтому важно убедиться, что ваша система обновлена до последней доступной версии. Для этого зайдите в «Настройки» Windows, выберите «Обновление и безопасность» и нажмите на «Проверить наличие обновлений».
Если обновления не помогли устранить ошибку 0x0000052E, следующим шагом будет выполнение сканирования системы на наличие вредоносного ПО. Вирусы и другое вредоносное ПО могут вызывать различные проблемы, включая ошибку 0x0000052E. Чтобы выполнить сканирование, воспользуйтесь антивирусной программой, установленной на вашем компьютере, или встроенным инструментом Windows Defender.
Если сканирование на вредоносное ПО не дало результатов, можно попробовать воспользоваться командной строкой для исправления ошибки 0x0000052E. Запустите командную строку от имени администратора и введите команду «sfc /scannow». Это позволит системе проверить целостность системных файлов и исправить их, если необходимо.
Если все вышеперечисленные методы не помогли устранить ошибку 0x0000052E, возможно, проблема связана с драйверами устройства. Проверьте, что все установленные драйверы обновлены до последней версии. Если вы обнаружите устаревший драйвер, обновите его или переустановите.
Надеемся, эта статья поможет вам устранить ошибку 0x0000052E на Windows 10. Если ни один из вышеперечисленных методов не дал результатов, рекомендуется обратиться за помощью к специалистам или посетить форумы, где пользователи обсуждают подобные проблемы и делятся своим опытом.
- Как избавиться от ошибки 0x0000052E на Windows 10: подробное руководство
- 1. Перезапустить компьютер
- 2. Обновить драйверы устройств
- 3. Выполнить проверку системных файлов
- 4. Выполнить чистую загрузку системы
- Что такое ошибка 0x0000052E на Windows 10?
- Описание проблемы
- Потенциальные причины ошибки
- Как исправить ошибку 0x0000052E на Windows 10?
- Обновление драйверов
- Запуск инструмента проверки системных файлов
- Проверка наличия вредоносных программ
Как избавиться от ошибки 0x0000052E на Windows 10: подробное руководство
Ошибка 0x0000052E может возникнуть на компьютере под управлением операционной системы Windows 10 и может привести к проблемам при установке или запуске программ. В этом руководстве мы расскажем о причинах этой ошибки и предложим несколько способов ее устранения.
1. Перезапустить компьютер
Прежде чем выполнять какие-либо действия, попробуйте перезапустить компьютер. Иногда это может помочь исправить временные проблемы, которые могут вызывать ошибку 0x0000052E.
2. Обновить драйверы устройств
Ошибка 0x0000052E иногда может быть вызвана старыми или поврежденными драйверами устройств. Попробуйте обновить драйверы с помощью следующих шагов:
- Откройте Диспетчер устройств (нажмите правой кнопкой мыши на значок «Пуск» и выберите «Диспетчер устройств»).
- Разверните категорию устройств, с которыми связана ошибка (например, «Принтеры» или «Сетевые адаптеры»).
- Щелкните правой кнопкой мыши на устройстве и выберите «Обновить драйвер».
- Выберите «Автоматический поиск обновленного программного обеспечения драйвера».
- Дождитесь завершения процесса обновления и перезапустите компьютер.
3. Выполнить проверку системных файлов
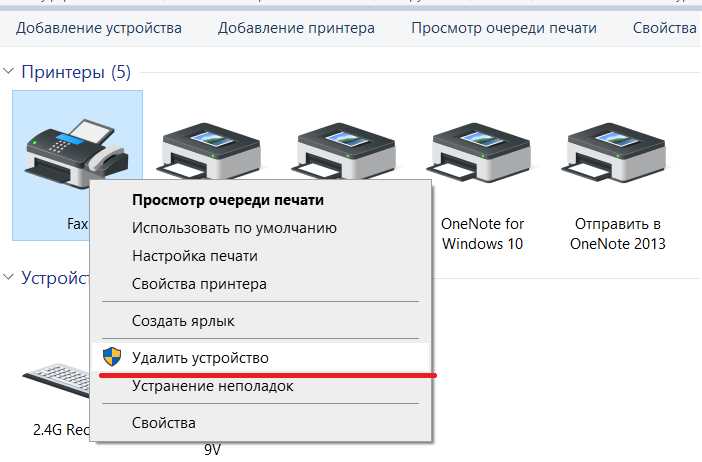
Коррупция системных файлов может быть причиной ошибки 0x0000052E. Вы можете исправить эту проблему, выполнив проверку системных файлов с помощью утилиты SFC (System File Checker) в командной строке:
- Нажмите клавишу Windows + X и выберите «Командная строка (администратор)».
- Введите команду
sfc /scannowи нажмите Enter. - Дождитесь завершения процесса сканирования и исправления системных файлов.
- Перезапустите компьютер.
4. Выполнить чистую загрузку системы
Интерференция со стороны других программ или служб может вызывать ошибку 0x0000052E. Вы можете выполнить чистую загрузку системы, чтобы определить, какая программа или служба может вызывать проблему:
- Нажмите клавишу Windows + R, введите команду
msconfigи нажмите Enter, чтобы открыть окно «Конфигурация системы». - В окне «Конфигурация системы» выберите вкладку «Службы» и установите флажок «Скрыть все службы Microsoft».
- Щелкните «Отключить все» и затем «ОК».
- Перезапустите компьютер и проверьте, возникает ли ошибка 0x0000052E после чистой загрузки.
- Если ошибка больше не возникает, включайте службы по одной или несколько, проверяя, когда ошибка возвращается. Таким образом, вы сможете определить, какая служба вызывает проблему.
Надеемся, что эти рекомендации помогут вам избавиться от ошибки 0x0000052E на Windows 10. Если проблема сохраняется, рекомендуем обратиться к специалисту или службе поддержки Microsoft для получения дополнительной помощи.
Что такое ошибка 0x0000052E на Windows 10?
Эта ошибка указывает на проблему с драйвером устройства или с его обновлением. Она может возникать, когда устройство не может правильно взаимодействовать с операционной системой или когда драйвер устройства устарел. Если устройство не может быть правильно установлено или не может функционировать из-за этой ошибки, это может вызвать неудобства и проблемы в использовании компьютера.
Для исправления ошибки 0x0000052E на Windows 10 необходимо обновить драйвер устройства или установить правильную версию драйвера. Это можно сделать, скачав последнюю версию драйвера с официального сайта производителя устройства или с помощью менеджера устройств Windows.
| Шаги по исправлению ошибки 0x0000052E на Windows 10: |
|---|
| 1. Определите производителя и модель устройства, вызывающего ошибку. |
| 2. Посетите официальный сайт производителя и найдите раздел поддержки или загрузки драйверов. |
| 3. Найдите правильный драйвер для вашей операционной системы и загрузите его. |
| 4. Запустите загруженный файл и следуйте инструкциям по установке драйвера. |
| 5. После установки драйвера перезагрузите компьютер. |
| 6. Подключите устройство печати к компьютеру и попробуйте его использовать. |
Если ошибка 0x0000052E на Windows 10 продолжает возникать после обновления драйвера, возможно, потребуется выполнить дополнительные действия, такие как удаление старого драйвера или проверка наличия обновлений операционной системы. В некоторых случаях может помочь контакт с технической поддержкой производителя устройства или обратиться к специалисту по компьютерам за дополнительной помощью.
Исправление ошибки 0x0000052E на Windows 10 может быть простым процессом, но он может быть разным для различных устройств и драйверов. Поэтому, если вы не уверены в своих навыках или не можете найти правильный драйвер, рекомендуется обратиться за помощью к профессионалам или технической поддержке.
Описание проблемы
Ошибка 0x0000052E может возникнуть при попытке установки или обновления драйверов принтера на операционной системе Windows 10. Эта ошибка указывает на проблемы с подписью или целостностью драйверов, которые могут представлять риск для безопасности системы.
Когда система обнаруживает проблему с целостностью или подписью драйверов, она блокирует их установку или обновление, чтобы предотвратить возможные угрозы. Поэтому вам может потребоваться решить эту ошибку, чтобы успешно установить или обновить драйверы принтера.
Возможные причины ошибки 0x0000052E включают повреждение драйверов, проблемы с цифровой подписью драйвера или неправильные настройки системы безопасности. Решение проблемы может включать проверку целостности драйверов, обновление подписи драйвера, временное отключение системы безопасности или использование инструментов для устранения ошибок.
Потенциальные причины ошибки
1. Проблемы с установленным принтером.
Ошибка 0x0000052E может возникать из-за неправильной работы или некорректной установки принтера. Убедитесь, что ваш принтер правильно подключен к компьютеру и работает без проблем. Попробуйте обновить драйверы принтера или переустановить его, чтобы исправить эту ошибку.
2. Проблемы с драйверами печати.
Некорректно установленные или устаревшие драйверы печати могут также вызывать ошибку 0x0000052E. Обратитесь к сайту производителя принтера и загрузите последнюю версию драйверов. Установите их на компьютер и проверьте, исправилась ли ошибка.
3. Конфликт программного обеспечения.
Некоторые программы на вашем компьютере могут вызывать конфликт с драйвером принтера и вызывать ошибку 0x0000052E. Попробуйте временно отключить или удалить недавно установленное программное обеспечение и проверьте, не исчезла ли ошибка.
4. Проблемы с системными файлами Windows.
Ошибки в системных файлах Windows могут приводить к появлению различных проблем, включая ошибку 0x0000052E. Воспользуйтесь инструментом проверки целостности системных файлов (SFC), чтобы исправить любые поврежденные файлы.
5. Проблемы с реестром Windows.
Некорректные записи в реестре Windows могут также вызывать ошибку 0x0000052E. Используйте специальные программы для проверки и исправления ошибок в реестре, чтобы решить эту проблему.
Как исправить ошибку 0x0000052E на Windows 10?
Ошибка 0x0000052E на Windows 10 может возникнуть по разным причинам, но ее можно устранить, следуя нескольким шагам. В этом руководстве мы рассмотрим различные методы решения проблемы 0x0000052E на Windows 10.
- Перезагрузите компьютер.
- Проверьте подключение к принтеру.
- Обновите драйверы принтера.
- Удалите и повторно установите принтер.
- Проверьте наличие обновлений Windows.
- Выполните сканирование системы на наличие вредоносных программ.
- Создайте новый профиль пользователя.
- Свяжитесь с технической поддержкой.
Часто перезагрузка компьютера может помочь в устранении многих ошибок, включая ошибку 0x0000052E. Поэтому, первым делом, попробуйте перезагрузить свой компьютер и проверить, исчезла ли ошибка.
Если вы используете принтер и получаете ошибку 0x0000052E при печати, убедитесь, что принтер правильно подключен к компьютеру и включен. Проверьте также, что принтер распознан в системе и не возникает проблем с его драйверами.
Ошибки 0x0000052E могут возникать из-за устаревших драйверов принтера. Поэтому, попробуйте обновить драйверы принтера до последней версии. Вы можете сделать это через Менеджер устройств или загрузив последнюю версию драйверов с веб-сайта производителя принтера.
Если проблема с принтером сохраняется, попробуйте удалить его из списка устройств и повторно установить. Чтобы это сделать, перейдите в Настройки > Устройства > Принтеры и сканеры, найдите принтер, щелкните на нем правой кнопкой мыши и выберите «Удалить устройство». Затем следуйте инструкциям для повторной установки принтера.
Иногда проблема 0x0000052E может быть связана с отсутствующими обновлениями операционной системы Windows. Проверьте наличие новых обновлений, установите их и перезагрузите компьютер для применения изменений.
Некоторые вредоносные программы могут вызывать ошибку 0x0000052E на Windows 10. Поэтому, рекомендуется запустить антивирусное или антималварное сканирование системы с использованием надежного антивирусного программного обеспечения.
Если проблема 0x0000052E возникает только для определенного пользователя, попробуйте создать новый профиль пользователя и проверьте, решает ли это проблему. Чтобы создать новый профиль пользователя, перейдите в Настройки > Аккаунты > Семья и другие пользователи и следуйте инструкциям.
Если все вышеперечисленные методы не помогли решить проблему 0x0000052E, рекомендуется связаться с технической поддержкой Microsoft или производителя принтера для получения дополнительной помощи.
Надеемся, что эти методы помогут вам исправить ошибку 0x0000052E на Windows 10 и вернуть нормальное функционирование вашего принтера.
Обновление драйверов
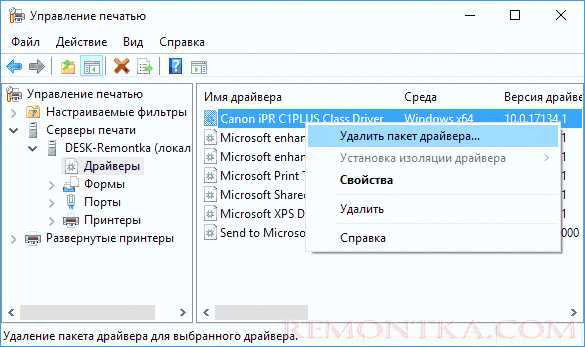
Ошибка 0x0000052E может быть вызвана устаревшими или поврежденными драйверами. Чтобы устранить эту проблему, вам необходимо обновить драйверы на вашей системе. Вот несколько способов, как это сделать:
- Вручную обновите драйверы, посетив официальный сайт производителя вашего устройства. Найдите раздел «Поддержка» или «Драйверы и загрузки» и найдите подходящий драйвер для вашей операционной системы. Скачайте его и следуйте инструкции по установке.
- Используйте встроенную функцию Windows Update. Нажмите правой кнопкой мыши по кнопке «Пуск» и выберите «Параметры». В открывшемся окне выберите «Обновление и безопасность» и нажмите на «Windows Update». Нажмите на кнопку «Проверить наличие обновлений» и дождитесь завершения процесса. Если найдутся доступные обновления драйверов, установите их.
- Используйте специальные программы для обновления драйверов. Существуют многочисленные программы, которые автоматически сканируют вашу систему и находят устаревшие драйверы. Они также могут загружать и устанавливать обновления автоматически. Популярными программами являются Driver Booster, Driver Easy и Driver Talent.
После обновления драйверов перезагрузите компьютер и проверьте, исправилась ли ошибка 0x0000052E. Если проблема все еще не решена, попробуйте другие методы из нашего руководства.
Запуск инструмента проверки системных файлов
Чтобы запустить инструмент проверки системных файлов, следуйте этим шагам:
- Нажмите сочетание клавиш Win + X и выберите Windows PowerShell (администратор), чтобы открыть элевированную командную строку.
- Введите команду
sfc /scannowи нажмите Enter. Это запустит процесс сканирования и восстановления системных файлов. - Дождитесь завершения процесса сканирования. Это может занять некоторое время.
- Если инструмент обнаружит поврежденные системные файлы, он автоматически попытается их восстановить. При необходимости потребуется подключение к Интернету для загрузки замененных файлов.
- После завершения процесса проверки системных файлов перезагрузите компьютер.
После перезагрузки проверьте, исправилась ли ошибка 0x0000052E. Если ошибка все еще присутствует, попробуйте другие методы устранения ошибки, описанные в нашей статье.
Использование инструмента проверки системных файлов может быть полезным не только для устранения ошибки 0x0000052E, но и для обнаружения других проблем с системными файлами, которые могут влиять на работу операционной системы. Рекомендуется периодически проводить проверку системных файлов для поддержания стабильности и безопасности Windows 10.
Проверка наличия вредоносных программ
Одной из возможных причин возникновения ошибки 0x0000052E на Windows 10 может быть наличие вредоносных программ на компьютере. Поэтому перед принятием других мер по устранению ошибки следует выполнить проверку наличия вредоносных программ.
Для этого можно воспользоваться антивирусным программным обеспечением, которое установлено на компьютере, или загрузить и запустить специальную программу для сканирования системы.
Если у вас уже установлен антивирус, то откройте его и выполните полное сканирование компьютера. Антивирусная программа проверит все файлы и папки на наличие вредоносных программ и предложит удалить или поместить их в карантин.
Если антивирусного программного обеспечения нет, то можно воспользоваться бесплатными онлайн-сканерами, которые предлагают многие антивирусные компании. Для этого откройте браузер и найдите онлайн-сканер, который вам подходит. Загрузите его на компьютер и запустите сканирование системы.
В результате сканирования антивирусная программа или онлайн-сканер покажет список обнаруженных вредоносных программ. Если они найдены, рекомендуется удалить или поместить их в карантин. После этого перезагрузите компьютер и проведите повторную проверку, чтобы убедиться, что все вредоносные программы удалены.
Проверка наличия вредоносных программ является одним из важных шагов в устранении ошибки 0x0000052E на Windows 10. В случае, если проблема остается, необходимо обратиться к другим методам решения.

