
MSI Afterburner — это популярная программа для настройки и разгона графических карт от компании MSI. Однако, иногда пользователи сталкиваются с проблемой, когда Afterburner не обнаруживает установленную графическую карту. Это может быть вызвано различными причинами, от несовместимости драйверов до нарушения работы самой программы. В этой статье мы рассмотрим несколько шагов, которые помогут исправить эту проблему на операционной системе Windows 10.
Во-первых, убедитесь, что у вас установлена последняя версия MSI Afterburner. Часто обновление программы может решить проблему с обнаружением GPU. Вы можете скачать последнюю версию MSI Afterburner с официального сайта MSI и установить ее на свой компьютер.
Если обновление не помогло, проверьте, установлены ли на вашем компьютере актуальные драйверы для вашей графической карты. Устаревшие или несовместимые драйверы могут привести к проблемам с обнаружением GPU в MSI Afterburner. Вы можете посетить официальный сайт производителя вашей графической карты и скачать оттуда последние версии драйверов. После установки новых драйверов перезагрузите компьютер и проверьте, исправилась ли проблема.
Если после обновления программы и драйверов проблема не исчезла, попробуйте переустановить MSI Afterburner. Возможно, в процессе установки программы произошла ошибка или были повреждены некоторые файлы. Чтобы переустановить программу, сначала удалите ее с вашего компьютера с помощью «Панели управления» или специальной программы для удаления программ. Затем скачайте последнюю версию MSI Afterburner с официального сайта MSI и установите ее заново.
Если ни один из этих шагов не помог, возможно, причина кроется в других программах или настройках вашего компьютера. Проверьте, нет ли конфликтов с другими программами разгона или мониторинга системы, которые могут препятствовать обнаружению GPU в Afterburner. Также убедитесь, что антивирусное программное обеспечение или брандмауэр не блокируют работу Afterburner.
В итоге, если вы следуете этим шагам и проблема с обнаружением GPU в MSI Afterburner все еще не решена, рекомендуется связаться с технической поддержкой MSI. Они смогут оказать более специализированную помощь и предложить индивидуальные решения для вашей конкретной ситуации.
- Как исправить проблему с обнаружением GPU в MSI Afterburner на Windows 11/10
- Причины и решение проблемы обнаружения GPU в MSI Afterburner
- Установка несовместимой версии MSI Afterburner
- Обновление до последней версии MSI Afterburner
- Удаление старой версии и установка совместимой
- Проблемы с драйверами GPU
- Обновление драйверов для GPU
Как исправить проблему с обнаружением GPU в MSI Afterburner на Windows 11/10
Многие пользователи сталкиваются с проблемой, когда при запуске программы MSI Afterburner она не обнаруживает GPU. Это может быть вызвано различными причинами, но есть несколько шагов, которые можно предпринять для исправления этой проблемы.
Шаг 1: Проверьте, что драйверы для вашей видеокарты установлены и актуальны. Вы можете загрузить последнюю версию драйверов с официального сайта производителя видеокарты.
Шаг 2: Убедитесь, что ваша видеокарта подключена к компьютеру и правильно установлена. Проверьте все кабели и перезагрузите компьютер.
Шаг 3: Проверьте настройки в самой программе MSI Afterburner. Откройте программу и перейдите в раздел «Настройки». Убедитесь, что включена опция «Обнаружение видеокарты» и выбрана правильная видеокарта.
Шаг 4: Попробуйте запустить программу MSI Afterburner от имени администратора. Некоторым пользователям это помогает решить проблему с обнаружением GPU.
Шаг 5: Если вы все еще не можете решить проблему, попробуйте обновить программу MSI Afterburner до последней версии. Возможно, разработчики исправили эту проблему в новой версии программы.
Надеемся, что эти шаги помогут вам исправить проблему с обнаружением GPU в программе MSI Afterburner. Если проблема все еще не решена, вы можете обратиться за помощью к специалистам по поддержке или на форуме сообщества MSI Afterburner.
Причины и решение проблемы обнаружения GPU в MSI Afterburner
Существует несколько возможных причин, по которым MSI Afterburner может не обнаруживать GPU:
1. Устаревшая версия MSI Afterburner. Если вы используете старую версию программы, возможно, она не совместима с вашей видеокартой или операционной системой. Решение этой проблемы состоит в обновлении MSI Afterburner до последней версии.
2. Несовместимость с драйверами видеокарты. Иногда проблема может быть вызвана несовместимостью между драйверами видеокарты и MSI Afterburner. В этом случае, рекомендуется обновить драйверы видеокарты и перезапустить компьютер.
3. Ограничение доступа к GPU другим программам. Если другие программы или службы имеют доступ к вашей видеокарте, MSI Afterburner может не смочь ее обнаружить. Чтобы решить эту проблему, закройте все программы, которые могут использовать видеокарту (например, игры или майнинговые приложения), и перезапустите MSI Afterburner.
4. Неподдерживаемая видеокарта. В редких случаях проблема может быть вызвана тем, что ваша видеокарта не поддерживается MSI Afterburner. Проверьте совместимость вашей видеокарты с программой на официальном сайте MSI и установите соответствующую версию Afterburner, если она доступна.
В итоге, если MSI Afterburner не обнаруживает GPU, вам следует проверить, является ли у вас последняя версия программы, обновить драйверы видеокарты, закрыть другие программы, которые могут использовать видеокарту, и убедиться в совместимости вашей видеокарты с MSI Afterburner.
Установка несовместимой версии MSI Afterburner
Одной из возможных причин проблемы с обнаружением GPU в MSI Afterburner на Windows 10 может быть установка несовместимой версии программы. Это может произойти, если вы скачали или обновили MSI Afterburner с официального сайта, но ваша операционная система не поддерживается последней версией программы.
Чтобы исправить эту проблему, вам необходимо установить совместимую версию MSI Afterburner. Для начала вы должны определить, какая версия программы совместима с вашей операционной системой.
Для этого перейдите на официальный сайт MSI Afterburner и найдите раздел «Загрузки». В этом разделе вы найдете список доступных версий программы. Поскольку вы используете Windows 10, убедитесь, что выбрана версия, предназначенная специально для Windows 10.
После выбора совместимой версии MSI Afterburner загрузите ее на свой компьютер и запустите установочный файл. Следуйте инструкциям мастера установки, чтобы успешно установить программу на вашу операционную систему.
После завершения установки запустите MSI Afterburner и проверьте, удалось ли вам устранить проблему с обнаружением GPU. Если проблема все еще не решена, попробуйте другие рекомендации по устранению проблем, которые могут быть связаны с драйверами или настройками системы.
Возможно, также стоит обратиться к службе поддержки MSI Afterburner для получения дополнительной помощи и рекомендаций.
Обновление до последней версии MSI Afterburner
Для решения проблемы с обнаружением GPU в MSI Afterburner на Windows 10, рекомендуется обновить программу до последней версии. Часто разработчики выпускают обновления с исправленными ошибками и улучшениями, которые могут устранить проблемы с обнаружением GPU.
Для обновления MSI Afterburner можно воспользоваться следующими шагами:
- Откройте MSI Afterburner.
- Перейдите в меню «Настройки» в верхней панели программы.
- В разделе «Общие» найдите кнопку «Обновить».
- Нажмите на кнопку «Обновить», чтобы начать процесс загрузки и установки обновления.
- По завершении установки, перезапустите MSI Afterburner.
После обновления программы проверьте, успешно ли обнаруживается GPU. Если проблема все еще не решена, попробуйте перезагрузить компьютер и повторить процесс обновления. Также можно обратиться к разработчикам программы для получения поддержки и решения возникших проблем.
Удаление старой версии и установка совместимой
В случае возникновения проблем с обнаружением GPU в MSI Afterburner на Windows 1110, одним из первых шагов решения проблемы может быть удаление старой версии программы и установка совместимой версии.
Для начала необходимо удалить старую версию MSI Afterburner с вашего компьютера. Для этого выполните следующие шаги:
- Откройте меню «Пуск» и выберите панель управления.
- В панели управления найдите раздел «Программы» или «Программы и компоненты» и выберите его.
- В списке установленных программ найдите MSI Afterburner и щелкните правой кнопкой мыши на нем.
- Выберите опцию «Удалить» или «Изменить/Удалить» и следуйте инструкциям деинсталлятора для удаления программы.
После успешного удаления старой версии, вы можете приступить к установке совместимой версии MSI Afterburner. Чтобы установить программу, выполните следующие действия:
- Загрузите совместимую версию MSI Afterburner с официального сайта разработчика.
- Запустите загруженный файл установки и следуйте инструкциям мастера установки.
- После завершения установки, запустите MSI Afterburner и проверьте, удалось ли обнаружить GPU.
Если после установки совместимой версии проблема с обнаружением GPU остается нерешенной, рекомендуется обратиться к разработчикам MSI Afterburner для получения поддержки и дальнейших рекомендаций.
Проблемы с драйверами GPU
Проблемы с драйверами GPU могут быть одной из причин неправильной работы MSI Afterburner и невозможности обнаружения видеокарты. Рассмотрим несколько возможных причин и способов их решения:
1. Обновление драйверов: Убедитесь, что вы установили последнюю версию драйверов для своей видеокарты. Посетите официальный веб-сайт производителя GPU и загрузите последнюю доступную версию драйвера. После установки перезагрузите компьютер и проверьте, работает ли MSI Afterburner.
2. Удаление старых драйверов: Если вы обновили драйверы, но все равно испытываете проблемы, попробуйте удалить старые драйверы перед установкой новых. Используйте утилиту для удаления драйверов, такую как Display Driver Uninstaller (DDU), чтобы полностью удалить предыдущие версии драйверов. Затем повторно установите свежие драйверы и проверьте работу MSI Afterburner.
3. Проверка совместимости: Убедитесь, что ваша видеокарта поддерживает работу с MSI Afterburner. Некоторые устаревшие или редкие видеокарты могут не иметь полной поддержки программы. Найдите список совместимых видеокарт на официальном веб-сайте MSI или обратитесь в службу поддержки.
4. Перезагрузка служб: Иногда проблемы с обнаружением GPU можно решить просто перезагрузкой связанных служб. Откройте диспетчер задач Windows, найдите службы относящиеся к видеокарте (обычно называются «NVIDIA Display Container LS» или «AMD External Events Utility») и завершите их работу. Затем перезапустите MSI Afterburner и проверьте работу программы.
5. Проверка других программ: Некоторые другие программы могут конфликтовать с работой MSI Afterburner и препятствовать обнаружению GPU. Закройте все запущенные программы, которые могут взаимодействовать с видеокартой, и проверьте, работает ли MSI Afterburner после этого.
6. Переустановка MSI Afterburner: Если все вышеперечисленные меры не помогли, попробуйте полностью удалить и переустановить MSI Afterburner. Скачайте последнюю версию программы с официального веб-сайта MSI, удалите предыдущую версию и установите новую. После этого проверьте его работу.
Если ни одно из этих решений не помогло решить проблему с обнаружением GPU в MSI Afterburner, рекомендуется обратиться в службу поддержки MSI или связаться с производителем вашей видеокарты для получения дальнейшей помощи.
Обновление драйверов для GPU
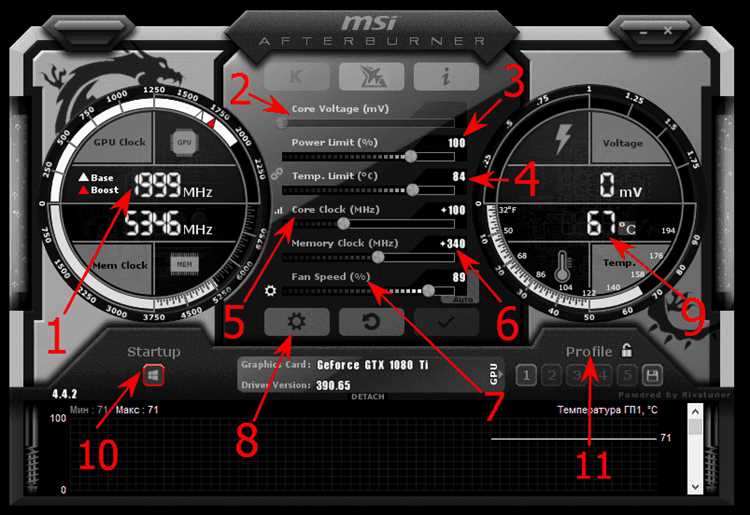
Для обновления драйверов для вашей GPU вы можете воспользоваться следующими шагами:
- Посетите официальный веб-сайт производителя вашей графической карты. Это может быть NVIDIA, AMD или Intel.
- На сайте найдите раздел «Драйверы» или «Поддержка».
- Введите модель вашей графической карты и операционную систему Windows 10.
- Найдите последнюю доступную версию драйвера для вашей карты и скачайте ее на ваш компьютер.
- Запустите загруженный файл и следуйте инструкциям установщика, чтобы обновить драйверы для вашей GPU.
- Перезагрузите компьютер после завершения установки.
После обновления драйверов для вашей графической карты вам следует запустить MSI Afterburner и проверить, обнаруживается ли GPU. Если проблема все еще не решена, вам может потребоваться обратиться в поддержку производителя вашей графической карты для получения дополнительной помощи.

