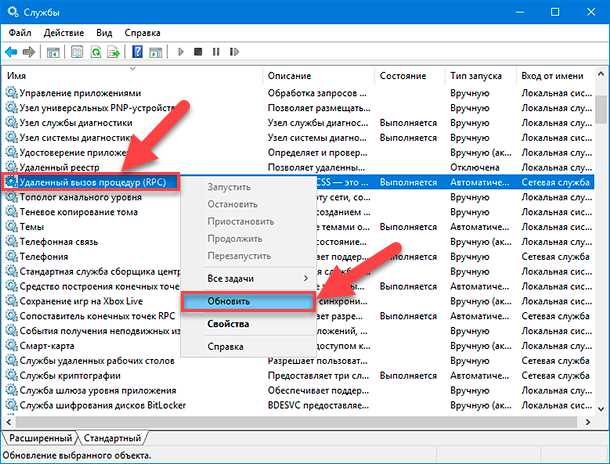
Windows 10 предлагает пользователю широкие возможности настройки звуковой системы, чтобы создать комфортные условия работы и развлечения. Однако, иногда могут возникать проблемы с воспроизведением системных звуков, которые могут стать причиной дискомфорта и неудобств. В таких случаях важно знать, как исправить эту проблему и вернуть обратно эффективную работу звуковой системы операционной системы.
Прежде чем бежать за помощью к специалистам или начать поиск возможных причин и решений на форумах, можно попробовать ряд простых действий самостоятельно. Возможно, одно из них поможет восстановить воспроизведение звуков в Windows 10:
- Проверьте уровень громкости звуковых устройств и системных звуков.
- Убедитесь, что звуковые драйверы установлены и обновлены до последней версии.
- Проверьте настройки звукового устройства в Панели управления Windows.
- Попробуйте воспользоваться инструментом по устранению неполадок со звуком в Windows.
Если данные действия не принесли результаты, не стоит паниковать. В такой ситуации может помочь специалист, который сможет идентифицировать и устранить сложные проблемы с звуковой системой Windows 10. Не стоит забывать, что проблемы с проигрыванием звуков – это часто вопрос взаимодействия различных компонентов и программ, их версий и конфигураций. Грамотное и комплексное их устранение может потребовать профессионального вмешательства.
В любом случае, важно помнить, что проблемы с звуковой системой операционной системы не являются неизлечимыми и могут быть разрешены. Восстановить воспроизведение системных звуков в Windows 10 можно самостоятельно или с помощью специалистов, и наслаждаться полноценным звуковым сопровождением компьютерного опыта.
- Проверьте настройки звука
- Убедитесь, что звук не выключен
- Проверьте громкость и уровни звука
- Обновите или переустановите драйвера звука
- Обновление драйверов звука
- Переустановка драйверов звука
- Используйте Устранитель Неполадок Звука
- Запустите Устранитель Неполадок Звука
- Следуйте указаниям для решения проблемы
Проверьте настройки звука
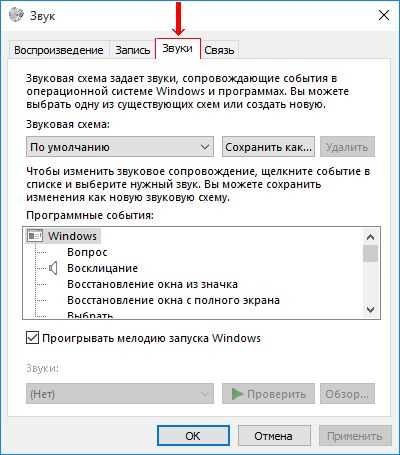
Если у вас проблемы с невоспроизведением системных звуков в Windows 10, первым делом проверьте настройки звука.
1. Нажмите правой кнопкой мыши на значок динамика в правом нижнем углу экрана и выберите «Звуки».
2. В открывшемся окне перейдите на вкладку «Воспроизведение».
3. Убедитесь, что устройство по умолчанию выбрано правильно. Если нет, выберите нужное устройство, нажмите кнопку «Установить по умолчанию» и нажмите «Применить».
4. Проверьте громкость звука. Убедитесь, что ползунок громкости не находится в низком положении или в положении «Отключено». Если нужно, переместите ползунок в правильное положение.
5. Также убедитесь, что звук не отключен в настройках звуковой схемы. Для этого снова нажмите правой кнопкой мыши на значок динамика, выберите «Звуки», перейдите на вкладку «Воспроизведение», выберите нужную звуковую схему и нажмите «Применить».
Если после проверки настройки звука проблема с невоспроизведением системных звуков все еще остается, попробуйте другие способы решения проблемы.
Убедитесь, что звук не выключен
Внизу экрана на панели задач правой кнопкой мыши щелкните на значок динамика и выберите пункт «Открыть настройки громкости».
Убедитесь, что ползунок громкости находится на достаточно высоком уровне и нет знака «Выключено» или микрофон со значком «Замочек». Если ползунок находится на минимальном уровне или есть знаки отключения, переместите ползунок вверх и уберите знаки отключения.
Также в настройках громкости проверьте, что звук не выключен на уровне приложения или системной конфигурации. Нажмите на ссылку «Настройки приложения» и убедитесь, что звук для нужного приложения включен и громкость установлена на желаемый уровень.
После совершения этих шагов попробуйте воспроизвести системный звук снова. Если проблема не решена, переходите к следующему шагу в решении проблемы.
Проверьте громкость и уровни звука
Первым шагом для решения проблемы с невоспроизведением системных звуков в Windows 10 стоит проверить громкость и уровни звука. Убедитесь, что уровень громкости на компьютере достаточно высокий и не находится на минимальном значении.
Для этого щелкните правой кнопкой мыши на значке громкости в системном трее (он находится в правом нижнем углу экрана) и выберите «Открыть громкость». Проверьте, что ползунок громкости находится на достаточно высоком уровне.
Если ползунок был на минимальном значении, попробуйте повысить громкость и проверьте, появился ли звук. Также убедитесь, что другие ползунки уровня звука (например, «Основные» и «Системные звуки») также находятся на достаточно высоком уровне.
Если после выполнения данных шагов проблема с невоспроизведением системных звуков все еще не решена, перейдите к следующему шагу.
Обновите или переустановите драйвера звука
Если у вас возникли проблемы с воспроизведением системных звуков в Windows 10, это может быть связано с устаревшими или поврежденными драйверами звука.
Обновление или переустановка драйверов звука может решить эту проблему.
1. Первым шагом попробуйте обновить драйвера звука. Для этого выполните следующие действия:
- Нажмите правой кнопкой мыши на значок «Пуск» в нижнем левом углу экрана и выберите «Диспетчер устройств».
- В разделе «Звук, видео и игры» найдите ваше аудиоустройство.
- Нажмите правой кнопкой мыши на аудиоустройство и выберите «Обновить драйвер».
- Выберите «Автоматический поиск обновленного программного обеспечения».
- Дождитесь завершения процесса обновления и перезагрузите компьютер.
2. Если обновление драйверов не решило проблему, попробуйте переустановить драйверы звука. Для этого выполните следующие действия:
- Нажмите правой кнопкой мыши на значок «Пуск» в нижнем левом углу экрана и выберите «Диспетчер устройств».
- В разделе «Звук, видео и игры» найдите ваше аудиоустройство.
- Нажмите правой кнопкой мыши на аудиоустройство и выберите «Удалить устройство».
- Подтвердите удаление устройства и перезагрузите компьютер.
- После перезагрузки Windows автоматически установит стандартные драйверы звука.
После обновления или переустановки драйверов звука, проверьте, работает ли воспроизведение системных звуков. Если проблема по-прежнему остается, обратитесь к специалисту или службе поддержки Windows для дальнейшей помощи.
Обновление драйверов звука
Проблемы с невоспроизведением системных звуков в Windows 10 могут быть связаны с устаревшим или поврежденным драйвером звука. Чтобы исправить эту проблему, вам может потребоваться обновить драйверы звука.
Следуйте этим шагам, чтобы обновить драйверы звука в Windows 10:
- Откройте меню «Пуск» и выберите «Управление командами».
- В окне «Управление командами» выберите «Диспетчер устройств».
- В диспетчере устройств найдите раздел «Звук, видео и игровые контроллеры» и разверните его.
- Найдите звуковое устройство, для которого требуется обновление, щелкните правой кнопкой мыши и выберите «Обновить драйвер».
- В открывшемся окне выберите «Автоматический поиск обновленных драйверов» и дождитесь, пока система найдет и установит подходящий драйвер.
- После завершения установки перезагрузите компьютер и проверьте, исправилась ли проблема с невоспроизведением системных звуков.
Если проблема все еще не решена, попробуйте найти драйверы звука на веб-сайте производителя звуковой карты. Зайдите на сайт компании, которая производит вашу звуковую карту, найдите раздел «Поддержка» или «Драйверы» и скачайте самые последние версии драйверов для вашей модели устройства.
После скачивания драйверов установите их, следуя инструкциям на экране. После установки драйверов перезагрузите компьютер и проверьте, решена ли проблема с невоспроизведением системных звуков.
Если ни один из этих шагов не помог решить проблему, возможно, вам потребуется обратиться за помощью к специалистам или поддержке службы поддержки Windows.
Переустановка драйверов звука
Если ваши системные звуки не воспроизводятся в Windows 10, проблема может быть связана с драйверами звука. В таком случае, переустановка драйверов может помочь в восстановлении функциональности звука.
Для переустановки драйверов звука в Windows 10 выполните следующие шаги:
- Нажмите правой кнопкой мыши на кнопку «Пуск» в левом нижнем углу экрана и выберите «Диспетчер устройств».
- В окне «Диспетчер устройств» найдите и раскройте раздел «Звук, видео и игры».
- Найдите ваше аудиоустройство в списке устройств и выделите его.
- Щелкните правой кнопкой мыши на аудиоустройстве и выберите «Удалить устройство».
- Подтвердите удаление устройства, если вам будет предложено.
- После удаления аудиоустройства, перезагрузите компьютер.
- При перезагрузке Windows 10 автоматически обнаружит удаленное аудиоустройство и установит соответствующий драйвер. Если для вашего аудиоустройства доступны обновленные драйверы, Windows 10 автоматически загрузит и установит их.
- Проверьте, работают ли системные звуки после переустановки драйверов.
Примечание: Если Windows 10 не автоматически обнаруживает и устанавливает драйверы звука, вы можете посетить официальный веб-сайт производителя вашего компьютера или звуковой карты и загрузить последние драйверы вручную.
Если переустановка драйверов звука не решает проблему с невоспроизведением системных звуков в Windows 10, вы можете перейти к другим методам решения данной проблемы.
Используйте Устранитель Неполадок Звука
Если у вас возникла проблема с воспроизведением системных звуков в Windows 10, то можно попробовать воспользоваться встроенной утилитой «Устранитель неполадок звука». Эта программа поможет идентифицировать и исправить проблемы с звуковыми устройствами на вашем компьютере.
Чтобы использовать «Устранитель неполадок звука», следуйте этим шагам:
- Откройте меню «Пуск» и перейдите в раздел «Настройки».
- Выберите раздел «Обновление и безопасность».
- В левой панели выберите «Устранение неполадок».
- В правой панели найдите раздел «Откройте Устранитель неполадок звука» и нажмите на кнопку «Запустить».
- Утилита начнет сканирование компьютера в поиске возможных проблем с звуком и предложит вам решения.
- Следуйте инструкциям программы для исправления обнаруженных проблем.
В большинстве случаев «Устранитель неполадок звука» может успешно определить и устранить небольшие проблемы с звуковыми устройствами. Если эта программа не смогла решить проблему, то можно попробовать другие методы, такие как обновление драйверов устройств, проверка настройки аудиоустройств и другие.
Примечание: Перед запуском «Устранителя неполадок звука» рекомендуется сохранить все открытые файлы и программы, так как этот инструмент может потребоваться перезагрузка компьютера для успешного исправления проблемы.
Запустите Устранитель Неполадок Звука
Windows 10 поставляется со встроенной утилитой «Устранитель неполадок звука», которая может помочь вам исправить проблемы с воспроизведением системных звуков. Эта утилита автоматически ищет и устраняет распространенные проблемы, которые могут вызывать отсутствие звука или неправильное воспроизведение звука на вашем компьютере.
Чтобы запустить Устранитель неполадок звука, выполните следующие действия:
- Щелкните правой кнопкой мыши на значок динамика в правом нижнем углу панели задач.
- Выберите «Устранить проблемы со звуком» из контекстного меню.
- Устранитель неполадок звука откроется и начнет сканировать систему в поисках проблем.
- Подождите, пока устранитель завершит сканирование и найдет возможные проблемы.
- После завершения сканирования устранитель покажет список найденных проблем и предложит варианты их исправления.
- Выберите рекомендации устранителя, чтобы исправить проблемы со звуком.
- После завершения процесса исправления перезагрузите компьютер и проверьте, работает ли звук теперь.
Запуск Устранителя неполадок звука — это первый шаг, который стоит попробовать, если у вас возникли проблемы с невоспроизведением системных звуков в Windows 10. Если устранитель не решает проблему, то вам может потребоваться выполнить дополнительные действия, такие как обновление драйверов аудиоустройств или проверка конфигурации звуковых настроек в системе.
Если у вас остались проблемы со звуком после использования Устранителя неполадок звука, рекомендуется обратиться к специалисту или посетить форумы сообщества, где вы можете получить дополнительную помощь и рекомендации от других пользователей.
Следуйте указаниям для решения проблемы
Если в вашей операционной системе Windows 10 возникла проблема с невоспроизведением системных звуков, вам следует выполнить несколько шагов для ее решения:
Шаг 1: Проверьте громкость звука в системе. Убедитесь, что она не находится в положении «Выкл» или на минимальной отметке, и что звук не отключен через аппаратное устройство или дополнительные настройки.
Шаг 2: Перезапустите звуковые драйверы. Можно попробовать отключить и снова включить устройство воспроизведения звука, а также перезагрузить компьютер для обновления драйверов.
Шаг 3: Проверьте установку последних обновлений системы Windows. Иногда проблемы с звуком могут быть вызваны отсутствием или неправильной установкой обновлений операционной системы.
Шаг 4: Проверьте настройки звука в панели управления. Убедитесь, что выбран правильный устройство воспроизведения и что звук не отключен для конкретного приложения или системного источника звука.
Шаг 5: Проверьте, что звуковые драйверы совместимы с вашей операционной системой. Если устройство звука не имеет последних драйверов, попробуйте найти и установить их с официального сайта производителя.
Шаг 6: Выполните поиск и исправление ошибок в системе. Иногда проблемы с звуком могут быть связаны с ошибками в самой операционной системе. Для этого можно воспользоваться встроенными средствами диагностики и исправления ошибок Windows 10.
Следуя этим шагам, вы сможете диагностировать и исправить проблему с невоспроизведением системных звуков в Windows 10.

