
Skype — это один из самых популярных мессенджеров, который позволяет людям общаться друг с другом через видео-звонки. Однако, иногда пользователи могут столкнуться с проблемой, когда видео в Skype не работает. Возможные причины этой проблемы могут быть разными, но существуют несколько эффективных способов ее исправить.
Первым шагом, который стоит предпринять, это проверить настройки видео в Skype. Убедитесь, что камера подключена правильно и правильно настроена в настройках Skype. Если вы используете внешнюю камеру, проверьте, что она подключена к компьютеру и работает исправно. Если у вас есть внутренняя камера, убедитесь, что она не заблокирована другими программами или процессами.
Если настройки видео в Skype выглядят правильно, следующим шагом будет проверить работу камеры в других программах или на другом устройстве. Это поможет исключить возможность того, что проблема с камерой связана именно с Skype. Если камера работает нормально в другой программе, то проблема, скорее всего, связана с самим Skype.
Если вы убедились, что проблема с видео связана именно с Skype, попробуйте обновить программу до последней версии. Нередко производители выпускают обновления, которые исправляют различные ошибки и проблемы. Обновление Skype может быть решением для вашей проблемы с неработающим видео.
Если обновление программы не помогло, попробуйте переустановить Skype полностью. Иногда установочные файлы могут быть повреждены или некорректно установлены, что ведет к различным проблемам. Удалите Skype со своего компьютера и загрузите его заново с официального сайта. После этого выполните новую установку и проверьте, работает ли видео теперь.
Важно помнить, если ни один из этих способов не помог решить проблему с неработающим видео, то возможно проблема связана с самим компьютером или операционной системой. В таком случае рекомендуется обратиться к специалисту или технической поддержке Skype для более глубокого анализа и решения проблемы.
- Как решить проблему с неработающим видео в Skype: эффективные способы
- Проверьте настройки и обновления приложения
- Проверьте наличие последней версии Skype
- Проверьте настройки приватности и доступа к камере
- Убедитесь, что ваша камера работает исправно
- Проверьте камеру в других приложениях или на другом устройстве
- Убедитесь, что драйверы камеры установлены и актуальны
- Проверьте интернет-подключение
Как решить проблему с неработающим видео в Skype: эффективные способы
Первым шагом, который следует предпринять, является проверка подключения к интернету. Убедитесь, что ваше соединение стабильно и достаточно быстро для передачи видео. Если ваше соединение ограничено или медленное, попробуйте использовать более качественное или проводное подключение.
Вторым шагом является проверка настроек Skype. Перейдите в меню «Настройки» и выберите раздел «Звук и видео». Проверьте, правильно ли выбраны устройства для микрофона и камеры. Если стандартные настройки не работают, попробуйте выбрать другие устройства. Также убедитесь, что автоматическая настройка не отключена.
Третьим шагом является обновление драйверов для вашей камеры. Это можно сделать, перейдя на официальный веб-сайт производителя вашей камеры и загрузив последнюю версию драйвера. Установите этот драйвер на вашем компьютере и перезагрузите Skype.
Если эти шаги не помогли решить проблему, попробуйте переустановить Skype полностью. Удалите программу с вашего компьютера и загрузите последнюю версию Skype с официального сайта. Установите программу заново и проверьте, работает ли видео сейчас.
Если все эти способы не помогли решить проблему с неработающим видео в Skype, возможно, стоит обратиться за помощью к специалисту. Они смогут провести более глубокую диагностику и найти решение проблемы в вашей конкретной ситуации.
| Шаги для решения проблемы с неработающим видео в Skype: |
| 1. Проверить подключение к интернету и улучшить свое соединение, если необходимо. |
| 2. Проверить настройки Skype и правильность выбора устройств для видео и аудио. |
| 3. Обновить драйверы для камеры с официального сайта производителя. |
| 4. Переустановить Skype полностью и загрузить последнюю версию с официального сайта. |
| 5. Обратиться за помощью к специалисту, если проблема не устранена. |
Проверьте настройки и обновления приложения
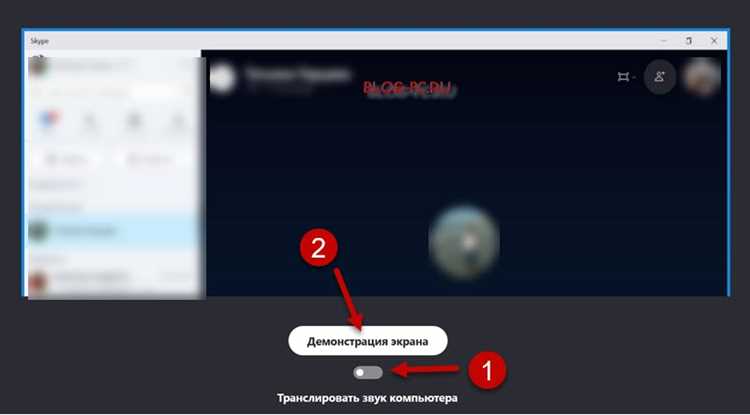
Если у вас возникла проблема с неработающим видео в Skype, то первым делом стоит проверить настройки и обновления приложения. Возможно, ваши настройки были изменены по ошибке или вы используете устаревшую версию программы.
Для начала, откройте настройки Skype, щелкнув по иконке шестеренки в правом верхнем углу окна. В разделе «Настройки» найдите вкладку «Аудио и видео». Убедитесь, что вкладка «Видео» выбрана и правильно настроена. Проверьте, что выбрано правильное устройство видеозахвата и разрешение видео.
После проверки настроек необходимо также убедиться, что у вас установлена последняя версия Skype. Часто разработчики выпускают обновления, которые исправляют различные ошибки и проблемы с работой приложения. Для этого перейдите в меню Skype, выберите пункт «Справка» и затем «О Skype». В открывшемся окне вы увидите информацию о версии Skype и дату последнего обновления. Если у вас установлена устаревшая версия, рекомендуется обновить приложение до последней версии.
Также, необходимо убедиться, что ваше оборудование соответствует требованиям Skype. Проверьте, что у вас подключена рабочая веб-камера и что она правильно установлена на компьютере. Проверьте также наличие драйверов для вашей камеры и обновите их, если это необходимо.
Если все настройки и обновления проверены, но видео все еще не работает в Skype, то возможно проблема связана с индивидуальными настройками вашей операционной системы или наличием конфликта с другими программами. В таком случае рекомендуется обратиться к профессионалу или технической поддержки Skype для более подробной диагностики и решения проблемы.
Проверьте наличие последней версии Skype
Для этого вам потребуется:
- Открыть Skype и войти в свою учетную запись.
- Перейти в раздел «Справка» в главном меню Skype.
- Выбрать пункт «О программе».
В появившемся окне вы увидите информацию о текущей версии Skype. Проверьте, соответствует ли эта версия последней доступной версии на официальном сайте Skype.
Если у вас установлена устаревшая версия Skype, рекомендуется обновить приложение до последней версии. Для этого необходимо перейти на официальный сайт Skype, скачать установочный файл последней версии и запустить его.
Обновление Skype может решить проблему с неработающим видео, так как новые версии программы содержат исправления ошибок и обновления, которые могут влиять на работу видеосвязи. После обновления Skype рекомендуется перезапустить компьютер, чтобы изменения вступили в силу.
Если после обновления Skype проблема с видео все еще сохраняется, вам следует рассмотреть другие возможные причины и способы ее устранения, о которых будет рассказано в дальнейших разделах статьи.
Проверьте настройки приватности и доступа к камере
Если видео не работает в Skype, первым делом следует проверить настройки приватности и доступа к камере.
Для этого выполните следующие действия:
- Откройте Skype и авторизуйтесь в своей учетной записи.
- Перейдите в раздел «Настройки» или «Параметры», которые обычно находятся в верхнем меню.
- Выберите вкладку «Приватность» или «Безопасность и конфиденциальность».
- Убедитесь, что доступ к камере разрешен для Skype.
- Если доступ к камере заблокирован или ограничен, измените настройки, разрешив Skype использовать камеру.
- Сохраните изменения и перезапустите Skype.
После выполнения этих шагов проверьте, работает ли видео в Skype. Если проблема не была решена, перейдите к следующему способу исправления.
Убедитесь, что ваша камера работает исправно
Перед тем, как приступить к исправлению проблемы с видео в Skype, необходимо убедиться, что ваша камера функционирует правильно. Прежде всего, удостоверьтесь, что камера подключена к компьютеру и включена.
Если вы используете встроенную камеру на ноутбуке, проверьте, что она не заблокирована программами или настройками операционной системы. Для этого откройте панель управления и найдите раздел «Устройства и принтеры», где можно проверить состояние камеры.
Если вы используете внешнюю камеру, убедитесь, что она правильно подключена к компьютеру и установлена соответствующая драйверная программа. Проверьте также, что камера не повреждена и работает корректно.
Дополнительно, вы можете протестировать камеру в других приложениях или программных средах, чтобы убедиться в ее исправности. Например, вы можете открыть приложение Камера на вашем компьютере или использовать онлайн-сервисы для тестирования работы камеры.
|
Совместимость камеры с Skype также может быть проверена в настройках приложения. Для этого выполните следующие действия:
|
Если после выполнения всех вышеуказанных действий камера по-прежнему не работает в Skype, возможно, проблема заключается в самом приложении. Попробуйте обновить Skype до последней версии или переустановить его. Если это не помогло, обратитесь в службу поддержки Skype для получения дополнительной помощи. |
Проверьте камеру в других приложениях или на другом устройстве
Для начала, попробуйте открыть приложение, которое также использует камеру, например, встроенную камеру на компьютере или на устройстве. Если камера работает нормально в других приложениях, это указывает на то, что проблема связана конкретно с Skype.
Однако, если камера не работает и в других приложениях, необходимо проверить, работает ли она на другом устройстве. Это поможет выяснить, проблема в камере или в самом устройстве. Подключите камеру к другому устройству, например, другому компьютеру или смартфону, и проверьте ее работоспособность.
Если камера работает на другом устройстве, то проблема может быть связана с вашим компьютером или устройством, на котором установлен Skype. В этом случае, вы можете проверить обновления для драйверов камеры, а также выполнить другие рекомендации, предоставленные Skype, чтобы решить проблему.
Если камера не работает и на другом устройстве, то, скорее всего, проблема связана с самой камерой, которая может быть дефектной или неправильно настроена. В этом случае, стоит обратиться к производителю камеры или специалисту, который сможет помочь вам с дальнейшими действиями.
Проверка камеры в других приложениях или на другом устройстве может оказаться полезным шагом для определения и решения проблемы с неработающим видео в Skype. Постарайтесь установить, в чем именно заключается проблема, и принять необходимые меры для ее исправления.
Убедитесь, что драйверы камеры установлены и актуальны
Одной из причин проблем с видео в Skype может быть неустановленный или устаревший драйвер камеры. Чтобы исправить эту проблему, вам нужно убедиться, что драйверы камеры установлены и актуальны.
Для начала, проверьте устройство в диспетчере устройств. Для этого выполните следующие шаги:
- Нажмите на кнопку «Пуск» на панели задач и выберите «Диспетчер устройств».
- Разверните раздел «Камеры» или «Видеоустройства».
- Правой кнопкой мыши кликните на названии вашей камеры и выберите «Свойства».
В открывшемся окне «Свойства» проверьте, есть ли предупреждение об отсутствии драйвера или устройство работает некорректно. Если есть предупреждение, у вас есть несколько вариантов:
- Установите драйвер с сайта производителя камеры. Посетите сайт производителя вашей камеры и найдите раздел загрузок или поддержки, где вы сможете найти актуальные драйверы для вашей модели камеры. Скачайте и установите драйверы, следуя инструкциям на сайте.
- Обновите драйвер через диспетчер устройств. В окне «Свойства» вашей камеры выберите вкладку «Драйвер» и нажмите на кнопку «Обновить драйвер». Следуйте инструкциям на экране, чтобы обновить драйвер с помощью Windows Update или из указанного вами пути.
- Перезапустите компьютер. Иногда после перезагрузки драйверы камеры могут восстановиться и заработать корректно.
После установки или обновления драйверов камеры проверьте, работает ли видео в Skype. Если проблема остается, попробуйте другие методы исправления, обсуждаемые в этой статье.
Проверьте интернет-подключение

Необходимо убедиться, что ваше интернет-подключение работает корректно, поскольку неполадки в сети могут быть причиной неработающего видео в Skype.
Для начала, проверьте, есть ли у вас соединение с интернетом. Попробуйте открыть любой веб-сайт или запустить другое приложение, которое использует сеть. Если у вас есть доступ к интернету, проверьте скорость вашего подключения. Медленный интернет может вызывать проблемы с видео в Skype.
Если возникают проблемы с интернет-соединением, попробуйте перезагрузить маршрутизатор и модем. Также стоит проверить настройки вашего маршрутизатора и убедиться, что они корректны. Если проблема сохраняется, свяжитесь со своим интернет-провайдером для получения дополнительной помощи.
Если у вас не возникает проблем с интернет-подключением, но проблема с видео в Skype все еще остается, то возможно дело в самом Skype. Попробуйте обновить Skype до последней версии, а также проверьте, есть ли доступные обновления для вашей операционной системы. Иногда обновления программного обеспечения могут устранить проблемы с видео в Skype.
В целом, проверка интернет-подключения является первым шагом при решении проблем с неработающим видео в Skype. Если эта проблема не решается, то стоит обратиться за помощью на официальный сайт Skype или обратиться к специалисту по компьютерам и сетям.

