
Сетевой адаптер Broadcom 802.11n — популярное решение для беспроводного подключения к Интернету. Однако иногда возникают ситуации, когда этот адаптер перестает работать или работает нестабильно.
Если у вас возникла проблема с Broadcom 802.11n, не стоит паниковать. Существует несколько простых способов ее решения, которые помогут вам быстро и без лишних хлопот вернуть работоспособность вашего сетевого адаптера.
Во-первых, попробуйте обновить драйверы для вашего адаптера Broadcom 802.11n. Часто причина проблем с работой адаптера — устаревшие драйверы, которые не совместимы с последними версиями операционной системы. Посетите официальный сайт Broadcom, найдите соответствующую страницу с поддержкой драйверов и загрузите последние версии драйверов для своей операционной системы.
Во-вторых, проверьте настройки вашего адаптера в системе. Убедитесь, что адаптер включен и правильно настроен. Если возникла проблема после обновления операционной системы или установки программного обеспечения, возможно, некоторые настройки были изменены или сбросились. В таком случае, проверьте настройки адаптера и восстановите их вручную, если необходимо.
И наконец, если все остальные методы не помогли, попробуйте перезагрузить компьютер и выполнить его диагностику на наличие других проблем. Иногда неполадки с сетевыми адаптерами могут быть связаны с другими техническими проблемами компьютера, которые могут быть обнаружены при проведении диагностики системы. Воспользуйтесь встроенными инструментами операционной системы или сторонними программами для диагностики компьютера и устранения других потенциальных проблем.
- Что делать если сетевой адаптер Broadcom 802.11n не работает
- Проверьте аппаратную часть адаптера
- Проверка физических подключений
- Убедитесь, что сетевой кабель правильно подключен к сетевому адаптеру и роутеру или модему.
- Перезагрузка адаптера и устройства
- Попробуйте выключить и снова включить адаптер, а также перезагрузить устройство, на котором вы испытываете проблемы.
- Обновление драйверов
- Проверьте, что у вас установлена последняя версия драйвера для сетевого адаптера Broadcom 802.11n. Если нет, обновите драйвер до последней версии.
- Проверьте настройки адаптера
Что делать если сетевой адаптер Broadcom 802.11n не работает
- Перезагрузите компьютер.
Прежде чем приниматься за сложные действия, всегда стоит попробовать перезагрузить компьютер. Это простое действие часто помогает исправить множество проблем со сетевыми адаптерами. - Проверьте физические подключения.
Убедитесь, что сетевой адаптер Broadcom 802.11n правильно подключен к вашему компьютеру. Проверьте соединение сетевого кабеля или убедитесь, что антенна адаптера находится в правильном положении. - Обновите драйверы устройства.
Возможно, проблема с сетевым адаптером связана с устаревшими драйверами. Попробуйте обновить драйверы устройства Broadcom 802.11n до последней версии. Это можно сделать вручную, скачав драйверы с официального сайта производителя, или автоматически с помощью специальных программ для обновления драйверов. - Проверьте наличие вирусов и вредоносного ПО.
Иногда проблема с сетевым адаптером может быть вызвана вирусами или вредоносным ПО на вашем компьютере. Воспользуйтесь антивирусным программным обеспечением для проверки системы и удаления обнаруженных угроз. - Сбросьте настройки адаптера.
Если проблема все еще не устранена, попытайтесь сбросить настройки сетевого адаптера Broadcom 802.11n. Для этого откройте «Панель управления» и найдите раздел «Сеть и Интернет». В этом разделе выберите «Сетевые подключения» и найдите свой сетевой адаптер Broadcom 802.11n. Щелкните правой кнопкой мыши на нем и выберите «Сбросить».
Если после выполнения всех этих шагов проблема все еще не устранена, рекомендуется обратиться к специалисту по ремонту компьютеров или связаться с технической поддержкой производителя сетевого адаптера Broadcom 802.11n для получения более подробной помощи.
Проверьте аппаратную часть адаптера
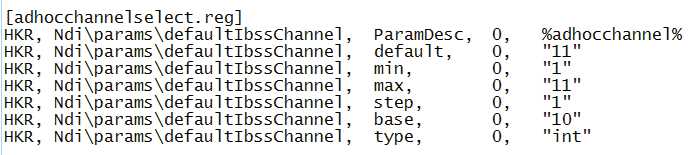
Если ваш сетевой адаптер Broadcom 802.11n не работает, первым делом вам нужно убедиться, что с аппаратной частью адаптера все в порядке. Вот несколько шагов, которые вы можете выполнить, чтобы проверить работоспособность аппаратной части:
- Убедитесь, что адаптер правильно подключен к компьютеру. Проверьте, что он надежно вставлен в соответствующий разъем.
- Попробуйте использовать разные USB-порты или PCI-слоты для подключения адаптера. Иногда проблема может быть вызвана неисправностью конкретного порта или слота.
- Проверьте, что адаптер получает питание. Обычно на самом адаптере есть индикатор, который светится, когда он подключен к питанию.
- Если у вас есть возможность, попробуйте подключить адаптер к другому компьютеру или ноутбуку. Это поможет исключить возможность неисправности самого компьютера.
Если вы выполнили все эти шаги и аппаратная часть адаптера все равно не работает, возможно, проблема связана с программным обеспечением или драйвером адаптера. В таком случае рекомендуется обратиться к документации или поддержке производителя для получения дополнительной помощи.
Проверка физических подключений
Если ваш сетевой адаптер Broadcom 802.11n перестал работать, первым делом стоит проверить все физические подключения. Ошибки могут возникать из-за несоответствия проводов или неправильного соединения.
Вот несколько важных действий, которые стоит предпринять:
- Убедитесь, что адаптер правильно вставлен в соответствующее гнездо на материнской плате компьютера.
- Проверьте состояние сетевых кабелей, обеспечивающих подключение адаптера к роутеру или модему. Если кабель поврежден, замените его.
- Убедитесь, что все подключения сильно затянуты и надежно закреплены. Легкое ослабление соединений может привести к проблемам с передачей данных.
- Проверьте работоспособность порта Ethernet на вашем роутере или модеме. Может потребоваться его перезагрузка или замена.
Если после проведения всех этих шагов проблема не решена, возможно, причина неработающего адаптера кроется в программном обеспечении. В таком случае попробуйте переустановить драйверы или обратиться в сервисный центр для дополнительной помощи.
Убедитесь, что сетевой кабель правильно подключен к сетевому адаптеру и роутеру или модему.
Прежде чем начать искать сложные проблемы с сетевым адаптером Broadcom 802.11n, убедитесь, что сетевой кабель надежно подключен как к самому адаптеру, так и к роутеру или модему. Плохое соединение или неправильное подключение кабеля может привести к проблемам с подключением к сети.
Вот некоторые шаги, которые вы можете выполнить, чтобы убедиться в правильности подключения:
- Проверьте, что сетевой кабель надежно вставлен в разъем Ethernet на задней или передней панели сетевого адаптера Broadcom 802.11n.
- Убедитесь, что кабель надежно подключен к разъему Ethernet на роутере или модеме. Убедитесь, что разъем Ethernet на роутере или модеме не поврежден.
- Проверьте, что кабель не поврежден. Проверьте наличие разрывов, изъянов или перекрутов на проволоке, и убедитесь, что разъемы обоих концов кабеля надежно прикреплены.
- Попробуйте использовать другой сетевой кабель для проверки. Если другой кабель работает нормально, то проблема может быть в поврежденном кабеле.
Если все эти шаги не помогли решить проблему, то, скорее всего, причина неработающего сетевого адаптера Broadcom 802.11n кроется в чем-то другом, и вам потребуется провести дополнительные исследования или обратиться к специалистам для решения проблемы.
Перезагрузка адаптера и устройства
Чтобы перезагрузить адаптер, следуйте этим инструкциям:
- Нажмите правой кнопкой мыши по значку сети в панели задач.
- Выберите «Отключить» или «Отключить сетевой адаптер», в зависимости от операционной системы.
- Подождите несколько секунд и снова нажмите правой кнопкой мыши по значку сети.
- Выберите «Включить» или «Включить сетевой адаптер».
После перезагрузки адаптера устройство должно начать работать снова. Если проблема не решена, попробуйте перезагрузить само устройство, в котором установлен адаптер. Для этого выполните следующие действия:
- Выключите устройство.
- Отсоедините его от источника питания.
- Подождите несколько секунд и снова подключите устройство к источнику питания.
- Включите устройство и дождитесь его полной загрузки.
Если после перезагрузки и устройства, и адаптера, проблема не устраняется, возможно, требуется провести дополнительные диагностику или обратиться за помощью к специалисту.
Попробуйте выключить и снова включить адаптер, а также перезагрузить устройство, на котором вы испытываете проблемы.
Для начала нажмите на значок «Пуск» и выберите «Панель управления» из списка доступных программ. Затем найдите раздел «Сеть и интернет» и выберите «Центр управления сетями и общим доступом».
Далее в левой части окна выберите «Изменение параметров адаптера». В открывшемся окне вы увидите список доступных сетевых адаптеров. Щелкните правой кнопкой мыши по адаптеру Broadcom 802.11n и выберите «Отключить» из контекстного меню.
После того как адаптер будет отключен, подождите несколько секунд и снова щелкните правой кнопкой мыши по адаптеру. В контекстном меню выберите «Включить».
После выполнения этих действий проверьте работу адаптера. Если проблема не исчезла, попробуйте выполнить перезагрузку устройства, на котором вы испытываете проблемы. Часто перезагрузка может помочь восстановить работу сетевого адаптера. Просто нажмите на кнопку «Пуск», выберите «Перезагрузить» и дождитесь, пока устройство полностью загрузится.
Обновление драйверов
Если у вас возникла проблема с неработающим сетевым адаптером Broadcom 802.11n, одним из возможных решений может быть обновление драйверов. Приобретение последних версий драйверов от производителя может помочь устранить проблемы с сетью и повысить стабильность работы адаптера.
Для обновления драйверов Broadcom 802.11n вы можете использовать несколько методов:
- Первый способ — загрузить последнюю версию драйверов с официального сайта Broadcom. Посетите веб-сайт производителя, найдите раздел поддержки или загрузки драйверов и выберите версию драйвера, совместимую с вашей операционной системой. Затем следуйте инструкциям по установке драйвера, предоставленным на сайте.
- Второй способ — использовать менеджер устройств Windows. Нажмите правой кнопкой мыши на значок «Мой компьютер» на рабочем столе или в меню «Пуск» и выберите «Управление». В окне «Управление компьютером» найдите раздел «Система» и выберите «Устройство». Здесь вы увидите список установленных устройств, включая сетевой адаптер Broadcom 802.11n. Щелкните правой кнопкой мыши на адаптере и выберите «Обновить драйвер». Windows автоматически попытается найти и установить последнюю версию драйвера из Интернета. Если он не сможет найти нужный драйвер, вы можете вручную указать место, где находится скачанный драйвер.
- Третий способ — использовать специализированные программы для обновления драйверов. Существует множество программ, которые могут автоматически определить установленное оборудование, проверить его совместимость и загрузить и установить самую последнюю версию драйвера. Некоторые из таких программ являются платными, но есть и бесплатные альтернативы, которые также могут быть полезными.
После обновления драйверов Broadcom 802.11n рекомендуется перезагрузить компьютер, чтобы изменения вступили в силу. Если проблема с неработающим сетевым адаптером сохраняется после обновления драйверов, вам может потребоваться обратиться к специалисту по обслуживанию компьютеров или обратиться в службу поддержки Broadcom.
Проверьте, что у вас установлена последняя версия драйвера для сетевого адаптера Broadcom 802.11n. Если нет, обновите драйвер до последней версии.
Чтобы устранить проблему с неработающим сетевым адаптером Broadcom 802.11n, первым шагом необходимо убедиться, что у вас установлена последняя версия драйвера для данного адаптера. Новые версии драйверов часто содержат исправления ошибок, улучшения производительности и совместимости, которые могут решить проблемы, с которыми вы сталкиваетесь.
Для проверки версии драйвера выполните следующие действия:
- Нажмите правой кнопкой мыши на значок «Мой компьютер» (или «Этот компьютер», в зависимости от версии Windows) на рабочем столе или в меню «Пуск».
- Выберите пункт «Свойства» в контекстном меню, чтобы открыть окно «Система».
- В открывшемся окне щелкните на вкладке «Диспетчер устройств».
- Разверните раздел «Сетевые адаптеры» и найдите устройство с названием «Broadcom 802.11n» или похожим.
- Щелкните правой кнопкой мыши на устройстве и выберите опцию «Свойства».
- В открывшемся окне перейдите на вкладку «Драйвер» и найдите информацию о версии драйвера.
Если вы обнаружили, что ваша версия драйвера устарела, вам необходимо обновить ее до последней версии, чтобы исправить проблему.
Для обновления драйвера следуйте инструкциям ниже:
- Откройте веб-сайт производителя вашего компьютера или сетевого адаптера Broadcom.
- Перейдите на страницу поддержки или загрузок.
- Найдите соответствующий раздел для сетевых адаптеров или беспроводной связи Broadcom.
- Найдите последнюю версию драйвера для модели сетевого адаптера Broadcom 802.11n.
- Скачайте файл драйвера на ваш компьютер.
- Запустите загруженный файл и следуйте инструкциям мастера установки для обновления драйвера.
- Перезагрузите компьютер после установки нового драйвера, чтобы изменения вступили в силу.
После обновления драйвера вам следует проверить работу сетевого адаптера Broadcom 802.11n. Если проблема не была решена, вам, возможно, потребуется обратиться к специалистам или службе поддержки производителя для дальнейшей диагностики и решения проблемы.
Проверьте настройки адаптера
Если сетевой адаптер Broadcom 802.11n не работает, первым делом стоит проверить его настройки. Перейдите в настройки сетевого адаптера и убедитесь, что все параметры настроены правильно.
Вот несколько проверок, которые можно выполнить:
| Параметр | Значение |
|---|---|
| Состояние адаптера | Убедитесь, что адаптер включен и подключен к системе. |
| Драйвер адаптера | Проверьте, что у вас установлена последняя версия драйвера для сетевого адаптера Broadcom 802.11n. Если нет, обновите его. |
| IP-адрес | Установите правильный IP-адрес для адаптера. Если вы используете DHCP, убедитесь, что функция включена и функционирует правильно. Если у вас статический IP-адрес, убедитесь, что он настроен правильно. |
| Настройки безопасности | Проверьте, что настройки безопасности Wi-Fi соответствуют требуемым параметрам. Убедитесь, что используется правильный протокол шифрования, пароль и другие настройки. |
Если после проверки настроек адаптера проблема все еще не решена, возможно, проблема кроется в другом месте. Рекомендуется обратиться за помощью к специалистам или попробовать другие методы решения проблемы.

