
Микрофон является одним из самых важных компонентов нашего компьютера. Он позволяет нам общаться онлайн, записывать аудио и видео, а также использовать голосовые команды. Но как быть, если внезапно микрофон перестает работать? Не паникуйте! В этой статье мы расскажем вам о нескольких методах, которые помогут вам исправить проблему с неработающим микрофоном в операционной системе Windows 10.
Первым шагом при возникновении проблемы с микрофоном в Windows 10 является проверка его физического состояния. Убедитесь, что микрофон подключен к компьютеру правильно, а его кабель не поврежден. Также стоит проверить, что микрофон включен, и его уровень громкости не находится на минимальной отметке.
Если физическое состояние микрофона в порядке, следующим шагом будет проверка настроек звука в системе. Чтобы это сделать, щелкните правой кнопкой мыши по иконке звука на панели задач и выберите пункт «Звуковые настройки». В открывшемся окне перейдите на вкладку «Запись». Здесь вы должны увидеть список всех доступных аудиоустройств, включая ваш микрофон. Убедитесь, что выбран нужный вам микрофон и что его уровень громкости не находится на минимальной отметке. Если микрофон отключен или недоступен, попробуйте щелкнуть по нему правой кнопкой мыши и выбрать пункт «Включить».
Как решить проблему с неработающим микрофоном в Windows 10
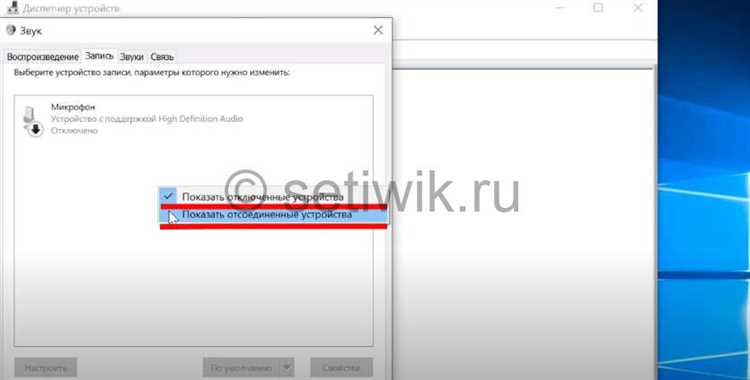
В случае если ваш микрофон перестал работать на компьютере с операционной системой Windows 10, есть несколько шагов, которые вы можете предпринять, чтобы исправить эту проблему. В этом статье мы рассмотрим несколько возможных решений.
- Проверьте подключение микрофона: убедитесь, что микрофон правильно подключен к компьютеру. Проверьте его подключение к соответствующему разъему и убедитесь, что кабель не поврежден.
- Проверьте уровни громкости: откройте панель управления и перейдите в раздел «Звук». Перейдите на вкладку «Запись» и найдите свой микрофон. Убедитесь, что уровень громкости установлен на правильное значение и отключен флажок «Отключить».
- Обновите драйверы аудиоустройства: откройте Диспетчер устройств, найдите свое аудиоустройство и щелкните правой кнопкой мыши. Выберите «Обновить драйвер» и следуйте инструкциям на экране для установки последней версии драйвера.
- Проверьте настройки конфиденциальности: откройте настройки конфиденциальности Windows 10, найдите раздел «Микрофон» и убедитесь, что разрешение на использование микрофона предоставлено приложению, с которым вы хотите использовать микрофон.
- Выполните отладку аудиоустройства: откройте командную строку от имени администратора и введите следующую команду:
net localgroup Administrators /add networkservice. Затем введите команду:net localgroup Administrators /add localservice. Перезагрузите компьютер и проверьте работу микрофона. - Проверьте наличие вредоносного программного обеспечения: запустите антивирусное программное обеспечение, чтобы проверить систему на наличие вредоносных программ, которые могут блокировать работу микрофона.
Если ни одно из вышеперечисленных решений не помогло, рекомендуется обратиться за помощью к специалисту или в службу технической поддержки производителя вашего компьютера.
Подготовка к исправлению проблемы:
Перед тем, как приступить к решению проблемы с неработающим микрофоном в Windows 10, необходимо выполнить несколько простых шагов для подготовки.
Во-первых, убедитесь, что ваш микрофон подключен к компьютеру правильно и надежно. Проверьте все соединения и убедитесь, что разъемы чистые и не повреждены.
Во-вторых, проверьте наличие драйверов для вашего микрофона. Часто проблема с неработающим микрофоном может быть вызвана отсутствием или устаревшими драйверами. Установите последние обновления драйверов с официального веб-сайта производителя микрофона или обновите их через меню «Управление устройствами» в Windows 10.
В-третьих, проверьте настройки звука на вашем компьютере. Убедитесь, что микрофон включен и не отключен в настройках звука. Также проверьте уровень громкости микрофона и убедитесь, что он установлен на нужном уровне.
Наконец, перезагрузите компьютер после выполнения всех предыдущих шагов. Иногда простая перезагрузка может помочь восстановить работу микрофона в Windows 10.
Проверка аппаратных проблем:
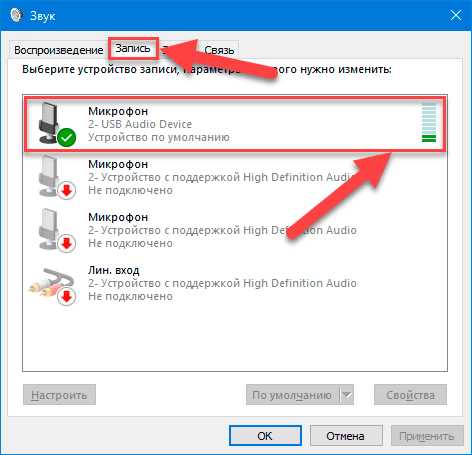
Перед тем как начать решать проблему с неработающим микрофоном в Windows 10, важно убедиться, что причина не кроется в аппаратных неисправностях.
Шаг 1: Проверьте, подключен ли микрофон к правильному разъему. Убедитесь, что он надежно вставлен и не имеет повреждений.
Шаг 2: Попробуйте подключить другой микрофон или наушники с микрофоном к компьютеру для проверки. Если другое устройство работает, проблема скорее всего связана с вашим первоначальным микрофоном.
Шаг 3: Проверьте уровни громкости микрофона. Нажмите правой кнопкой мыши на значок громкости в правом нижнем углу экрана и выберите «Звуковые настройки». Перейдите на вкладку «Запись», выберите микрофон и нажмите на кнопку «Свойства». Убедитесь, что уровень громкости установлен на максимальное значение.
Шаг 4: Выполните перезагрузку компьютера. Иногда простое перезапуск может решить некоторые аппаратные проблемы.
Шаг 5: Обновите драйверы аудиоустройств. Зайдите в Диспетчер устройств, найдите категорию «Звук, видео и игры» и разверните ее. Найдите свое аудиоустройство и щелкните правой кнопкой мыши, затем выберите «Обновить драйвер».
Если после выполнения всех указанных шагов проблема с микрофоном не решена, возможно, причиной являются программные или настройки операционной системы. В таком случае, следуйте дальнейшим указаниям, чтобы попытаться решить проблему программно.
Проверка настройки микрофона:
Прежде чем приступать к решению проблемы с неработающим микрофоном в Windows 10, необходимо проверить настройки микрофона. Вот несколько шагов, которые помогут вам выполнить эту проверку:
| Шаг 1: | Откройте «Панель управления» и выберите «Настройка звука». |
| Шаг 2: | Перейдите на вкладку «Запись» и убедитесь, что ваш микрофон выбран как устройство записи по умолчанию. |
| Шаг 3: | Щелкните правой кнопкой мыши на микрофоне и выберите «Свойства». |
| Шаг 4: | На вкладке «Уровень» убедитесь, что ползунок установлен на нужную громкость. |
| Шаг 5: | Перейдите на вкладку «Улучшения» и убедитесь, что никакие эффекты не включены. |
| Шаг 6: | Нажмите «ОК», чтобы сохранить настройки. |
| Шаг 7: | Попробуйте записать аудио или выполнить тестовый звонок, чтобы проверить, исправилась ли проблема. |
Если после выполнения этих шагов микрофон по-прежнему не работает, переходите к следующему разделу для дальнейшего решения проблемы.
Проверка целостности драйверов:
Если ваш микрофон не работает в Windows 10, проблема может быть связана с поврежденными или устаревшими драйверами. Чтобы проверить целостность драйверов, следуйте этим шагам:
- Откройте меню «Пуск» и перейдите в «Параметры».
- Выберите «Обновление и Безопасность», затем «Центр обновления Windows».
- Нажмите на «Проверить наличие обновлений». Если обновления доступны, установите их.
- После установки обновлений перезапустите компьютер.
- Если проблема с микрофоном остается, вернитесь в «Центр обновления Windows» и проверьте наличие драйверов для устройств записи звука.
- Если драйвера отсутствуют или устарели, загрузите их с сайта производителя вашего компьютера или звуковой карты, установите их и перезапустите компьютер.
Проверка и обновление драйверов может помочь восстановить работу микрофона в Windows 10. Если проблема остается, можно попробовать выполнить другие шаги из нашего гида.
Исправление проблемы:
Если у вас возникла проблема с неработающим микрофоном в Windows 10, испробуйте несколько простых решений, прежде чем обращаться к специалисту.
1. Проверьте подключение микрофона. Убедитесь, что он правильно вставлен в аудиоразъем компьютера или ноутбука. Попробуйте отключить и подключить микрофон снова.
2. Установите последние обновления операционной системы Windows. Часто проблемы с микрофоном могут быть вызваны устаревшими драйверами. Перейдите в настройки Windows и обновите систему до последней версии.
3. Проверьте настройки приватности микрофона. Убедитесь, что приложения имеют доступ к использованию микрофона. Перейдите в Настройки > Конфиденциальность > Доступ к микрофону и проверьте, что все нужные приложения имеют разрешение на использование микрофона.
4. Проверьте настройки звука. Перейдите в Настройки > Система > Звук и убедитесь, что выбран правильный микрофон. Проверьте громкость звука и уровень чувствительности микрофона.
5. Попробуйте отключить все другие устройства записи звука. Если у вас подключены дополнительные устройства записи звука, такие как веб-камера или динамик, отключите их и оставьте только использование микрофона.
Если данные решения не помогли, возможно, у вас есть техническая проблема с микрофоном или драйверами звуковой карты. В этом случае рекомендуется обратиться к специалисту или связаться с технической поддержкой производителя вашего устройства.
Обновление драйверов микрофона:
Чтобы обновить драйверы микрофона, следуйте этим шагам:
- Откройте меню «Пуск» и выберите «Диспетчер устройств».
- В Диспетчере устройств найдите раздел «Аудио-, видео- и игровые контроллеры».
- Раскройте список устройств и найдите свой микрофон. Обычно он будет называться «Микрофон» или «Аудио вход».
- Щелкните правой кнопкой мыши на своем микрофоне и выберите «Обновить драйвер».
- Выберите «Автоматический поиск обновленного программного обеспечения драйвера» и дождитесь завершения процесса.
После завершения обновления драйвера микрофона, перезагрузите компьютер, чтобы изменения вступили в силу. Проверьте, работает ли микрофон после перезагрузки.
Если после обновления драйвера микрофон по-прежнему не работает, попробуйте найти последнюю версию драйвера на официальном веб-сайте производителя устройства или воспользуйтесь утилитой Windows для автоматического обновления драйверов.

