
Мышь является одним из основных инструментов работы на компьютере. Она позволяет выполнить множество действий, включая выделение текста, копирование и вставку элементов, открытие контекстного меню и многое другое. Однако, иногда возникают проблемы с работой мыши, в частности с правой кнопкой. В этой статье мы рассмотрим, как исправить проблему с правой кнопкой мыши на Magic Mouse.
Первым шагом в решении данной проблемы является проверка настроек мыши на вашем компьютере. Для этого откройте «Системные настройки» и выберите «Мышь». Проверьте, что правая кнопка мыши не отключена или не настроена на выполнение другой функции. В случае, если настройки были изменены, верните их к значениям по умолчанию.
Если проблема с правой кнопкой мыши не была решена, следующим шагом является проведение диагностики оборудования. Для этого подключите Magic Mouse к другому компьютеру и проверьте, работает ли правая кнопка мыши на нем. Если на другом компьютере также наблюдаются проблемы с правой кнопкой, это говорит о неисправности самой мыши. В таком случае рекомендуется обратиться к авторизованному сервисному центру для ремонта или замены устройства.
- Как решить проблему с не работающей правой кнопкой мыши на Magic Mouse
- Проверьте подключение и зарядку Magic Mouse
- Убедитесь, что Magic Mouse правильно подключен к компьютеру
- Проверьте уровень заряда батареи Magic Mouse
- Обновите драйвер Magic Mouse
- Проверьте наличие обновлений для операционной системы
- Проверьте наличие обновлений для драйвера Magic Mouse
- Проверьте настройки правой кнопки мыши
Как решить проблему с не работающей правой кнопкой мыши на Magic Mouse
Если у вас возникла проблема с не работающей правой кнопкой мыши на Magic Mouse, вам следует попробовать следующие решения:
|
1. Перезагрузите Magic Mouse |
Попробуйте выключить и затем снова включить Magic Mouse. Иногда это может решить проблему с не работающей правой кнопкой мыши. |
|
2. Проверьте настройки Magic Mouse |
Перейдите в раздел «Системные настройки» на вашем компьютере и откройте раздел Magic Mouse. Убедитесь, что правая кнопка мыши не отключена. Если она отключена, включите ее снова. |
|
3. Обновите драйвера и программное обеспечение |
Проверьте наличие обновлений для драйверов и программного обеспечения Magic Mouse. Если обновления доступны, установите их и перезагрузите компьютер. |
|
4. Проверьте состояние батареи |
Убедитесь, что батареи в Magic Mouse достаточно заряжены. Если заряд батарей низок, замените их на новые. |
|
5. Подключите Magic Mouse к другому компьютеру |
Если проблема с правой кнопкой мыши остается, попробуйте подключить Magic Mouse к другому компьютеру. Если кнопка работает на другом компьютере, то проблема, скорее всего, связана с вашим текущим компьютером. |
Если все описанные выше решения не помогли, рекомендуется обратиться за технической поддержкой Apple или обратиться к сертифицированному сервисному центру для диагностики и ремонта вашей Magic Mouse.
Проверьте подключение и зарядку Magic Mouse
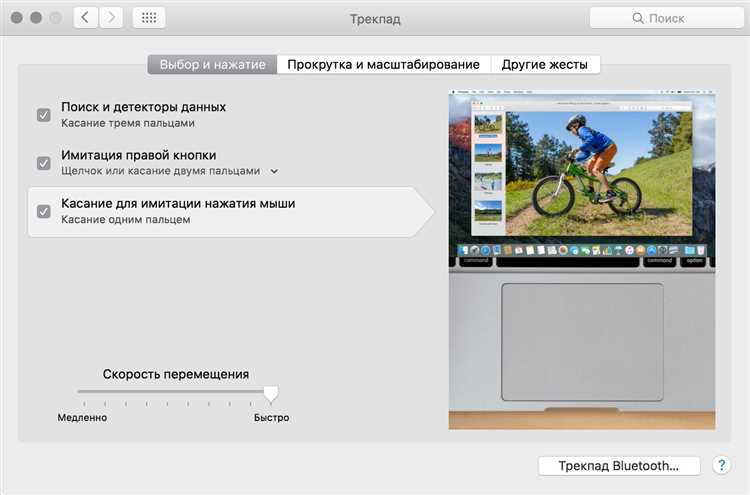
При возникновении проблемы с неработающей правой кнопкой мыши на Magic Mouse первым шагом следует проверить подключение и зарядку устройства.
Убедитесь, что ваш Magic Mouse правильно подключен к компьютеру или другому устройству. Проверьте, что Bluetooth на вашем устройстве включен, и установлено соединение с Magic Mouse. Если есть проблемы с подключением, попробуйте отключить и включить Bluetooth или перезагрузить ваше устройство.
Также, обратите внимание на количество заряда в Magic Mouse. Если уровень заряда очень низкий или батарея разрядилась полностью, то вероятнее всего это может стать причиной, по которой правая кнопка не работает. Подключите Magic Mouse к кабелю зарядки и дайте ему время для полной зарядки. В случае недостатка питания, Magic Mouse может работать неправильно или с определенными ограничениями.
После проверки подключения и уровня заряда, попробуйте снова использовать правую кнопку мыши на Magic Mouse и проверьте, работает ли она. Если проблема не исчезла, приступайте к следующим решениям.
Убедитесь, что Magic Mouse правильно подключен к компьютеру
Перед началом поиска решения проблемы с правой кнопкой мыши на Magic Mouse, необходимо убедиться, что сама мышь правильно подключена к компьютеру.
Вот несколько шагов, которые помогут вам проверить правильность подключения Magic Mouse:
Шаг 1: Убедитесь, что Magic Mouse включена. Для этого проверьте, светится ли ее индикаторная лампа. Если нет, нажмите на нее, чтобы включить мышь.
Шаг 2: Проверьте состояние Bluetooth на вашем компьютере. Убедитесь, что Bluetooth включен и в режиме поиска устройств. Если вы используете macOS, откройте меню Apple в левом верхнем углу экрана, выберите «Параметры системы», затем нажмите на значок Bluetooth и удостоверьтесь, что он включен. Если вы используете Windows, найдите значок Bluetooth в системном трее или откройте раздел «Настройки» и перейдите в раздел «Устройства» для включения Bluetooth.
Шаг 3: Убедитесь, что Magic Mouse находится в зоне действия Bluetooth. Убедитесь, что мышь и компьютер находятся на достаточном расстоянии друг от друга и нет преград, мешающих передаче сигнала Bluetooth.
Шаг 4: Попробуйте перезагрузить Magic Mouse и компьютер. Иногда проблема может быть вызвана временным сбоем в подключении, и перезагрузка может помочь решить эту проблему.
Шаг 5: Проверьте, что Magic Mouse активирована на вашем компьютере. Если вы используете macOS, откройте меню Apple в левом верхнем углу экрана, выберите «Параметры системы», затем нажмите на значок «Мышь» и удостоверьтесь, что Magic Mouse активирована. Если вы используете Windows, перейдите в раздел «Настройки» или «Параметры», найдите раздел «Устройства» и удостоверьтесь, что Magic Mouse активирована.
После выполнения всех этих шагов убедитесь, что проблема с правой кнопкой мыши на Magic Mouse остается. Если проблема все еще не решена, возможно, вам потребуется обратиться к специалистам или сервисному центру, чтобы получить дополнительную помощь.
Проверьте уровень заряда батареи Magic Mouse
Если правая кнопка мыши на вашем Magic Mouse не работает, причиной может быть низкий уровень заряда батареи. Magic Mouse использует беспроводное соединение Bluetooth, поэтому, если уровень заряда батареи Magic Mouse слишком низкий, его функции могут быть ограничены.
Чтобы проверить уровень заряда батареи Magic Mouse, выполните следующие шаги:
- Кликните на иконку Bluetooth в верхней панели Mac.
- Выберите «Открыть настройки Bluetooth».
- В окне «Настройки Bluetooth» найдите Magic Mouse в списке устройств и кликните на кнопку «Настроить».
- На вкладке «Батарея» вы увидите текущий уровень заряда батареи. Если уровень заряда низкий, зарядите Magic Mouse с помощью кабеля Lightning.
Примечание: Если уровень заряда батареи Magic Mouse после полной зарядки все равно низкий, возможно, потребуется заменить батареи.
Обновите драйвер Magic Mouse
Если правая кнопка мыши на вашей Magic Mouse перестала работать, одним из возможных решений может быть обновление драйвера.
Следуйте этим шагам, чтобы обновить драйвер Magic Mouse:
- Подключите Magic Mouse к своему компьютеру с помощью Bluetooth.
- Откройте раздел «Настройки» или «Параметры» на вашем компьютере.
- Выберите раздел «Bluetooth» или «Устройства Bluetooth».
- Найдите Magic Mouse в списке устройств и щелкните на нем правой кнопкой мыши.
- Выберите опцию «Обновить драйвер» или «Обновить программное обеспечение» в контекстном меню, которое появится.
- Дождитесь завершения процесса обновления драйвера.
- Перезагрузите компьютер, чтобы изменения вступили в силу.
После обновления драйвера Magic Mouse, правая кнопка мыши должна заработать нормально. Если проблема все еще не решена, попробуйте другие способы, описанные в остальных разделах этой статьи.
Примечание: Если вы не уверены, как обновить драйвер Magic Mouse или не можете найти соответствующую опцию на вашем компьютере, обратитесь к документации или поддержке производителя устройства.
Проверьте наличие обновлений для операционной системы
Если правая кнопка мыши не работает на вашей Magic Mouse, первым делом нужно убедиться, что ваша операционная система обновлена до последней версии. Программное обеспечение компьютера может влиять на функциональность мыши, в том числе на работу правой кнопки.
Для проверки наличия обновлений для операционной системы:
- Откройте меню «Приложения» и выберите «Настройки»
- Перейдите в раздел «Обновление ПО»
- Нажмите кнопку «Проверить наличие обновлений»
- Если доступны новые обновления, установите их
После установки обновлений перезагрузите компьютер и проверьте, работает ли правая кнопка мыши на Magic Mouse. Если проблема не решена, переходите к следующим рекомендациям.
Проверьте наличие обновлений для драйвера Magic Mouse
Для того чтобы проверить наличие обновлений для драйвера Magic Mouse, выполните следующие шаги:
| Шаг 1: | Откройте «Параметры системы» на вашем компьютере. |
| Шаг 2: | Выберите раздел «Обновление программного обеспечения». |
| Шаг 3: | Нажмите на кнопку «Обновить сейчас», чтобы начать поиск обновлений. |
| Шаг 4: | Подождите, пока ваш компьютер проверит наличие доступных обновлений. |
| Шаг 5: | Если найдены обновления для драйвера Magic Mouse, нажмите на кнопку «Установить» или «Обновить» для их установки. |
После установки обновлений, перезагрузите компьютер и проверьте, работает ли теперь правая кнопка мыши на Magic Mouse. Если проблема не решена, переходите к следующим шагам по диагностике и решению проблемы.
Проверьте настройки правой кнопки мыши
Если правая кнопка мыши не работает на вашей Magic Mouse, первым делом убедитесь, что настройки правой кнопки мыши включены. Проверьте следующее:
1. Перейдите в настройки системы.
Откройте меню «Apple» в верхнем левом углу экрана и выберите пункт «Настройки системы».
2. Перейдите в раздел «Мышь».
В открывшемся окне настройки системы найдите и щелкните на пункте «Мышь».
3. Проверьте настройки кнопок мыши.
Убедитесь, что в разделе «Мышь» выбрана опция «Две кнопки» или «Вторая кнопка — правая». Если выбрана другая опция, переключитесь на опцию с двумя кнопками.
4. Проверьте скорость двойного нажатия.
Убедитесь, что скорость двойного нажатия настроена на оптимальное значение. Если скорость слишком высокая или слишком низкая, это может повлиять на работу правой кнопки мыши. Регулировку скорости двойного нажатия можно найти в разделе «Мышь» в настройках системы.
5. Попробуйте перезагрузить компьютер.
Иногда некоторые изменения в настройках могут потребовать перезагрузки компьютера, чтобы вступить в силу. Перезагрузите компьютер и проверьте, работает ли правая кнопка мыши после этого.
Если проблема с правой кнопкой мыши на Magic Mouse всё еще не решена, возможно, проблема кроется в аппаратной неисправности или в настройках самого устройства. Рекомендуется обратиться в сервисный центр Apple для диагностики и ремонта.

