
Если у вас возникла проблема с отображением монитора в полноэкранном режиме в операционной системе Windows, не отчаивайтесь. Это довольно распространенная проблема, которую можно легко исправить. В данной статье мы расскажем вам о нескольких способах решения этой проблемы.
Первым шагом, который вы можете попробовать, является изменение настроек разрешения экрана. Для этого перейдите в раздел «Настройки дисплея» в панели управления Windows. Проверьте, установлено ли разрешение экрана в рекомендуемое значение. Если нет, попробуйте изменить его на рекомендуемое и проверьте, решает ли это проблему.
Вторым способом исправить проблему может быть обновление драйверов графической карты. Неактуальные или поврежденные драйверы могут быть причиной неправильного отображения монитора в полноэкранном режиме. Для обновления драйверов перейдите в меню «Устройства и принтеры» в панели управления Windows и найдите вашу графическую карту. Щелкните правой кнопкой мыши по ней и выберите опцию «Обновить драйвер». Далее следуйте инструкциям на экране для установки новых драйверов.
Если проблема все еще не решена, попробуйте отключить программы, которые могут влиять на отображение экрана, такие как антивирусные программы или программы управления графическими настройками. Для этого выполните следующие действия: откройте диспетчер задач Windows (нажмите комбинацию клавиш Ctrl + Shift + Esc), найдите нужную программу в списке процессов и щелкните правой кнопкой мыши по ней. Выберите опцию «Завершить задачу». После этого проверьте, работает ли монитор в полноэкранном режиме.
Надеемся, что один из этих способов поможет вам решить проблему, связанную с отображением монитора в полноэкранном режиме в Windows. Если же ни одна из этих рекомендаций не сработала, рекомендуем обратиться за помощью к специалисту.
Проблема с отображением монитора в полноэкранном режиме
Одна из причин может быть связана с драйверами графической карты. В этом случае вам потребуется обновить драйверы графической карты до последней версии. Для этого вы можете посетить веб-сайт производителя вашей графической карты и скачать последние драйверы. После установки новых драйверов попробуйте снова запустить приложение в полноэкранном режиме и проверить, решена ли проблема.
Еще одна причина может быть связана с настройками экрана или разрешением. Проверьте настройки экрана в меню на вашем мониторе или в настройках операционной системы Windows. Убедитесь, что разрешение экрана установлено на рекомендуемый параметр и соответствует разрешению вашего монитора. Если разрешение экрана неправильное, измените его на правильное значение.
| Шаги для исправления проблемы: |
|---|
| 1. Обновите драйверы графической карты до последней версии. |
| 2. Проверьте настройки экрана и разрешение. |
| 3. Перезагрузите компьютер и попробуйте снова запустить приложение в полноэкранном режиме. |
| 4. Если проблема не решена, обратитесь к производителю монитора или графической карты для получения дополнительной помощи. |
Если после всех этих шагов проблема не решена, возможно, у вас есть другие проблемы с аппаратным или программным обеспечением. В таком случае рекомендуется обратиться к профессионалам или специалистам технической поддержки для получения дальнейшей помощи.
Надеемся, эта статья помогла вам разобраться и решить проблему с отображением монитора в полноэкранном режиме.
Возможные причины проблемы
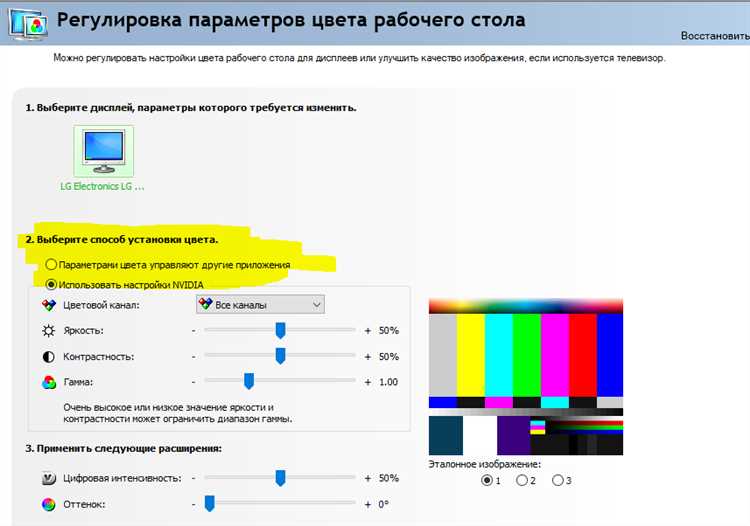
1. Неправильные настройки видеокарты.
Может быть, ваша видеокарта настроена неправильно, что приводит к проблеме с отображением в полноэкранном режиме. Убедитесь, что настройки видеокарты соответствуют разрешению вашего монитора и типу подключения, используемого для передачи сигнала.
2. Устаревшие или неподходящие драйверы видеокарты.
Если у вас устаревшие или неподходящие драйверы видеокарты, они могут вызывать проблемы с отображением в полноэкранном режиме. Проверьте, есть ли обновления для драйверов у производителя видеокарты и установите их, если есть. Это может решить проблему.
3. Включен режим масштабирования монитора.
Проверьте, не включен ли на вашем мониторе режим масштабирования, который может изменять размер изображения. Если режим масштабирования включен, отключите его и проверьте, помогло ли это решить проблему.
4. Проблемы совместимости с программным обеспечением.
Некоторые программы, особенно старые или плохо совместимые, могут вызывать проблемы с отображением в полноэкранном режиме. Попробуйте закрыть все запущенные программы, кроме основной, и проверьте, появится ли монитор в полноэкранном режиме. Если проблема решится, возможно, есть проблема совместимости с какой-либо из программ.
5. Поврежденный кабель или разъем.
Отсоедините и подсоедините кабель, соединяющий монитор и компьютер, чтобы убедиться, что он надежно подключен. Если кабель поврежден или разъем неисправен, это может вызвать проблемы с отображением в полноэкранном режиме.
6. Неисправность монитора или видеокарты.
Если все остальное не помогло, возможно, есть проблемы с самим монитором или видеокартой. В таком случае рекомендуется обратиться за помощью к специалисту или производителю оборудования, чтобы устранить неисправность.
Неправильные настройки монитора
Одной из причин того, что монитор не отображается в полноэкранном режиме в Windows, может быть неправильная конфигурация настроек монитора. В таком случае, рекомендуется проверить следующие параметры:
1. Разрешение экрана: Убедитесь, что выбрано правильное разрешение экрана для вашего монитора. Часто это делается путем щелчка правой кнопкой мыши на рабочем столе, выбора пункта «Настроить экран» или «Параметры дисплея» и изменения разрешения на рекомендуемое для вашего монитора.
2. Частота обновления экрана: Если ваш монитор поддерживает разные частоты обновления экрана, убедитесь, что выбрана правильная частота обновления. Это можно сделать в настройках дисплея Windows путем выбора пункта «Расширенные настройки дисплея» и изменения частоты обновления. Обычно рекомендуется выбрать наивысшую доступную частоту обновления, чтобы избежать мерцания экрана.
3. Масштабирование: Проверьте, что настройки масштабирования монитора не установлены на неправильное значение. Если масштабирование установлено на уровне 150% или более, это может привести к неправильному отображению экрана. Для проверки и изменения настроек масштабирования перейдите в «Настройки дисплея» и выберите пункт «Размер текста, приложений и других элементов». Рекомендуется выбрать значение 100% или 125% для правильного отображения экрана.
Если после проверки и настройки этих параметров проблема с отображением монитора в полноэкранном режиме не решается, рекомендуется обновить драйверы видеокарты и монитора, а также проверить наличие обновлений операционной системы Windows. Если проблема все еще сохраняется, возможно, стоит обратиться к специалисту для диагностики и устранения неисправностей.
Драйвера графической карты
Если драйвер графической карты несовместим или устарел, это может привести к разным проблемам, включая неправильное отображение на мониторе. Чтобы исправить эту проблему, необходимо обновить или переустановить драйвер графической карты.
Для выполнения этой задачи следуйте указанным ниже шагам:
- Откройте «Диспетчер устройств», нажав правой кнопкой мыши на значок «Пуск» и выбрав «Диспетчер устройств».
- Разверните раздел «Адаптеры дисплея», чтобы увидеть список установленных графических карт.
- Найдите графическую карту, с которой возникают проблемы, и щелкните правой кнопкой мыши на ее названии.
- Выберите «Обновить драйвер» из контекстного меню.
- Выберите опцию «Автоматический поиск обновленного программного обеспечения драйвера» и следуйте инструкциям на экране для установки нового драйвера.
После завершения процесса установки драйвера графической карты перезагрузите компьютер и проверьте, отображается ли монитор в полноэкранном режиме. Если проблема не решена, вы можете попробовать скачать и установить самый последний драйвер графической карты с официального сайта производителя. Инструкции по поиску и установке драйверов обычно предоставляются на сайте производителя графической карты.
Не забывайте, что перед установкой нового драйвера рекомендуется создать точку восстановления системы. Это позволит вам вернуть систему в состояние перед установкой драйвера, если что-то пойдет не так.
Обновление драйверов графической карты может быть полезным решением для исправления проблем с отображением монитора в полноэкранном режиме в операционной системе Windows.
Как исправить проблему
Если ваш монитор не отображается в полноэкранном режиме в Windows, есть несколько решений, которые вы можете попробовать:
|
1. Измените разрешение экрана. Перейдите в настройки экрана и попробуйте изменить разрешение на более подходящее для вашего монитора. Проверьте, работает ли монитор в полноэкранном режиме после изменения разрешения. |
|
2. Обновите драйверы графической карты. Устаревшие или неправильно установленные драйверы графической карты могут вызвать проблемы с отображением монитора. Посетите веб-сайт производителя вашей графической карты и загрузите последние драйверы. Установите их на компьютер и проверьте, исправилась ли проблема. |
|
3. Проверьте кабели и подключения. Убедитесь, что все кабели между компьютером и монитором надежно подключены. Попробуйте отключить и снова подключить кабели, чтобы убедиться, что они не повреждены. Также убедитесь, что кабель, используемый для подключения монитора к компьютеру, поддерживает полноэкранный режим. |
|
4. Используйте настройки масштабирования Windows. Попробуйте изменить настройки масштабирования Windows. Щелкните правой кнопкой мыши на свободном месте рабочего стола и выберите «Настройки дисплея». Затем измените значение «Размер текста, приложений и других элементов» и проверьте, влияет ли это на отображение монитора. |
|
5. Проверьте наличие конфликтующего программного обеспечения. Некоторое программное обеспечение, особенно приложения для работы с видео или графикой, может вызывать проблемы с полноэкранным режимом монитора. Попробуйте закрыть все приложения, кроме необходимых, и проверьте, исправилась ли проблема. |
Если ни одно из вышеперечисленных решений не помогло, возможно, ваш монитор или графическая карта требуют обслуживания или замены. Обратитесь к профессионалам или производителю для получения дополнительной помощи.
Изменение настроек монитора
Если ваш монитор не отображается в полноэкранном режиме, возможно вам потребуется изменить некоторые настройки монитора в операционной системе Windows. Вот несколько шагов, которые вы можете предпринять:
- Перейдите в «Панель управления» и выберите «Настройка экрана».
- В окне «Настройка экрана» найдите раздел «Разрешение экрана».
- Установите максимальное разрешение, поддерживаемое вашим монитором.
- Если максимальное разрешение не решает проблему, попробуйте изменить масштаб отображения.
- В разделе «Масштаб и макет» выберите «100%» или «Рекомендуется».
Если эти шаги не помогли, вы можете попробовать обновить драйверы вашей видеокарты. Для этого выполните следующие действия:
- Откройте «Диспетчер устройств».
- Раскройте раздел «Видеоадаптеры» и щелкните правой кнопкой мыши на вашей видеокарте.
- Выберите «Обновить драйвер» и следуйте инструкциям на экране.
После обновления драйверов перезагрузите компьютер и проверьте, решена ли проблема с отображением монитора в полноэкранном режиме.
Если ни один из предложенных методов не помог, обратитесь к производителю монитора или видеокарты для получения дополнительной поддержки.
Обновление драйверов графической карты
Если ваш монитор не отображается в полноэкранном режиме в Windows, одной из причин проблемы может быть устаревший драйвер графической карты. Обновление драйверов графической карты позволяет исправить несовместимость и улучшить производительность.
Для обновления драйверов графической карты в Windows вы можете воспользоваться следующими шагами:
- Откройте меню «Пуск» и перейдите в раздел «Диспетчер устройств».
- В разделе «Дисплейные адаптеры» найдите свою графическую карту и щелкните правой кнопкой мыши.
- Выберите вариант «Обновить драйвер».
- Выберите вариант «Автоматический поиск обновленного программного обеспечения драйвера».
- Windows начнет поиск и установку обновлений для вашей графической карты. Подождите, пока процесс завершится.
- Перезагрузите компьютер после установки обновления.
После перезагрузки компьютера проверьте, начал ли монитор отображаться в полноэкранном режиме. Если проблема не решена, возможно, вам потребуется скачать и установить последний драйвер графической карты с официального сайта производителя вашей карты.
Обновление драйверов графической карты может помочь в решении проблемы с отображением монитора в полноэкранном режиме в Windows. Если эти шаги не помогли, обратитесь за помощью к специалисту.
Дополнительные рекомендации
1. Проверьте разрешение экрана
Первым шагом для решения проблемы с полноэкранным режимом монитора в Windows является проверка разрешения экрана. Убедитесь, что разрешение настроено правильно и соответствует рекомендованному разрешению вашего монитора.
2. Обновите драйвера видеокарты
Драйверы видеокарты играют важную роль в функционировании монитора. Если монитор не отображается в полноэкранном режиме, то попробуйте обновить драйвера видеокарты до последней версии. Обновление драйверов может решить проблему и обеспечить полноценную работу монитора в полноэкранном режиме.
3. Проверьте настройки экрана
Если разрешение экрана и драйверы видеокарты настроены правильно, но монитор все равно не отображается в полноэкранном режиме, то проверьте настройки экрана в настройках Windows. Убедитесь, что не включен режим «Поддержка экрана» или какой-либо другой режим, который может ограничить отображение монитора в полноэкранном режиме.
4. Перезагрузите компьютер
Иногда, проблемы с отображением монитора в полноэкранном режиме могут быть временными и связаны с программными ошибками. Попробуйте перезагрузить компьютер, чтобы сбросить все временные настройки и ошибки, которые могут приводить к проблеме.
5. Обратитесь к производителю монитора
Если все вышеперечисленные решения не помогают в решении проблемы, то обратитесь к производителю монитора за поддержкой. Возможно, проблема связана с конкретной моделью монитора или требуется специализированный подход для ее решения.
Следуя этим рекомендациям, вы сможете исправить проблему с отображением монитора в полноэкранном режиме в Windows и наслаждаться полноценным использованием вашего монитора.
Проверка обновлений операционной системы
Для решения проблемы с отображением монитора в полноэкранном режиме в Windows, необходимо проверить наличие обновлений операционной системы. Возможно, проблема вызвана устаревшей версией Windows и ее компонентов.
Для проверки наличия обновлений следуйте инструкции:
- Откройте меню «Пуск» и выберите «Настройки».
- В открывшемся окне выберите раздел «Обновление и безопасность».
- В разделе «Обновление Windows» нажмите на кнопку «Проверить наличие обновлений».
- Подождите, пока операционная система проверит доступные обновления.
- Если обнаружены обновления, нажмите на кнопку «Установить» и следуйте инструкциям на экране для их установки.
- После завершения установки обновлений перезагрузите компьютер.
Проверка наличия обновлений операционной системы может помочь в решении проблемы с отображением монитора в полноэкранном режиме. Если проблема не решена после установки обновлений, рекомендуется обратиться к специалисту или в службу поддержки Windows для дальнейшей помощи.

