
Chromecast — это устройство, которое позволяет стримить видео и аудио на телевизор с помощью смартфона или компьютера. Но что делать, если вы сталкиваетесь с сообщением «неподдерживаемый источник» при попытке передачи контента на Chromecast? В этой статье мы расскажем о возможных причинах этой ошибки и предложим несколько решений для ее исправления.
Причина ошибки «неподдерживаемый источник» может быть разной:
- Не совместимый формат файла. Chromecast поддерживает не все форматы видео и аудио, поэтому если ваш файл имеет неподдерживаемый формат, возникнет ошибка.
- Проблемы с самим источником. Некоторые приложения или сервисы могут не поддерживать стриминг на Chromecast. В этом случае вы также получите сообщение об ошибке.
- Проблемы с соединением. Нестабильное или медленное соединение Wi-Fi может вызывать проблемы при передаче контента на Chromecast и приводить к ошибке.
Чтобы исправить ошибку «неподдерживаемый источник» на Chromecast, попробуйте следующие рекомендации:
- Проверьте формат файла. Убедитесь, что ваш файл находится в поддерживаемом формате. Обычно Chromecast поддерживает форматы MP4, VOB, MKV, AVI, MP3, AAC и другие. Если формат файла неподдерживаемый, можно воспользоваться конвертером для преобразования его в поддерживаемый формат.
- Используйте поддерживаемые приложения и сервисы. Убедитесь, что вы используете приложения или сервисы, которые поддерживают стриминг на Chromecast. Некоторые из них включают Netflix, YouTube, Spotify и Google Play Музыка. Если ваше приложение или сервис не поддерживается, попробуйте найти альтернативный способ передачи контента на Chromecast.
- Улучшите соединение Wi-Fi. Если у вас возникают проблемы с соединением, попробуйте перезагрузить маршрутизатор, проверить силу сигнала Wi-Fi или перенести Chromecast ближе к маршрутизатору. Также убедитесь, что другие устройства в сети не используют большую пропускную способность, которая может повлиять на качество передачи контента на Chromecast.
Следуя этим инструкциям, вы сможете исправить неподдерживаемый источник на Chromecast и насладиться стримингом вашего любимого контента на большом экране телевизора.
- Раздел 1: Проверка соединения и обновление устройства
- Подраздел 1: Проверка подключения Chromecast к интернету
- Подподраздел 1: Проверка Wi-Fi соединения
- Подподраздел 2: Подключение кабелем Ethernet
- Подраздел 2: Обновление программного обеспечения Chromecast
- Подподраздел 1: Проверка наличия обновлений
- Подподраздел 2: Обновление через приложение Google Home
- Раздел 2: Использование альтернативных методов трансляции контента
- Подраздел 1: Использование трансляции через Google Chrome
Раздел 1: Проверка соединения и обновление устройства
Перед тем, как начать решать проблему с неподдерживаемым источником на Chromecast, важно убедиться, что устройство и соединение находятся в надлежащем состоянии:
- Убедитесь, что ваш Chromecast источником сигнала и устройство, на котором вы хотите воспроизводить контент, находятся в той же сети Wi-Fi.
- Проверьте соединение между вашим Chromecast и маршрутизатором Wi-Fi. Убедитесь, что оно стабильно и качественное.
- Убедитесь, что ваш Chromecast, воспроизводящее устройство и приложение, которое вы используете, имеют самую последнюю версию программного обеспечения. Если нет, обновите их до последней версии.
- Проверьте наличие неполадок со скоростью интернет-соединения на вашем провайдере. Низкая скорость интернета может привести к проблемам с воспроизведением.
Если все эти шаги были выполнены и проблема продолжает оставаться, переходите к следующему разделу.
Подраздел 1: Проверка подключения Chromecast к интернету
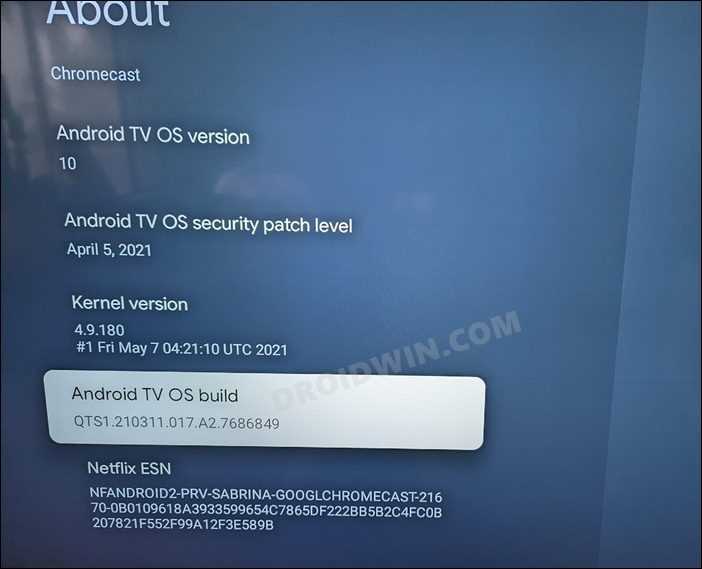
Прежде чем приступить к исправлению неподдерживаемого источника на Chromecast, необходимо проверить, правильно ли подключено устройство к интернету.
Шаг 1: Убедитесь, что Chromecast включен и подключен к телевизору. Убедитесь, что кабель HDMI надежно подключен к HDMI-порту телевизора и настройте телевизор на соответствующий вход.
Шаг 2: Убедитесь, что ваше мобильное устройство или компьютер подключены к той же Wi-Fi-сети, к которой подключен Chromecast.
Шаг 3: Если у вас возникли проблемы с подключением к Wi-Fi-сети, перезагрузите маршрутизатор и модем. Подождите несколько минут, пока они полностью перезагрузятся, а затем попробуйте подключить Chromecast еще раз.
Шаг 4: Проверьте, что ваш роутер настроен на использование 2,4 ГГц Wi-Fi-сети, поскольку Chromecast не поддерживает 5 ГГц сети. Если ваш роутер настроен на использование только 5 ГГц сети, вам потребуется настроить отдельную 2,4 ГГц сеть или использовать специальный адаптер.
Если после выполнения всех этих шагов Chromecast все еще не подключается к интернету, возможно, проблема связана с самим устройством, и вам может потребоваться связаться с технической поддержкой Google или попробовать другой метод исправления проблемы неподдерживаемого источника.
Подподраздел 1: Проверка Wi-Fi соединения
Chromecast подключается к интернету через Wi-Fi соединение. При возникновении проблем с подключением устройства поддерживается источник может стать неподдерживаемым.
Чтобы исправить неподдерживаемый источник на Chromecast, в первую очередь необходимо проверить Wi-Fi соединение вашего устройства. Ниже приведены несколько советов и инструкций по диагностике проблем с Wi-Fi соединением:
1. Установите Chromecast вблизи вашего маршрутизатора. Чем ближе устройство находится к маршрутизатору, тем сильнее сигнал Wi-Fi, и тем стабильнее будет работать подключение. Проверьте, что нет физических преград между маршрутизатором и Chromecast, таких как стены или другие электронные устройства.
2. Убедитесь, что ваш маршрутизатор исправен и включен. Проверьте, что все световые индикаторы на маршрутизаторе горят зеленым цветом, а также попробуйте перезагрузить его, отключив питание на короткое время, а затем включив снова.
3. Проверьте наличие других устройств, которые могут влиять на сигнал Wi-Fi. Например, беспроводные телефоны, микроволновые печи или другие сетевые устройства могут привести к помехам в Wi-Fi сети. Возможно, вам понадобится переместить эти устройства или изменить канал Wi-Fi на маршрутизаторе.
4. Проверьте скорость вашего интернет-соединения. Медленное соединение может привести к проблемам с потоковой передачей контента на Chromecast. Попробуйте проверить скорость соединения с помощью специализированных сервисов или свяжитесь со своим интернет-провайдером для уточнения скорости.
После выполнения этих шагов рекомендуется попробовать повторно подключить Chromecast и проверить, появился ли неподдерживаемый источник.
Подподраздел 2: Подключение кабелем Ethernet
Если ваш Chromecast не подключается к Wi-Fi или имеет слабый сигнал, вы можете использовать подключение кабелем Ethernet для более стабильного и надежного соединения.
Чтобы подключить Chromecast кабелем Ethernet, вам понадобится следующее:
1. Кабель Ethernet. Убедитесь, что у вас есть кабель Ethernet достаточной длины для подключения Chromecast к маршрутизатору или модему.
2. Адаптер Ethernet для Chromecast. Так как у Chromecast нет встроенного порта Ethernet, вам потребуется специальный адаптер, который позволит вам подключить кабель Ethernet к устройству. Это можно приобрести отдельно или вместе с Chromecast в зависимости от модели.
После того, как у вас есть все необходимое оборудование, следуйте этим шагам, чтобы подключить Chromecast кабелем Ethernet:
1. Подключите кабель Ethernet к маршрутизатору или модему. Найдите свободный порт Ethernet на вашем маршрутизаторе или модеме и подключите один конец кабеля Ethernet к нему.
2. Подключите адаптер Ethernet к Chromecast. Подключите адаптер Ethernet к Micro-USB порту Chromecast. Обычно Micro-USB порт находится на нижней или задней панели устройства.
3. Подключите другой конец кабеля Ethernet к адаптеру. Подключите другой конец кабеля Ethernet, который вы подключили к маршрутизатору или модему, к адаптеру Ethernet, который подключен к Chromecast.
4. Питание Chromecast. Убедитесь, что Chromecast подключен к источнику питания. Устройство может быть питается через USB-порт телевизора или отдельно от сети.
После выполнения этих шагов, Chromecast будет подключен к сети через кабель Ethernet. Вы можете проверить подключение, открыв приложение Google Home на своем устройстве и убедившись, что Chromecast отображается в списке доступных устройств.
Примечание: Для использования подключения кабелем Ethernet, ваш Chromecast и устройство, с которого вы воспроизводите контент, должны находиться в одной локальной сети.
Подраздел 2: Обновление программного обеспечения Chromecast
Обновление программного обеспечения Chromecast — это процесс замены текущей версии программы на более новую. Это может исправить ошибки, улучшить производительность и добавить новые функции.
Для обновления программного обеспечения Chromecast выполните следующие шаги:
- Убедитесь, что устройство, на котором запущено приложение Google Home, подключено к той же Wi-Fi-сети, что и Chromecast.
- Откройте приложение Google Home на своем устройстве.
- Выберите устройство Chromecast, которое нужно обновить.
- Нажмите на иконку меню в верхнем правом углу экрана.
- Выберите пункт «Настройка» в меню.
- Прокрутите вниз и нажмите на пункт «Обновление программного обеспечения».
- Подождите, пока приложение проверит доступные обновления. Если доступно новое обновление, нажмите «Обновить».
- Дождитесь завершения процесса обновления. Это может занять несколько минут.
После завершения обновления программного обеспечения Chromecast будет готов к использованию. Если вы все еще сталкиваетесь с проблемой неподдерживаемых источников, рекомендуется связаться с технической поддержкой Google для получения дополнительной помощи.
Обновление программного обеспечения Chromecast регулярно выпускает Google, чтобы обеспечить лучшую работу устройства и улучшить пользовательский опыт. Проверка наличия обновлений и их установка являются важными шагами для решения многих проблем с Chromecast.
Подподраздел 1: Проверка наличия обновлений
Периодическая проверка наличия обновлений для Chromecast может быть важной частью решения проблем с неподдерживаемыми источниками. Это позволяет убедиться, что ваше устройство работает на последней версии программного обеспечения, которая может содержать исправления ошибок и улучшения совместимости.
Для проверки наличия обновлений на Chromecast следуйте этим простым шагам:
- Откройте приложение Google Home на своем смартфоне или планшете.
- Найдите и выберите свое устройство Chromecast в списке подключенных устройств.
- Нажмите на иконку настроек устройства, расположенную в правом верхнем углу экрана.
- В меню настроек выберите «Обновление устройства».
- Приложение автоматически выполнит проверку наличия обновлений и покажет текущую версию программного обеспечения.
- Если доступно обновление, следуйте инструкциям на экране, чтобы установить его.
После успешной установки обновления рекомендуется перезагрузить устройство Chromecast и повторить попытку воспроизведения неподдерживаемого источника. В большинстве случаев обновление программного обеспечения решит проблему и позволит воспроизвести контент.
Если после обновления устройства Chromecast проблема не решена, ознакомьтесь с другими разделами этой статьи, где представлены дополнительные рекомендации и инструкции.
Подподраздел 2: Обновление через приложение Google Home

Если у вас возникла проблема с неподдерживаемым источником на Chromecast, вы можете попробовать обновить устройство через приложение Google Home. Следуйте этим простым инструкциям:
- Убедитесь, что ваш Chromecast подключен к телевизору и включен.
- Откройте приложение Google Home на своем смартфоне или планшете.
- Нажмите на значок устройства Chromecast в верхнем правом углу экрана.
- Выберите опцию «Настройки устройства».
- Пролистайте вниз и выберите «О программном обеспечении».
- Если доступно, выберите «Обновить сейчас» и подождите, пока Chromecast загрузит и установит обновление.
После успешного обновления устройства попробуйте снова запустить поток с неподдерживаемого источника. Если проблема сохраняется, вы можете продолжить с использованием других методов, описанных в предыдущих подразделах этой статьи.
Раздел 2: Использование альтернативных методов трансляции контента
Если ваш источник контента не поддерживается Chromecast, не отчаивайтесь! Существуют альтернативные методы, которые помогут вам передать контент на вашу устройство Chromecast.
Вот несколько способов использования альтернативных методов трансляции контента:
1. Пользоваться сторонними приложениями
Приложения, такие как AllCast и LocalCast, могут помочь передать контент с вашего смартфона или планшета на Chromecast. Установите одно из этих приложений на ваше устройство и следуйте инструкциям для передачи контента на Chromecast.
2. Использовать встроенные в Chromecast функции
Chromecast имеет встроенные функции для трансляции контента с различных источников. Некоторые популярные приложения, такие как YouTube и Netflix, имеют специальные кнопки для передачи контента на Chromecast. Просто откройте приложение и следуйте инструкциям для трансляции контента на вашу устройство Chromecast.
3. Использовать веб-браузер с поддержкой Chromecast
Если ваш источник контента доступен через веб-браузер, вы можете воспользоваться браузером с поддержкой Chromecast. Например, Google Chrome и Mozilla Firefox имеют специальные расширения для трансляции контента на Chromecast. Установите расширение на ваш браузер и следуйте инструкциям для передачи контента на Chromecast.
Не беда, если ваш источник контента не поддерживает Chromecast. С помощью альтернативных методов вы все равно сможете наслаждаться своим контентом на большом экране с помощью вашей устройство Chromecast.
Подраздел 1: Использование трансляции через Google Chrome
Google Chrome предлагает удобный способ передачи контента на Chromecast. Следуйте этим шагам, чтобы использовать трансляцию через Google Chrome:
- Убедитесь, что ваш компьютер и Chromecast подключены к одной Wi-Fi сети.
- Откройте Google Chrome на вашем компьютере и убедитесь, что браузер обновлен до последней версии.
- Нажмите на значок «Настройки» в правом верхнем углу окна браузера и выберите «Трансляция» в меню.
- В открывшемся окне выберите ваше устройство Chromecast из списка доступных устройств.
- После выбора устройства вы можете начать трансляцию целого веб-сайта или воспроизводить видео с поддерживаемых платформ, таких как YouTube или Netflix.
- Чтобы транслировать веб-сайт целиком, нажмите на значок «Трансляция» в правом верхнем углу окна браузера и выберите опцию «Транслировать веб-сайт». Затем выберите вкладку, которую вы хотите транслировать, и нажмите «Транслировать».
- Если вы хотите просмотреть видео с поддерживаемой платформы, откройте соответствующий веб-сайт или приложение, найдите видео, которое вы хотите воспроизвести, и нажмите на значок «Трансляция».
Теперь вы можете насладиться трансляцией контента на Chromecast с помощью Google Chrome. Убедитесь, что ваш компьютер остается включенным во время трансляции, чтобы сохранить соединение с устройством Chromecast.

