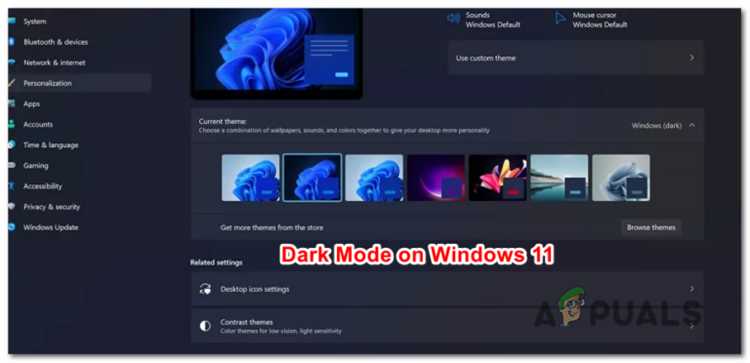
MSI Mystic Light – это программа, разработанная для настройки подсветки RGB ваших устройств MSI. Она позволяет вам создать уникальную атмосферу с помощью настраиваемого цветового освещения вашего компьютерного оборудования.
Однако, иногда пользователи сталкиваются с проблемой, когда MSI Mystic Light перестает работать. Нет ничего более разочаровывающего, чем неспособность настроить подсветку своего компьютера так, как вы хотите. Но не отчаивайтесь! У нас есть решение для вас.
Прежде чем приступать к решению проблемы, убедитесь, что у вас установлена последняя версия MSI Mystic Light и все необходимые драйверы для вашего оборудования. Это может оказаться наиболее очевидным, но иногда обновление программного обеспечения или драйверов может решить проблему с неработающим MSI Mystic Light.
Если вы все еще испытываете проблемы, попробуйте перезагрузить компьютер. Иногда простая перезагрузка может помочь восстановить работу MSI Mystic Light. Если это не сработает, попробуйте отключить и снова включить подсветку RGB в настройках вашей материнской платы или видеокарты.
Если приведенные выше шаги не решают проблему, вам может потребоваться удалить и переустановить MSI Mystic Light. Для этого сначала откройте «Панель управления» и найдите программу MSI Mystic Light в списке установленного программного обеспечения. Выберите его и нажмите на кнопку «Удалить». После этого скачайте последнюю версию MSI Mystic Light с официального сайта MSI и установите ее заново. После установки перезагрузите компьютер и проверьте, работает ли теперь MSI Mystic Light.
Надеюсь, что эти рекомендации помогут вам устранить проблему с неработающим MSI Mystic Light. Не беда, если вы столкнулись с этой проблемой, ведь с помощью настроек программы вы сможете вернуть великолепный RGB-свет в вашу жизнь и создать неповторимую атмосферу на вашем компьютере.
- Проблема с запуском MSI Mystic Light
- Отсутствие реакции при запуске программы
- Ошибка при запуске MSI Mystic Light
- Программа вылетает при запуске
- Проверка оборудования и соединений
- Проверьте подключение RGB-устройств
- Убедитесь в совместимости оборудования
- Обновление драйверов и системы
- Обновите драйвера для RGB-устройств
Проблема с запуском MSI Mystic Light
При использовании программы MSI Mystic Light для управления освещением устройств компании MSI пользователи иногда сталкиваются с проблемами запуска данного приложения. Эта проблема может возникнуть по разным причинам, и в данном разделе будут рассмотрены наиболее распространенные причины и способы их решения.
1. Проверьте установку приложения и обновления
- Убедитесь, что вы правильно установили последнюю версию MSI Mystic Light с официального сайта производителя.
- Проверьте, что у вас установлены все необходимые обновления операционной системы.
2. Проверьте совместимость с железом и софтом
- Убедитесь, что ваше устройство и операционная система совместимы с MSI Mystic Light.
- Проверьте, что драйвера вашего устройства актуальны.
- Убедитесь, что другие приложения для управления освещением, такие как RGB Fusion или Aura Sync, не конфликтуют с MSI Mystic Light.
3. Проверьте настройки антивирусного ПО и брандмауэра
- Убедитесь, что антивирусное ПО или брандмауэр не блокируют запуск MSI Mystic Light.
- Разрешите программе доступ к интернету, если это необходимо.
4. Переустановите MSI Mystic Light
- Попробуйте удалить текущую установку MSI Mystic Light и затем снова установить приложение.
- Перезагрузите компьютер и проверьте, запускается ли оно после переустановки.
5. Обратитесь в службу поддержки MSI
- Если все приведенные выше шаги не помогли решить проблему, обратитесь в службу поддержки MSI или посетите их форум для получения дополнительной помощи.
Следуя этим рекомендациям, вы должны быть в состоянии решить проблему с запуском MSI Mystic Light и насладиться возможностями управления освещением вашего компьютера или других устройств MSI.
Отсутствие реакции при запуске программы
Если при запуске программы MSI Mystic Light не происходит никакой реакции, есть несколько возможных причин, которые стоит проверить.
1. Проверьте совместимость программы с вашей операционной системой: MSI Mystic Light может работать только на определенных версиях операционных систем, поэтому убедитесь, что ваша ОС соответствует требованиям программы. Проверьте список совместимых ОС на официальном сайте MSI.
2. Убедитесь, что программа установлена: Если у вас нет программы MSI Mystic Light на компьютере, вам потребуется скачать и установить ее. Проверьте свою систему на наличие программы и убедитесь, что она была правильно установлена. Если программа установлена, но не запускается, попробуйте переустановить ее.
3. Проверьте наличие обновлений: Иногда, отсутствие реакции при запуске программы может быть связано с неполадками или ошибками в самой программе. Убедитесь, что у вас установлена последняя версия MSI Mystic Light. Проверьте официальный сайт MSI на доступные обновления и скачайте их, если они есть.
4. Запустите программу от имени администратора: Некоторые программы требуют прав администратора для правильной работы. Попробуйте запустить MSI Mystic Light от имени администратора и проверьте, реагирует ли программа.
5. Проверьте наличие конфликтующих программ: Проверьте, что на вашем компьютере не запущены другие программы, которые могут вызывать конфликты с MSI Mystic Light. Закройте все ненужные программы и повторите попытку запуска программы.
6. Перезагрузите компьютер: Иногда, перезагрузка компьютера может помочь исправить мелкие ошибки и проблемы с программой. Попробуйте перезагрузить компьютер и повторите попытку запуска MSI Mystic Light.
Если после выполнения всех этих действий проблема соответственно не решена, вам потребуется обратиться в службу поддержки MSI для получения дополнительной помощи.
Ошибка при запуске MSI Mystic Light
Ошибка при запуске MSI Mystic Light может возникать по разным причинам и требует немедленного вмешательства для ее устранения. Вот несколько возможных причин и решений:
- Проверьте, установлено ли приложение MSI Mystic Light на вашем компьютере. Если нет, загрузите его с официального веб-сайта MSI и установите.
- Перезагрузите компьютер и попробуйте запустить MSI Mystic Light снова. Иногда проблема может быть временной и перезагрузка поможет ее решить.
- Убедитесь, что у вас установлена последняя версия MSI Mystic Light. Проверьте наличие обновлений и установите их, если они доступны. Это поможет исправить возможные ошибки и проблемы совместимости.
- Проверьте, что ваши драйверы видеокарты и светящихся компонентов находятся в актуальном состоянии. Если они устарели, обновите их до последней версии.
- Иногда конфликт между MSI Mystic Light и другими программами может вызывать ошибку при запуске. Попробуйте закрыть все другие программы и повторно запустить MSI Mystic Light.
- Если ни одно из вышеуказанных решений не помогло, попробуйте удалить приложение MSI Mystic Light и затем повторно установить его.
Если ошибка при запуске MSI Mystic Light все еще не устранена, рекомендуется обратиться в службу поддержки MSI для получения дальнейшей помощи.
Программа вылетает при запуске
Возможны разные причины, по которым программа MSI Mystic Light может вылетать при запуске. В данном разделе мы рассмотрим некоторые из них и предложим соответствующие решения проблемы.
- Проверьте, соответствует ли версия программы требованиям вашей операционной системы. Некоторые старые версии программы могут быть несовместимы с новыми версиями операционной системы, что может привести к вылету при запуске. Убедитесь, что у вас установлена последняя версия MSI Mystic Light и что ваша операционная система соответствует требованиям программы.
- Проверьте наличие обновлений для драйверов вашей видеокарты. Устаревшие или несовместимые драйверы могут вызвать конфликты и привести к вылету программы. Скачайте и установите последние версии драйверов с официального веб-сайта производителя вашей видеокарты.
- Переустановите программу MSI Mystic Light. Иногда вылеты программы могут быть вызваны поврежденными файлами или неправильной установкой. Удалите программу с вашего компьютера, перезагрузите систему и установите ее заново, следуя инструкциям по установке.
- Отключите временно антивирусное программное обеспечение или брандмауэр. Некоторые антивирусные программы или брандмауэры могут блокировать работу программы MSI Mystic Light, что может вызывать ее вылет при запуске. Попробуйте временно отключить антивирусное программное обеспечение или брандмауэр и запустите программу снова.
- Найдите и уберите возможные конфликты с другими программами или устройствами. Иногда программа может вылетать при запуске из-за конфликтов с другими программами или устройствами на вашем компьютере. Запустите компьютер в безопасном режиме и проверьте, работает ли программа без вылетов. Если программа запускается без проблем в безопасном режиме, попробуйте определить и убрать конфликты с другими программами или устройствами.
Если вы все еще сталкиваетесь с проблемой вылета программы MSI Mystic Light при запуске, рекомендуется обратиться в службу поддержки MSI или форум MSI для получения дополнительной помощи.
Проверка оборудования и соединений
Прежде чем решать проблему с неисправностью MSI Mystic Light, важно убедиться в исправности оборудования и правильности соединений. Ниже приведены шаги, которые следует выполнить для проверки:
- Убедитесь, что ваш компьютер и все подключенные к нему устройства включены. Проверьте провода и кабели на наличие видимых повреждений.
- Убедитесь, что ваша версия MSI Mystic Light совместима с вашей операционной системой. Проверьте официальный веб-сайт MSI для получения информации о совместимой версии.
- Перезагрузите компьютер и попробуйте запустить MSI Mystic Light снова. Иногда проблемы могут возникнуть из-за конфликтующих программ или некорректной загрузки.
- Проверьте настройки RGB-светодиодов на вашей материнской плате или видеокарте. Убедитесь, что они включены и настроены правильно.
- Проверьте обновления драйверов для материнской платы или видеокарты. Загрузите последние версии драйверов с официального веб-сайта производителя и установите их.
- Проверьте, что у вас установлено необходимое программное обеспечение для работы MSI Mystic Light. Некоторые компоненты могут потребовать дополнительных драйверов или программ.
- Убедитесь, что все соединения между компонентами вашей системы правильно установлены. Проверьте кабели питания, данные и соединения RGB-светодиодов на наличие повреждений или неправильного подключения.
- Выполните сканирование вашей системы на наличие вредоносного ПО или программ, которые могут вызывать конфликты с MSI Mystic Light. Запустите антивирусное ПО и выполните полное сканирование системы.
Если после проведения всех этих проверок MSI Mystic Light по-прежнему не работает, возможно, требуется более глубокий анализ проблемы или обращение в службу поддержки MSI для получения дальнейшей помощи.
Проверьте подключение RGB-устройств
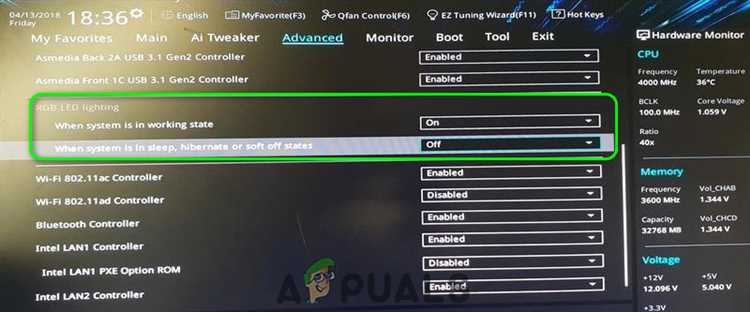
Перед тем как приступить к устранению проблемы с работой MSI Mystic Light, необходимо проверить, правильно ли подключены RGB-устройства.
Убедитесь, что все RGB-устройства, такие как вентиляторы, освещение и другие поддерживаемые устройства, подключены к соответствующим разъемам на материнской плате либо контроллеру.
Также, проверьте физическое состояние кабелей и разъемов. Убедитесь, что они надежно подключены и не повреждены. В случае необходимости, замените или переподключите эти элементы.
Помните, что неправильное подключение RGB-устройств может привести к неработоспособности MSI Mystic Light, поэтому обязательно уделите достаточное внимание этому этапу.
Если вы уверены, что все RGB-устройства правильно подключены, но проблема с MSI Mystic Light все еще сохраняется, продолжайте следующие шаги для более детального решения проблемы.
Убедитесь в совместимости оборудования
Прежде чем приступать к устранению проблем с работой MSI Mystic Light, важно убедиться в совместимости вашего оборудования. Некоторые функции программного обеспечения могут быть недоступны или работать неправильно, если ваш компонент не поддерживается или не совместим с MSI Mystic Light.
Один из способов проверить совместимость — это посетить официальный веб-сайт MSI и изучить список совместимого оборудования для MSI Mystic Light. На этом списке вы найдете подробную информацию о рабочих компонентах и их требованиях. Обратите особое внимание на версию ПО и необходимые драйверы.
Если ваше оборудование не указано в списке совместимости, есть вероятность, что оно не будет полностью поддерживаться или не будет работать со всеми функциями MSI Mystic Light. В таком случае, рекомендуется обратиться в службу поддержки MSI или производителя вашего оборудования для получения дополнительной информации и рекомендаций.
Важно помнить, что обновление BIOS и установка последних версий драйверов также может повлиять на совместимость и работу MSI Mystic Light. Проверьте наличие обновлений для вашей материнской платы и других компонентов системы, чтобы обеспечить оптимальную совместимость и функциональность.
Имейте в виду, что несовместимость оборудования может быть причиной проблем с работой MSI Mystic Light, поэтому проведите проверку совместимости, прежде чем приступать к другим способам устранения неполадок.
Если вся ваша система совместима с MSI Mystic Light, но проблемы все еще возникают, продолжайте чтение, чтобы получить решения для других распространенных проблем.
Обновление драйверов и системы
Если у вас возникли проблемы с работой MSI Mystic Light, возможно, проблема может быть связана с устаревшими драйверами или системой. Для исправления этой проблемы важно регулярно обновлять свои драйверы и операционную систему.
Вот некоторые шаги, которые вы можете предпринять для обновления драйверов и системы на своем компьютере:
|
|
После завершения установки новых драйверов и обновления системы перезагрузите компьютер и проверьте работу MSI Mystic Light. Если проблема все еще не решена, возможно, стоит обратиться в службу поддержки производителя компьютера или MSI Mystic Light для получения дополнительной помощи.
Обновите драйвера для RGB-устройств
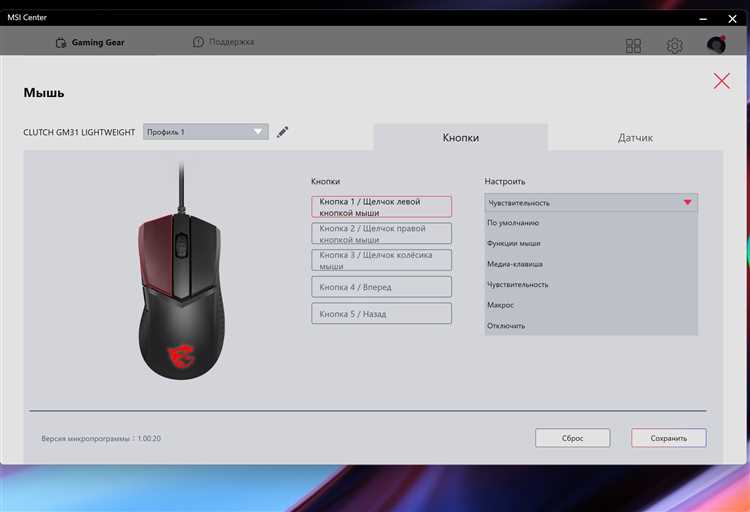
Если MSI Mystic Light не работает, одной из возможных причин может быть устаревший драйвер для RGB-устройств. Когда драйвер несовместим с программой, она может отказываться работать или работать некорректно. Чтобы исправить эту проблему, рекомендуется обновить драйвер для RGB-устройств до последней версии.
Сначала проверьте, установлен ли на вашем компьютере последний драйвер. Для этого можно зайти на официальный сайт производителя вашего RGB-устройства и найти соответствующую страницу загрузки драйверов. Обычно там должны быть инструкции и ссылки для скачивания последней версии драйвера.
Если вы уже установили драйвер, но ошибка все равно возникает, попробуйте удалить текущий драйвер и установить заново последнюю версию. Перед удалением драйвера рекомендуется сделать резервную копию важных данных, чтобы избежать потери информации.
Имейте в виду, что процесс обновления драйверов может незначительно различаться в зависимости от модели вашего RGB-устройства и операционной системы. Если у вас возникли трудности, рекомендуется обратиться за помощью к официальной поддержке производителя.
Важно: Перед установкой нового драйвера рекомендуется также обновить операционную систему до последней доступной версии. Это поможет устранить возможные конфликты и обеспечить стабильную работу программы MSI Mystic Light.

