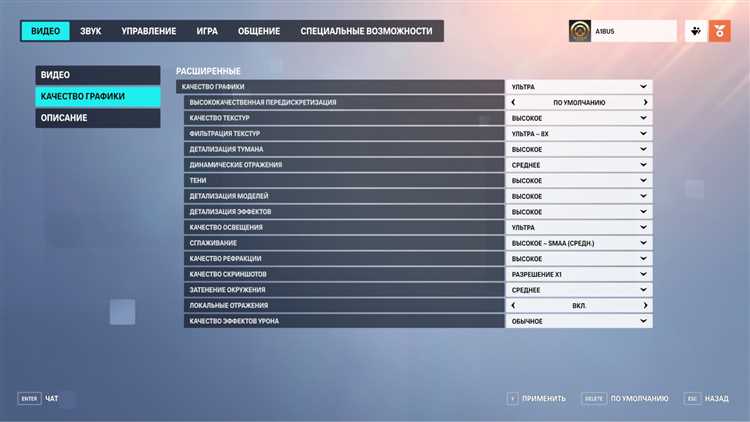
Overwatch – это увлекательная онлайн-игра, в которой коммуникация с командой является ключевым аспектом игрового процесса. Однако, как и любому софту, у Overwatch могут возникать проблемы, включая неполадки с микрофоном. Если ваш голос не передается или качество звука оставляет желать лучшего, не отчаивайтесь! В этой статье мы рассмотрим несколько простых и эффективных решений для исправления проблемы с микрофоном в Overwatch.
Первым шагом при возникновении проблем с микрофоном в Overwatch является проверка настроек микрофона на вашем компьютере. Убедитесь, что микрофон включен и правильно настроен. Проверьте громкость и уровень чувствительности микрофона, чтобы избежать возможных проблем с качеством звука. Если у вас внешний микрофон, проверьте его подключение и работоспособность.
Если проблемы с микрофоном сохраняются, следующим шагом будет проверка настроек микрофона в самой игре Overwatch. Откройте настройки игры и найдите вкладку «Голосовой чат». Убедитесь, что микрофон включен и выбран правильный входной и выходной устройства. Если вам необходимо, измените громкость или чувствительность микрофона прямо в игре.
Если все настройки микрофона правильные, но проблемы только у вас в Overwatch, попробуйте перезапустить игру. Иногда простой перезапуск может помочь восстановить работу микрофона. Если же это не помогло, проверьте наличие обновлений для игры и установите их. Некоторые проблемы с микрофоном могут быть связаны с устаревшей версией игры, и обновление может решить их.
- Как решить проблему с микрофоном в Overwatch
- Проверить настройки микрофона в игре
- а) Проверить уровень громкости микрофона
- б) Убедиться, что микрофон выбран как основной аудио устройство
- в) Проверить наличие включенного микрофона в настройках чата
- Проверить настройки микрофона в операционной системе
- а) Проверить уровень громкости микрофона в настройках Windows
- б) Убедиться, что микрофон включен и не мутен в настройках Windows
Как решить проблему с микрофоном в Overwatch
Многие игроки столкнулись с проблемой, когда микрофон в Overwatch не работает. Это может очень сильно затруднить коммуникацию внутри команды и повлиять на результаты матчей. Однако, существует несколько простых и эффективных решений, которые помогут вам исправить эту проблему.
Во-первых, проверьте правильность подключения микрофона. Убедитесь, что он подключен к компьютеру или игровой консоли правильно и надежно. Попробуйте отключить и снова подключить микрофон, чтобы убедиться, что все соединения стабильны.
Во-вторых, проверьте настройки микрофона в самой игре. Зайдите в меню настроек Overwatch и найдите раздел «Звук». Убедитесь, что вы выбрали правильное устройство записи звука и громкость установлена на оптимальный уровень. Если есть возможность, попробуйте установить галочку «Автоматически настраивать уровень звука» и проверьте, помогло ли это решить проблему.
Если вы играете на ПК, проверьте настройки звука в операционной системе. Нажмите правой кнопкой мыши на значок громкости в правом нижнем углу экрана и выберите «Звуковые параметры». Проверьте, что правильное устройство записи звука выбрано в качестве устройства по умолчанию и громкость установлена на приемлемый уровень.
Если все вышеперечисленные решения не помогли, возможно, проблема связана с программным обеспечением или драйверами. Попробуйте обновить драйверы для вашего микрофона или переустановить программу Overwatch. Если проблема все еще не решена, можно обратиться за помощью к разработчикам игры или поискать решение на официальном форуме Overwatch.
Важно: Прежде чем приступать к изменениям в настройках или переустановке программного обеспечения, рекомендуется создать резервную копию важных данных. Это поможет избежать потери информации в случае непредвиденных ситуаций.
Все вышеупомянутые решения являются общими рекомендациями и могут не помочь во всех случаях. Если проблема с микрофоном в Overwatch не устраняется после применения этих решений, рекомендуется обратиться за помощью к специалистам или поддержке Overwatch.
Проверить настройки микрофона в игре
Вам следует открыть настройки игры Overwatch и перейти в раздел «Настройки звука».
- Убедитесь, что микрофон включен и громкость установлена на оптимальный уровень.
- Проверьте, что микрофон выбран в качестве устройства записи. Если в списке доступных устройств нет вашего микрофона, убедитесь, что он подключен к компьютеру и правильно работает.
- Если у вас есть другие программы, которые могут использовать микрофон, закройте их перед запуском игры.
- Попробуйте изменить качество звука записи. Иногда низкое качество может вызывать проблемы с микрофоном.
После внесения изменений в настройки микрофона, перезапустите игру Overwatch и протестируйте его работу. Если проблема не решена, переходите к следующим шагам по устранению неполадок с микрофоном.
а) Проверить уровень громкости микрофона
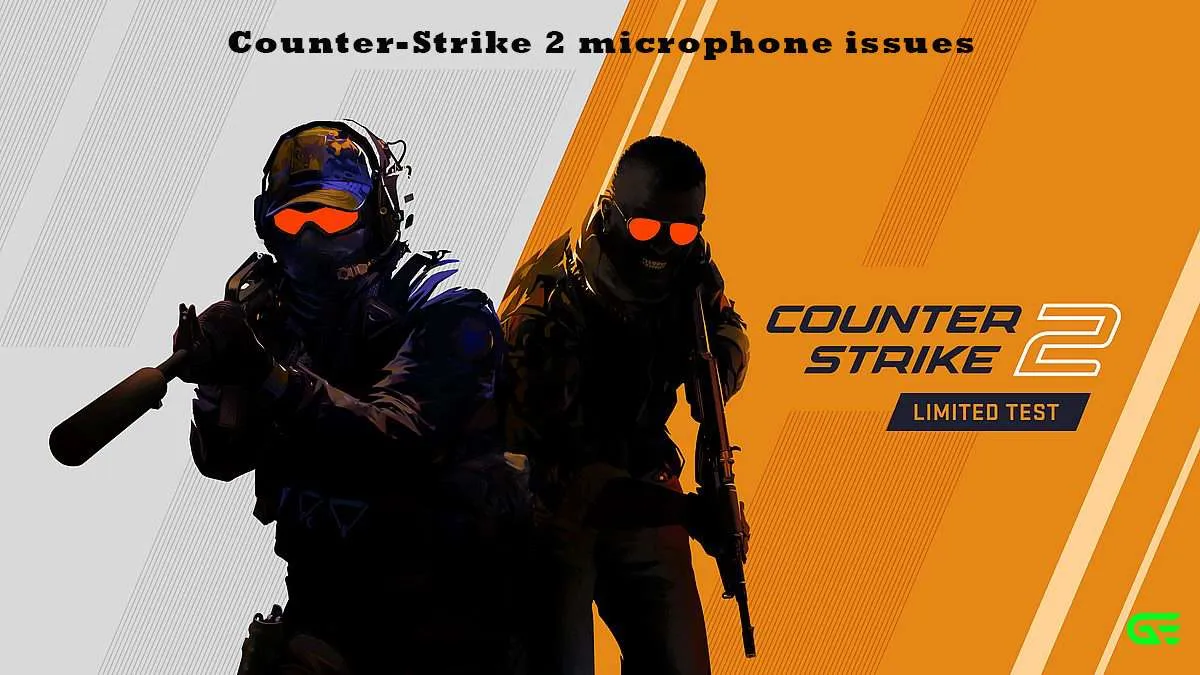
Чтобы проверить уровень громкости микрофона, следуйте инструкциям:
| 1. | Откройте настройки звука ОС (операционной системы). |
| 2. | Перейдите на вкладку «Запись» или «Микрофон». |
| 3. | Найдите свой микрофон в списке доступных устройств записи. |
| 4. | Убедитесь, что уровень громкости микрофона установлен на приемлемом уровне, как минимум на 70-80%. Если уровень очень низкий, попробуйте увеличить его. |
| 5. | Сохраните изменения и закройте настройки звука ОС. |
После выполнения этих шагов уровень громкости вашего микрофона должен быть настроен правильно, и проблема с его работой в игре Overwatch должна быть устранена.
б) Убедиться, что микрофон выбран как основной аудио устройство
Если ваш микрофон не работает в игре Overwatch, важно убедиться, что он выбран как основное аудио устройство на вашем компьютере. Для этого выполните следующие шаги:
- Щелкните правой кнопкой мыши по значку громкости в правом нижнем углу экрана и выберите «Звуковые параметры».
- В открывшемся окне перейдите на вкладку «Запись».
- Убедитесь, что ваш микрофон отображается в списке устройств записи. Если его нет, проверьте подключение микрофона к компьютеру и убедитесь, что он правильно работает.
- Если ваш микрофон отображается в списке, убедитесь, что он выбран как основное устройство записи. Для этого щелкните по нему правой кнопкой мыши и выберите «Установить как устройство по умолчанию».
- После этого проверьте работу микрофона в игре Overwatch. Если проблема не решена, перезагрузите компьютер и повторите эти шаги.
Проверка и установка микрофона как основного аудио устройства может быть ключевым шагом в решении проблемы с его работой в игре Overwatch. Если после выполнения всех этих шагов микрофон по-прежнему не работает, обратитесь к специалисту или службе поддержки.
в) Проверить наличие включенного микрофона в настройках чата
1. Откройте настройки игры.
2. Перейдите в раздел «Звук».
3. Проверьте, что микрофон включен. Убедитесь, что ползунок громкости микрофона находится на достаточном уровне и не установлен на минимум.
4. Проверьте настройки микрофона в самой игре. В меню настроек звука можно также проверить настройки микрофона, выбрав нужное устройство записи и установив его уровень громкости.
Если вы уверены, что микрофон включен в настройках чата, но все еще испытываете проблемы, попробуйте использовать другой микрофон или проверьте работу микрофона на других устройствах. Возможно, проблема не в игре, а в самом микрофоне или настройках аудиоустройств.
Проверка наличия включенного микрофона в настройках чата поможет вам установить, есть ли техническая проблема с микрофоном в самой игре Overwatch. Это один из первых шагов, который следует предпринять при решении данной проблемы, и может помочь исключить возможные неполадки.
Проверить настройки микрофона в операционной системе
Проблемы с микрофоном в Overwatch могут быть связаны с неправильными настройками микрофона в вашей операционной системе. Проверьте следующие параметры:
- Убедитесь, что ваш микрофон подключен к компьютеру правильно. Проверьте соединения и убедитесь, что микрофон включен.
- Откройте настройки звука в операционной системе. В Windows это можно сделать через «Панель управления» и раздел «Звук». В macOS можно найти настройки звука в «Настройках системы» и разделе «Звук».
- Убедитесь, что микрофон выбран как устройство ввода по умолчанию. Проверьте настройки записи и переключитесь на микрофон, если это необходимо.
- Подходящие параметры уровня громкости и чувствительности микрофона могут помочь устранить проблемы с его работой. Используйте регуляторы громкости в настройках операционной системы и определите оптимальные значения в зависимости от вашего микрофона и окружающего шума.
- Если вы используете наушники с встроенным микрофоном, убедитесь, что они правильно подключены и установлены как устройство ввода в настройках звука.
- Перезагрузите компьютер после смены настроек и проверьте работу микрофона в Overwatch.
Если проблемы с микрофоном в Overwatch сохраняются, вам может потребоваться обратиться в службу поддержки Blizzard для дополнительной помощи.
а) Проверить уровень громкости микрофона в настройках Windows
Первым шагом для решения проблемы с микрофоном в Overwatch следует проверить уровень громкости микрофона в настройках операционной системы Windows. Некорректные настройки громкости микрофона могут привести к проблемам с его работой в игре.
Для проверки уровня громкости микрофона в настройках Windows выполните следующие действия:
- Кликните правой кнопкой мыши на значок динамика в правом нижнем углу экрана.
- Выберите пункт «Звуковые настройки».
- В открывшемся окне выберите вкладку «Запись».
- Найдите свой микрофон в списке доступных устройств записи. Он может называться, например, «Микрофон» или «Внешний микрофон».
- Кликните на выбранный микрофон и нажмите кнопку «Свойства».
- В открывшемся окне перейдите на вкладку «Уровни».
- Убедитесь, что ползунок уровня громкости установлен на оптимальное значение. Если ползунок находится на минимальном или максимальном значении, переместите его к центру.
- Протестируйте работу микрофона, произнесите несколько слов и проверьте, отображается ли индикатор уровня громкости при заговоре в микрофон.
Если после проверки уровня громкости микрофона в настройках Windows проблема с его работой в Overwatch не устраняется, рекомендуется приступить к следующему шагу исправления проблемы.
б) Убедиться, что микрофон включен и не мутен в настройках Windows
Перед тем, как проверять настройки в самой игре, важно убедиться, что микрофон включен и правильно настроен в системе Windows. Это может быть причиной проблемы с его работой в Overwatch.
Вот несколько шагов, которые помогут вам проверить настройки микрофона в Windows:
1. Проверьте физическое подключение:
Убедитесь, что ваш микрофон правильно подключен к компьютеру. Проверьте, что кабель микрофона надежно вставлен в соответствующий разъем.
2. Проверьте уровень громкости микрофона:
Откройте «Панель управления» в Windows и найдите раздел «Звук». Вкладка «Запись» отображает список доступных микрофонов. Найдите свой микрофон и щелкните по нему правой кнопкой мыши. Выберите «Свойства» и перейдите на вкладку «Уровни». Убедитесь, что уровень громкости микрофона установлен на максимальное значение.
3. Убедитесь, что микрофон не отключен или замучен:
Вкладка «Запись» также показывает, активен ли ваш микрофон. Если вы видите, что микрофон отключен или замучен, щелкните правой кнопкой мыши по нему и выберите «Включить» или «Включить звук» соответственно.
4. Проверьте настройки приватности микрофона:
Откройте «Параметры» в Windows и перейдите в раздел «Конфиденциальность». Щелкните по «Микрофон» в левой панели и включите разрешение использования микрофона для приложений.
После выполнения этих шагов у вас должны быть исправлены проблемы с микрофоном в настройках Windows. Если все же проблема не решена, переходите к следующим рекомендациям.

