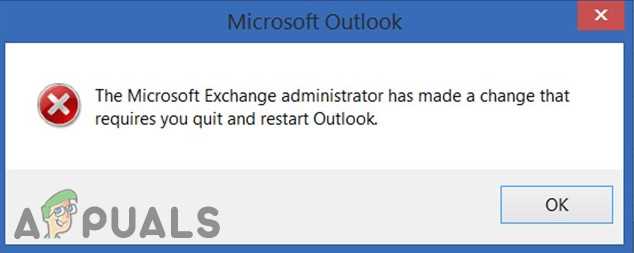
Если вы работаете в офисной среде и используете Microsoft Outlook для управления своей электронной почтой, то вам, вероятно, знакома ситуация, когда администратор Exchange вносит изменения в настройки сервера. Часто эти изменения требуют выхода из Outlook и его перезапуска для того, чтобы они вступили в силу. Это может быть неудобно, особенно если вы активно работаете с почтой и зависите от постоянного доступа к своему почтовому ящику. Однако есть несколько способов решить эту проблему и минимизировать время простоя.
Во-первых, попробуйте войти в Outlook в режиме офлайн. Для этого выберите пункты «Файл» > «Режим работы» > «Рабочий офлайн». В этом режиме вы сможете продолжить работу с уже загруженными сообщениями без доступа к серверу Exchange. Таким образом, если вам нужно отправить или прочитать сообщение, вы сможете сделать это, не покидая Outlook.
Если вам необходим доступ к самым последним изменениям, вы можете временно переключиться на веб-версию Outlook. Откройте браузер и введите адрес веб-клиента Outlook (например, https://outlook.com). Войдите в свою учетную запись и вы сможете работать с почтой, не завися от клиента Outlook на вашем компьютере. Это удобно, если вам нужно быстро получить доступ к своей электронной почте во время обновления сервера.
Наконец, если ни один из предыдущих методов не подходит, вы можете использовать альтернативные программы для работы с электронной почтой. Существует множество клиентов электронной почты, которые могут быть интегрированы с сервером Exchange и позволяют работать с почтой без необходимости закрывать Outlook. Некоторые популярные варианты включают Thunderbird, eM Client и Mailbird. Перед установкой и настройкой новой программы убедитесь, что она совместима с вашей версией Exchange и соответствует требованиям вашей компании.
- Что делать, если требуются изменения администратора Exchange
- Проверьте соединение Outlook с сервером Exchange
- Перезагрузите Outlook
- Если выход из Outlook не помог
- Используйте режим «Safe Mode»
- Проверьте аккаунт Exchange и настройки Outlook
- Дополнительные шаги по решению проблемы
- Обновите Outlook и драйверы
Что делать, если требуются изменения администратора Exchange
Если вы используете Outlook и изменения администратора Exchange требуют выхода и перезапуска программы, вам следует выполнить следующие действия:
- Сохраните все незаконченные задачи и закройте все открытые окна Outlook.
- Выполните выход из Outlook, нажав правой кнопкой мыши на иконку Outlook в системном трее и выбрав «Выйти».
- Проверьте, что Outlook полностью закрыт, иначе изменения не смогут быть применены.
- В зависимости от настроек вашей организации, вы можете быть автоматически переподключены к Exchange после перезапуска Outlook, или вам может потребоваться ввести учетные данные пользователя.
- После перезапуска Outlook, вы сможете продолжить работу с обновленными настройками администратора Exchange.
Исполнение этих шагов позволит вам убедиться, что изменения администратора Exchange применены к вашему рабочему профилю Outlook и не вызывают непредвиденных проблем в дальнейшем.
Проверьте соединение Outlook с сервером Exchange
Если вы столкнулись с проблемами после изменений администратора Exchange, которые требуют выхода и перезапуска Outlook, первым шагом будет проверить соединение между Outlook и сервером Exchange.
Для этого выполните следующие действия:
- Убедитесь, что ваш компьютер подключен к интернету и активно использует сеть.
- Проверьте настройки прокси-сервера, если они используются в вашей организации. Убедитесь, что прокси-сервер настроен правильно и не блокирует подключение Outlook к серверу Exchange.
- Проверьте настройки сетевого подключения на вашем компьютере. Убедитесь, что все параметры настройки сети указаны корректно и соответствуют требованиям вашей организации.
- Если ваша организация использует файрвол, убедитесь, что он не блокирует соединение между Outlook и сервером Exchange. Если нужно, обратитесь к администратору для проверки настроек файрвола.
Проверка соединения Outlook с сервером Exchange поможет выяснить, есть ли какие-либо проблемы с сетевым подключением. Если проблемы обнаружены, обратитесь к администратору или технической поддержке для их решения.
Перезагрузите Outlook
Если вам требуется обновить настройки после изменения администратора Exchange, вам может потребоваться перезагрузить Outlook. Это может помочь синхронизировать изменения в вашей почтовой учетной записи и обеспечить правильную работу Outlook.
Чтобы перезагрузить Outlook, выполните следующие действия:
- Закройте все открытые окна и диалоговые окна Outlook.
- Нажмите на кнопку «Пуск» в нижнем левом углу рабочего стола.
- Найдите и выберите «Microsoft Outlook» в списке программ.
- Щелкните правой кнопкой мыши на значке «Microsoft Outlook» и выберите «Выход».
- Дождитесь нескольких секунд, чтобы убедиться, что Outlook полностью закрыт.
- Откройте Outlook снова, нажав на значок «Microsoft Outlook».
После перезагрузки Outlook ваши настройки должны быть обновлены, и вы сможете продолжать работу с почтовой учетной записью без проблем.
Примечание: Перезагрузка Outlook может занять некоторое время, особенно если у вас много данных или медленное интернет-соединение. Пожалуйста, будьте терпеливы и дождитесь завершения процесса.
Убедитесь, что ваши настройки обновлены, перезагрузив Outlook после изменения администратора Exchange. Это поможет вам работать без сбоев и проблем с почтовой учетной записью.
Если выход из Outlook не помог
Если выход из Outlook не решил проблему, есть несколько других шагов, которые вы можете предпринять.
1. Обновите Exchange. Проверьте, что у вас установлена последняя версия Exchange и все пакеты обновлений. Иногда проблемы совместимости могут вызывать необходимость обновления сервера Exchange.
2. Проверьте настройки прокси-сервера. Если вы используете прокси-сервер для подключения к Exchange, убедитесь, что настройки прокси-сервера указаны правильно и не вызывают конфликтов. Если возможно, попробуйте отключить прокси-сервер и подключиться к Exchange напрямую.
3. Перезагрузите компьютер. Иногда простая перезагрузка компьютера может помочь исправить проблемы связи между Outlook и Exchange. Попробуйте перезагрузить компьютер и затем снова запустить Outlook.
4. Проверьте настройки антивирусной программы. Некоторые антивирусные программы могут блокировать или вмешиваться в связь между Outlook и Exchange. Убедитесь, что настройки антивирусной программы разрешают обмен данными между Outlook и Exchange.
5. Свяжитесь с администратором Exchange. Если все вышеперечисленные шаги не помогли решить проблему, обратитесь к администратору Exchange. Они могут провести дополнительные проверки и настройки, чтобы решить проблему.
| Проблема | Решение |
|---|---|
| Outlook не подключается к Exchange | Попробуйте обновить Exchange, проверить настройки прокси-сервера, перезагрузить компьютер, проверить настройки антивирусной программы или обратиться к администратору Exchange. |
| Изменения администратора требуют выхода из Outlook | Попробуйте выйти и перезапустить Outlook. Если это не помогло, обратитесь к администратору Exchange или попробуйте другие шаги. |
Используйте режим «Safe Mode»
Если вы столкнулись с проблемой изменений администратора Exchange, требующих выхода и перезапуска Outlook, вы можете попробовать использовать режим «Safe Mode» (безопасный режим). Этот режим позволяет запустить Outlook с минимальным набором дополнений и настроек, что может помочь вам определить, в чем именно заключается проблема.
Чтобы запустить Outlook в режиме «Safe Mode», следуйте указанным ниже инструкциям:
- Закройте все запущенные приложения Outlook.
- Нажмите клавишу Windows + R на клавиатуре, чтобы открыть окно «Выполнить».
- Введите «outlook.exe /safe» (без кавычек) и нажмите Enter.
- Outlook запустится в режиме «Safe Mode».
В режиме «Safe Mode» вы можете проверить, исправился ли ваша проблема или нет. Если проблемы больше не возникают, то, скорее всего, конфликт вызван одним или несколькими дополнениями, настройками или плагинами. Вы можете постепенно включать дополнения в Outlook, чтобы определить, какое именно дополнение вызывает проблему.
Использование режима «Safe Mode» является одним из способов исправить проблемы, связанные с изменениями администратора Exchange, требующими выхода и перезапуска Outlook. Этот режим поможет вам определить и устранить причину проблемы, позволяя продолжить работу с почтовым клиентом без ограничений.
Проверьте аккаунт Exchange и настройки Outlook
Если вы столкнулись с проблемой изменения администратора Exchange, которая требует выхода и перезапуска Outlook, первым делом следует проверить ваш аккаунт Exchange и настройки Outlook.
Убедитесь, что ваш аккаунт Exchange настроен и работает корректно. Проверьте правильность введенных учетных данных, включая имя пользователя и пароль. Если вы не уверены, свяжитесь с администратором Exchange, чтобы уточнить информацию о вашем аккаунте.
Также стоит проверить настройки Outlook, чтобы убедиться, что они соответствуют требованиям вашего аккаунта Exchange. Убедитесь, что в настройках учетной записи указан правильный сервер Exchange и порт. Проверьте наличие необходимых индексов, а также установленных доверительных центров и сертификатов.
В случае возникновения проблем с настройками Outlook или аккаунтом Exchange, рекомендуется обратиться за помощью к администратору Exchange или специалисту по информационным технологиям. Они могут провести более детальную проверку и помочь с устранением проблемы.
Дополнительные шаги по решению проблемы

Если после выполнения основных шагов проблема с изменением администратора Exchange, требующая выхода и перезапуска Outlook, не была решена, рекомендуется принять следующие дополнительные меры:
- Проверьте настройки сети и подключение к серверу Exchange: Убедитесь, что ваше устройство имеет активное и стабильное подключение к сети. Убедитесь, что настройки подключения к серверу Exchange указаны правильно и не содержат ошибок. Попробуйте временно отключить все фаерволы и антивирусные программы для проверки.
- Обновите Outlook: Убедитесь, что у вас установлена последняя версия Outlook. Выполните обновление программы до последней версии, чтобы исправить возможные ошибки и проблемы.
- Проверьте наличие конфликтующих программ: При возникновении проблем могут быть установлены или работать другие программы, которые могут повлиять на работу Outlook. Проверьте наличие и при необходимости удалите программы, которые могут вызывать конфликты при работе с Outlook.
- Проверьте журналы событий: Проанализируйте журналы событий вашей операционной системы, чтобы найти ошибки или предупреждения, связанные с Outlook. Попробуйте найти и исправить проблему на основе информации из журналов событий.
- Создайте новый профиль Outlook: Если все предыдущие шаги не привели к решению проблемы, попробуйте создать новый профиль Outlook. Это позволит избежать возможных повреждений или конфликтов в текущем профиле.
- Свяжитесь с технической поддержкой: Если ни один из перечисленных выше шагов не помог решить проблему, рекомендуется обратиться за помощью к технической поддержке Microsoft или провайдера Exchange. Они смогут предоставить индивидуальную помощь и рекомендации для вашей конкретной ситуации.
После выполнения всех дополнительных шагов проблема со изменениями администратора Exchange, требующими выхода и перезапуска Outlook, должна быть успешно решена. Если проблема все еще остается, необходимо продолжать искать причину и решение, возможно, с помощью специалистов в данной области.
Обновите Outlook и драйверы
Если у вас возникла проблема с изменениями администратора Exchange, которые требуют выхода и перезапуска Outlook, одним из возможных решений может быть обновление самого Outlook и драйверов на вашем компьютере.
Проверьте, что у вас установлена последняя версия Outlook. Для этого откройте приложение и перейдите в «Справка» -> «О Microsoft Outlook». В открывшемся окне вы должны увидеть краткую информацию о текущей версии и номере сборки. Если вы видите, что у вас установлена устаревшая версия, проверьте, доступны ли обновления для вашего Outlook.
Также стоит обновить драйверы на вашем компьютере. Драйверы — это программное обеспечение, которое позволяет взаимодействовать операционной системе с аппаратурой компьютера. Устаревшие драйверы могут приводить к разным проблемам, включая ошибки в работе приложений, в том числе Outlook.
Для обновления драйверов можно воспользоваться специальными программами, которые автоматически найдут и установят обновления для ваших драйверов. Некоторые из них платные, но есть и бесплатные варианты. При использовании таких программ будьте внимательны и загружайте их только с надежных источников, чтобы избежать установки вредоносного ПО.
Обновление Outlook и драйверов может помочь в решении проблемы с изменениями администратора Exchange. Если проблема все еще не устранена, рекомендуется обратиться за помощью к системному администратору или к специалисту в технической поддержке компании Microsoft.

