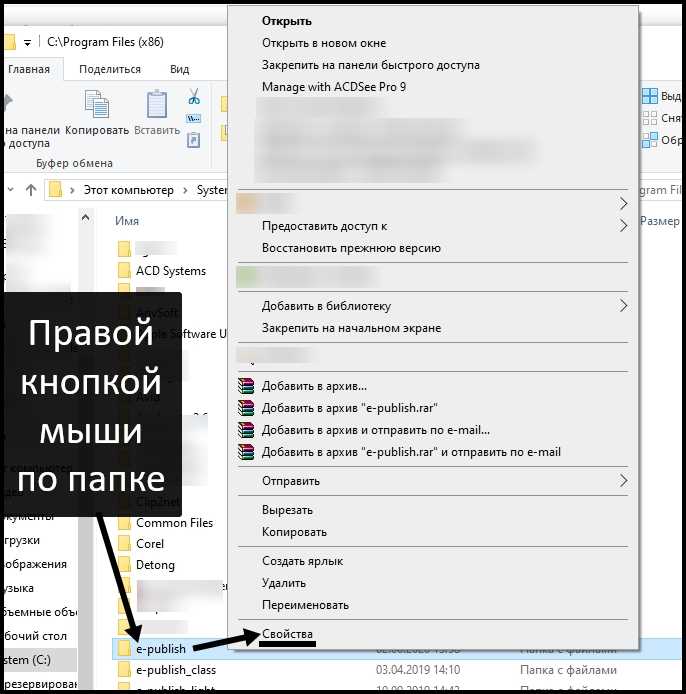
При работе с компьютером под управлением операционной системы Windows могут возникать различные проблемы. Одной из таких проблем является ошибка «Доступ к папке назначения запрещен». Эта ошибка может возникнуть во время установки программ, копирования файлов или сохранении данных на жесткий диск.
Ошибка «Доступ к папке назначения запрещен» указывает на то, что у пользователя нет необходимых разрешений для доступа к указанной папке. Это может быть вызвано несколькими причинами, включая неправильные настройки безопасности, ограничения администратора или поврежденные системные файлы.
Чтобы исправить эту проблему, существует несколько действий, которые вы можете предпринять. Во-первых, убедитесь, что вы имеете права администратора на компьютере. Если у вас нет прав администратора, обратитесь к администратору системы или владельцу папки для получения разрешений на доступ.
Если у вас есть права администратора, попробуйте изменить разрешения для папки назначения. Щелкните правой кнопкой мыши на папке, выберите вкладку «Безопасность» и убедитесь, что у вас есть разрешения на чтение и запись. Если разрешения на чтение и запись отсутствуют, добавьте их, щелкнув на кнопку «Изменить» и выбрав необходимые разрешения для своей учетной записи.
Проблема с доступом к папке назначения в Windows: Причины и решения
При работе с операционной системой Windows пользователи могут столкнуться с проблемой доступа к папке назначения. Это может создать неудобства и помешать выполнению определенных задач. Но не отчаивайтесь, проблему можно решить, зная ее причины и применяя подходящие решения.
Одной из основных причин проблемы с доступом к папке назначения является неправильно настроенные разрешения доступа. Пользователю может быть запрещен доступ к конкретной папке, например, из-за ограничений политики безопасности или ошибочных настроек антивирусного программного обеспечения. Кроме того, проблемы с доступом могут возникнуть из-за ошибок в системе самой Windows.
Чтобы решить проблему с доступом к папке назначения в Windows, можно использовать несколько подходов. Ниже приводится список решений, которые могут помочь вам:
- Проверьте разрешения доступа к папке. Убедитесь, что у вас есть необходимые права доступа к папке назначения. Если нет, попробуйте изменить разрешения или обратитесь к администратору системы.
- Выполните проверку на вирусы. Иногда антивирусное программное обеспечение может блокировать доступ к папке назначения из-за ложного срабатывания. Отключите временно антивирусное ПО и проверьте доступ. Если проблема исчезает, обратитесь к разработчику антивирусной программы за поддержкой.
- Перезапустите компьютер. Попробуйте простое решение — перезагрузить компьютер. Иногда это помогает исправить временные и системные ошибки, которые могут вызывать проблемы с доступом.
- Используйте инструмент восстановления системы. Если ни одно из вышеперечисленных решений не помогает, можно попробовать восстановить систему с помощью инструмента восстановления системы Windows. Это может вернуть систему к предыдущему состоянию и исправить проблемы с доступом.
В большинстве случаев одно из этих решений поможет решить проблему с доступом к папке назначения в Windows. Если же проблема остается нерешенной, стоит обратиться за помощью к специалисту или в службу поддержки Microsoft для получения дополнительной информации и рекомендаций.
Причины возникновения проблемы
Проблема «Доступ к папке назначения запрещен» может возникнуть по нескольким причинам. Ниже приведены наиболее распространенные из них.
| Причина | Описание |
| 1. Недостаточно прав доступа | Возможно, у вас нет необходимых прав доступа для записи в указанную папку. Это может быть вызвано ограничениями на уровне операционной системы или настройками безопасности. |
| 2. Конфликт пользовательских разрешений | Если на компьютере или в сети настроены разрешения на уровне пользователя, возможно, имеется конфликт разрешений, который запрещает доступ к папке назначения. |
| 3. Использование недопустимых символов в пути | Если путь к папке содержит недопустимые символы (например, символы специальных знаков или пробелы), операционная система может отказаться от доступа к папке. |
| 4. Системная неполадка или повреждение | Иногда причина проблемы может быть связана с системными неполадками или повреждением файлов. В таких случаях может потребоваться дополнительное исследование и восстановление системы. |
Это лишь некоторые из возможных причин проблемы «Доступ к папке назначения запрещен». Определить точную причину может помочь анализ журналов событий или обращение к специалистам по поддержке.
Отсутствие прав доступа
Когда вы сталкиваетесь с сообщением «Доступ к папке назначения запрещен» при попытке открыть, переместить или удалить файлы или папки в Windows, это может означать, что у вас нет необходимых прав доступа для выполнения требуемого действия.
В Windows существует система безопасности, которая регулирует доступ к файлам и папкам. Каждый файл и папка имеет атрибуты безопасности, включая права доступа, которые контролируют, кто может выполнить какие действия с файлами или папками.
Если вы не можете получить доступ к папке назначения из-за отсутствия прав доступа, то есть несколько способов решения данной проблемы:
| 1. Проверьте права доступа | Проверьте права доступа к папке назначения, чтобы убедиться, что у вас есть необходимые разрешения для выполнения требуемого действия. Убедитесь, что вы являетесь владельцем файла или папки или имеете административные права на компьютере. |
| 2. Измените права доступа | Если у вас есть административные права на компьютере, вы можете изменить права доступа к папке назначения. Щелкните правой кнопкой мыши на папке, выберите «Свойства» и перейдите на вкладку «Безопасность». Затем нажмите кнопку «Изменить» и установите необходимые разрешения для своей учетной записи. |
| 3. Обратитесь к администратору | Если вы не являетесь администратором компьютера, вам, возможно, понадобится обратиться к администратору за помощью. Администратор может изменить права доступа к папке назначения или предоставить вам административные права, если это необходимо. |
| 4. Восстановите права доступа вручную | Если все остальные методы не помогли, вы можете попробовать восстановить права доступа к папке назначения вручную. Для этого вам понадобится использовать командную строку и специальные команды операционной системы. |
Если проблема с отсутствием прав доступа к папке назначения продолжается, рекомендуется обратиться к специалисту по поддержке, который сможет помочь вам с решением данной проблемы.
Неправильные настройки безопасности
Проблема доступа к папке назначения, которая отображается как «Доступ запрещен» в Windows, может быть обусловлена неправильными настройками безопасности.
Причиной могут стать различные факторы, включая ограничения прав доступа, отсутствие разрешений пользователя, изменения в политике безопасности или проблемы с аккаунтом администратора.
Для решения данной проблемы необходимо выполнить следующие шаги:
- Проверьте права доступа: Убедитесь, что у вас есть достаточные права доступа к папке назначения. Если вы не являетесь администратором, попробуйте запустить подтверждение с помощью учетной записи администратора.
- Измените настройки безопасности: Откройте свойства папки назначения и проверьте настройки безопасности. Убедитесь, что у вас есть разрешение на чтение, запись и выполнение файлов в данной папке.
- Переустановите программное обеспечение: Иногда неправильные настройки безопасности могут быть вызваны проблемами с программным обеспечением. Попробуйте переустановить программу, связанную с данной папкой назначения.
- Используйте утилиту проверки системных файлов: Запустите утилиту проверки системных файлов (sfc /scannow), чтобы устранить возможные повреждения системных файлов, которые могут вызывать проблемы с доступом.
Если проблема доступа к папке назначения все еще не решена, рекомендуется обратиться к компетентному специалисту или искать решение на официальных ресурсах поддержки Microsoft.
Наличие вредоносного ПО
Одной из причин, по которой возникает ошибка «Доступ к папке назначения запрещен» в Windows, может быть наличие вредоносного программного обеспечения на вашем компьютере. Вредоносное ПО может ограничивать доступ к определенным папкам или изменять права доступа к ним, что приводит к возникновению указанной ошибки.
Чтобы устранить эту проблему, вам следует проверить свою систему на наличие вредоносного ПО. Для этого можно воспользоваться антивирусными программами или специализированными утилитами, которые могут обнаружить и удалить вредоносное ПО.
После того, как вы удалите вредоносное ПО, перезагрузите компьютер и проверьте, исправилась ли проблема с доступом к папке назначения. В большинстве случаев, после удаления вредоносного ПО, ошибка должна исчезнуть.
Также, рекомендуется регулярно обновлять антивирусные программы и операционную систему, чтобы улучшить защиту от вредоносного ПО и предотвратить повторное возникновение ошибки в будущем.
Возможные решения проблемы доступа к папке
Когда пользователь сталкивается с проблемой доступа к папке в операционной системе Windows, есть несколько возможных решений, которые можно попробовать. Вот некоторые из них:
|
1. Проверьте разрешения доступа к папке Убедитесь, что у вас есть достаточные права для доступа к папке. Чтобы это сделать, щелкните правой кнопкой мыши на папке, выберите «Свойства» и перейдите на вкладку «Безопасность». Проверьте, есть ли в списке ваши учетные записи и проверьте, есть ли у вас права на чтение и запись. |
|
2. Запустите программу от имени администратора Попробуйте запустить программу или файл с правами администратора. Щелкните правой кнопкой мыши на программе или файле и выберите «Запустить от имени администратора». Это может помочь, если проблема вызвана ограниченными правами пользователя. |
|
3. Измените местоположение папки Попробуйте изменить местоположение папки на другой диск или раздел. Возможно, проблема связана с ошибками на текущем диске или разделе, и перемещение папки может помочь в восстановлении доступа. |
|
4. Проверьте антивирусное ПО В некоторых случаях, антивирусное программное обеспечение может блокировать доступ к папкам. Проверьте настройки вашего антивирусного ПО и убедитесь, что папка не находится в списке заблокированных. |
|
5. Восстановите систему Если все остальные методы не сработали, вы можете попробовать восстановить систему до более раннего состояния, когда доступ к папке был возможен. Чтобы это сделать, откройте «Панель управления», перейдите в раздел «Система и безопасность» и выберите «Восстановление системы». Следуйте инструкциям мастера восстановления системы. |
Если ни одно из этих решений не помогло, возможно, проблема намного сложнее и требует дополнительного исследования и помощи специалиста по технической поддержке.
Получение прав доступа к папке
Если вашему пользователю отказан доступ к папке, это может создать огромные проблемы при выполнении некоторых задач на компьютере. Чтобы решить эту проблему, вам может понадобиться получить права доступа к папке. В этом разделе я расскажу вам, как это сделать.
Чтобы начать процесс получения прав доступа к папке, выполните следующие шаги:
| Шаг 1: | Щелкните правой кнопкой мыши на папку, к которой вам нужно получить доступ. |
| Шаг 2: | Выберите «Свойства» из контекстного меню. |
| Шаг 3: | В окне «Свойства» перейдите на вкладку «Безопасность». |
| Шаг 4: | Нажмите на кнопку «Редактировать», находящуюся рядом с разделом «Группы или пользователи». |
| Шаг 5: | На открывшемся экране нажмите на кнопку «Добавить». |
| Шаг 6: | Введите имя пользователя или группы, которым вы хотите предоставить доступ к папке. |
| Шаг 7: | Нажмите на кнопку «Проверить имена», чтобы убедиться, что введенное имя указывает на существующего пользователя или группу. |
| Шаг 8: | Нажмите на кнопку «ОК», чтобы закрыть окно «Выберите пользователей или группы». |
| Шаг 9: | На вкладке «Разрешения для папки» установите флажок рядом с нужными разрешениями для пользователя или группы. |
| Шаг 10: | Нажмите на кнопку «ОК», чтобы применить изменения. |
После выполнения этих шагов у пользователя должен быть доступ к папке. Если у вас по-прежнему возникают проблемы с доступом, убедитесь, что вы ввели правильное имя пользователя или группы, а также проверьте правильность настроек безопасности и разрешений для папки.
Надеюсь, эти инструкции помогут вам получить права доступа к папке. Удачи!
Изменение настроек безопасности
Если у вас возникла проблема с доступом к папке назначения и появилось сообщение о запрете доступа в операционной системе Windows, вам может потребоваться изменить настройки безопасности.
Для изменения настроек безопасности папки назначения следуйте этим шагам:
1. ПКМ на папке назначения
Найдите папку, которую вы не можете открыть, и щелкните правой кнопкой мыши на нее.
2. Вход в свойства
В контекстном меню выберите «Свойства».
3. Переход в раздел «Безопасность»
Перейдите на вкладку «Безопасность» в окне свойств папки.
4. Изменение настроек
В разделе «Группы и пользователи» выберите пользователя или группу, для которых необходимо изменить настройки безопасности. Щелкните на кнопку «Изменить».
5. Разрешение доступа
В появившемся окне вы можете изменить разрешения доступа, добавить или удалить пользователей и группы. Чтобы разрешить доступ, отметьте соответствующие галочки на нужные разрешения.
6. Применение изменений
После внесения необходимых изменений нажмите кнопку «ОК», чтобы сохранить настройки.
После выполнения этих шагов вы должны иметь доступ к папке назначения без ограничений.
Если вам все еще не удается получить доступ к папке назначения, убедитесь, что у вас есть достаточные права администратора или обратитесь к системному администратору для получения помощи.

