
Контроллер Xbox One является отличным аксессуаром для игр на компьютере с операционной системой Windows 10, но иногда пользователи сталкиваются с проблемой, когда контроллер требует ввода PIN-кода для подключения. Эта проблема может быть раздражающей и мешать игровому процессу, но существует несколько способов решить ее.
Первым шагом для решения проблемы с PIN-кодом контроллера Xbox One на Windows 10 является проверка, правильно ли вы вводите PIN-код. Убедитесь, что вы точно вводите все символы PIN-кода и не допускаете опечаток. PIN-код может быть от 4 до 8 символов в длину, поэтому проверьте, что вы вводите верное количество символов.
Если вы уверены, что вводите правильный PIN-код, следующим шагом является проверка, верно ли содержание контроллера совпадает с содержимым вашей системы. Убедитесь, что контроллер Xbox One синхронизирован и подключен к вашему компьютеру. Если контроллер не синхронизирован, выполните следующие действия: удерживайте кнопку синхронизации на контроллере (она находится в верхней части контроллера, рядом с разъемом для зарядки) в течение нескольких секунд, пока не начнет мигать светодиод на контроллере, а затем выполните поиск устройств Bluetooth на своем компьютере.
Если все вышеперечисленные действия не решают проблему с PIN-кодом контроллера Xbox One на Windows 10, попробуйте обновить драйверы контроллера. Чтобы сделать это, откройте меню «Пуск», найдите «Устройства и принтеры», щелкните правой кнопкой мыши на иконке контроллера Xbox One и выберите «Обновить драйвер». После обновления драйверов перезагрузите компьютер и попробуйте подключить контроллер снова.
Если ни одно из вышеперечисленных действий не помогает, возможно, вам потребуется выполнить сброс контроллера и настроить его снова. Чтобы сделать это, удерживайте кнопку синхронизации на контроллере (рядом с разъемом для зарядки) в течение 10 секунд, пока не прекратится вибрация контроллера. Затем подключите контроллер к компьютеру с помощью кабеля USB и выполните настройку в приложении Xbox Accessories на вашем компьютере.
- Как настроить беспроводной контроллер Xbox One на Windows 10
- Решение проблемы с требованием PIN-кода
- Процесс подключения контроллера
- Установка драйверов и обновлений
- Сброс PIN-кода контроллера
- Проверка соединения и настройка контроллера
- Проверка настройки беспроводного соединения
- Проверка батареек и замена при необходимости
Как настроить беспроводной контроллер Xbox One на Windows 10

Шаг 1: Включите беспроводной контроллер, нажав и удерживая кнопку Xbox, расположенную на верхней части контроллера. Подождите, пока индикатор контроллера не начнет мигать быстро.
Шаг 2: На вашем компьютере с Windows 10 откройте меню «Пуск» и выберите «Параметры». Затем выберите «Устройства» и перейдите на вкладку «Bluetooth и другие устройства».
Шаг 3: Нажмите на кнопку «Добавить Bluetooth или другое устройство» и выберите «Беспроводной контроллер».
Шаг 4: Дождитесь, пока ваш компьютер найдет контроллер. После этого выберите контроллер Xbox Wireless Controller в списке доступных устройств.
Шаг 5: Подождите несколько секунд, пока компьютер завершит установку драйверов для контроллера. После этого контроллер будет готов к использованию.
Теперь вы можете наслаждаться играми на ПК с помощью беспроводного контроллера Xbox One, настроенного на Windows 10. Благодаря этим простым шагам вы больше не столкнетесь с проблемой ввода PIN-кода при подключении контроллера.
Решение проблемы с требованием PIN-кода
Если ваш беспроводной контроллер Xbox One требует ввода PIN-кода при подключении к компьютеру с операционной системой Windows 10, есть несколько способов решить эту проблему.
1. Убедитесь, что ваш компьютер и контроллер находятся недалеко друг от друга. Проверьте, нет ли помех или посторонних устройств, которые могут мешать связи между ними.
2. Попробуйте ввести PIN-код вручную. Откройте настройки Bluetooth на компьютере, найдите связанное устройство Xbox One Controller и выберите опцию «Введите PIN-код». Введите 0000 или 1234 и нажмите «ОК».
3. Перезагрузите компьютер и контроллер. Иногда проблема с PIN-кодом может возникнуть из-за временных сбоев в системе. Попробуйте выключить и снова включить компьютер и контроллер.
4. Обновите драйверы Bluetooth на компьютере. Устаревшие драйверы могут вызывать проблемы с подключением и требованием PIN-кода. Откройте «Устройства и принтеры» в Панели управления, найдите контроллер Xbox One и выберите «Обновить драйвер».
5. Проверьте настройки безопасности Windows. Некоторые настройки безопасности могут блокировать подключение контроллера Xbox One и требовать ввода PIN-кода. Проверьте настройки безопасности в «Параметрах безопасности Windows» и убедитесь, что разрешено подключение беспроводных устройств.
Если после всех этих действий проблема с требованием PIN-кода не исчезла, возможно, стоит обратиться в службу поддержки Microsoft или Xbox для получения дальнейшей помощи.
Процесс подключения контроллера
Подключение беспроводного контроллера Xbox One к компьютеру с Windows 10 может потребовать ввода PIN-кода. Вот пошаговая инструкция, которая поможет решить эту проблему:
- Убедитесь, что контроллер включен и батарейки заряжены. Включите контроллер, нажав и удерживая кнопку Xbox на нем.
- На компьютере перейдите в меню «Параметры» (путем щелчка на значке «Пуск» и выбора «Параметры») и выберите «Устройства».
- В разделе «Bluetooth и другие устройства» выберите «Добавить Bluetooth или другое устройство».
- Выберите «Bluetooth» и дождитесь, пока компьютер обнаружит контроллер Xbox One.
- Когда контроллер появится в списке доступных устройств, выберите его и нажмите «Сопряжение».
- Если система запросит PIN-код, установите его на контроллере, введя цифры на клавиатуре компьютера, а затем нажмите кнопку «Enter/Ввод».
- После успешного ввода PIN-кода на контроллере Xbox One, он должен подключиться к компьютеру.
- Когда контроллер активен, его иконка появится в меню «Параметры» на вашем компьютере, и вы сможете настроить его настройки по своему усмотрению.
Теперь вы должны успешно подключить беспроводной контроллер Xbox One к вашему компьютеру с Windows 10 без необходимости вводить PIN-код каждый раз.
Установка драйверов и обновлений
Если ваш беспроводной контроллер Xbox One требует PIN-код на Windows 10, то проблема может быть связана с отсутствием или устаревшими драйверами и обновлениями. В этом случае, необходимо произвести установку соответствующих драйверов и обновлений для контроллера.
Для начала, проверьте наличие последней версии Windows 10 на вашем компьютере. Для этого, откройте «Настройки» (Settings) в меню Пуск, выберите «Обновление и безопасность» (Update & Security), а затем «Проверка наличия обновлений» (Check for updates). Если доступно обновление, установите его и перезагрузите компьютер.
Затем, откройте «Диспетчер устройств» (Device Manager), чтобы проверить наличие и корректность установки драйверов для беспроводного контроллера Xbox One. Для этого, нажмите правой кнопкой мыши на кнопку «Пуск» (Start), выберите «Диспетчер устройств» (Device Manager) из контекстного меню.
В разделе «Диспетчер устройств» (Device Manager) найдите категорию «Джойстики, игровые устройства» (Human Interface Devices) и разверните ее. Если у вас уже установлен беспроводной контроллер Xbox One, то в списке должно отображаться «Xbox Wireless Controller».
Если в списке есть какие-либо проблемы с контроллером (например, значок восклицательного знака), нажмите правой кнопкой мыши на «Xbox Wireless Controller» и выберите «Обновить драйвер» (Update driver). Затем выберите «Автоматический поиск обновленного программного обеспечения драйвера» (Search automatically for updated driver software) и дождитесь завершения процесса установки драйверов.
Если список пуст или беспроводной контроллер Xbox One не отображается, значит драйверы для контроллера не установлены. В этом случае, подключите контроллер к компьютеру с помощью кабеля Micro-USB, чтобы драйверы могли автоматически установиться. После подключения, повторите шаги выше, чтобы обновить драйверы для контроллера.
После установки или обновления драйверов, перезагрузите компьютер и проверьте, работает ли беспроводной контроллер Xbox One без запроса PIN-кода.
Если проблема с PIN-кодом все еще не решена, рекомендуется обратиться в службу поддержки Microsoft для получения дополнительной помощи.
Сброс PIN-кода контроллера
Если вы забыли PIN-код своего беспроводного контроллера Xbox One на вашем компьютере с Windows 10, вы можете сбросить его, следуя этим шагам:
- Откройте меню «Параметры» в системе Windows 10.
- Выберите пункт «Устройства».
- В разделе «Bluetooth и другие устройства» найдите раздел «Добавить Bluetooth или другое устройство» и нажмите на него.
- На экране появится список доступных устройств. Включите ваш беспроводной контроллер Xbox One и убедитесь, что он включен в режиме поиска.
- В списке доступных устройств найдите свой контроллер Xbox One и выберите его.
- На экране появится запрос на ввод PIN-кода контроллера. Вместо ввода PIN-кода нажмите на ссылку «Не видите свое устройство?»
- Следуйте инструкциям на экране для завершения процесса сброса PIN-кода контроллера.
После завершения этих шагов ваш беспроводной контроллер Xbox One будет снова доступен для подключения к компьютеру без запроса PIN-кода.
Проверка соединения и настройка контроллера
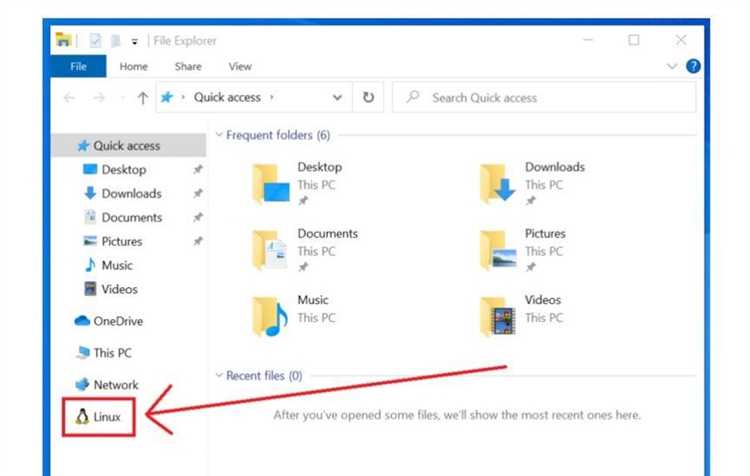
Прежде чем начать решать проблему с беспроводным контроллером Xbox One, требующим PIN-код на Windows 10, необходимо проверить соединение контроллера с компьютером и настроить его правильно.
Вот несколько шагов, которые помогут вам выполнить эту задачу:
- Убедитесь, что контроллер полностью заряжен или подключен к компьютеру с помощью кабеля USB.
- Нажмите на кнопку «Пуск» в левом нижнем углу экрана и выберите раздел «Настройки».
- В разделе «Настройки» выберите «Устройства».
- Выберите «Подключение и настройка» и затем «Подключить новое устройство».
- Включите контроллер Xbox One, нажав и удерживая кнопку «Xbox» на нем.
- Когда индикатор контроллера начнет мигать, выберите его в списке устройств в окне «Добавление устройств».
- Подождите, пока Windows завершит процесс установки драйверов и подключения контроллера.
- Проверьте соединение, запуская несколько игр или приложений, использующих контроллер Xbox One.
Если все шаги выполнены правильно, контроллер должен работать без проблем на Windows 10 и не будет требовать PIN-код для подключения.
Проверка настройки беспроводного соединения
Прежде чем приступить к решению проблемы с беспроводным контроллером Xbox One, требующим PIN-код на Windows 10, необходимо проверить настройки беспроводного соединения.
Для этого следуйте инструкциям ниже:
| Шаг 1 | Убедитесь, что беспроводной адаптер Xbox подключен к компьютеру через USB-порт. |
| Шаг 2 | Откройте меню «Пуск» на вашем компьютере и выберите «Настройки». |
| Шаг 3 | В меню «Настройки» выберите «Сеть и интернет». |
| Шаг 4 | На странице «Сеть и интернет» выберите раздел «Wi-Fi». |
| Шаг 5 | Убедитесь, что переключатель «Wi-Fi» в положении «Включено». |
| Шаг 6 | Выберите сеть Wi-Fi, к которой вы хотите подключиться, и нажмите на нее. |
| Шаг 7 | Если для подключения к сети требуется пароль, введите его. |
| Шаг 8 | Дождитесь, пока ваш компьютер подключится к сети. |
После выполнения всех указанных шагов вы можете перейти к решению проблемы с беспроводным контроллером Xbox One, требующим PIN-код на Windows 10. Если ошибка продолжается, попробуйте выполнить следующие рекомендации.
Проверка батареек и замена при необходимости
Если ваш беспроводной контроллер Xbox One не реагирует на нажатия кнопок или редко выключается, возможно, проблема кроется в батарейках. Проверьте их состояние и замените, если это необходимо.
1. Откройте заднюю крышку контроллера Xbox One, нажав на кнопку выворота. Вытащите батарейный отсек.
2. Внимательно осмотрите батарейки на наличие повреждений или коррозии. Если есть видимые признаки повреждения, замените батарейки немедленно.
3. Если батарейки выглядят в порядке, проверьте их заряд. Для этого выньте их из контроллера и проведите конечики пальцев аккуратно по контактам. Прикосновение должно быть сухим и чистым.
4. Вставьте батарейки обратно в контроллер и закройте заднюю крышку. Убедитесь, что она хорошо зафиксирована.
Если после замены батареек проблема с беспроводным контроллером Xbox One не решается, возможно, причина кроется в других факторах. Рекомендуется обратиться к специалисту или обратиться в службу поддержки Microsoft для получения дополнительной помощи.

