
Windows 11 предоставляет возможность использовать мобильную точку доступа для обеспечения интернет-соединения на устройствах в вашей сети. Однако многие пользователи сталкиваются с проблемой, когда Wi-Fi автоматически отключается после включения мобильной точки доступа.
Эта проблема может возникнуть, когда операционная система Windows 11 не может правильно настроить переключение между двумя разными типами соединения — Wi-Fi и мобильной точкой доступа. В результате ваше устройство может потерять подключение к интернету и стать недоступным для других устройств в сети.
Если вы столкнулись с этой проблемой, не беспокойтесь. В этой статье мы расскажем вам о нескольких простых шагах, которые помогут вам исправить проблему с остановкой Wi-Fi при включении мобильной точки доступа в Windows 11.
- Причины и решения проблемы с остановкой Wi-Fi при включении мобильной точки доступа в Windows 11
- Неправильная настройка мобильной точки доступа
- Проверьте настройки мобильной точки доступа
- Измените настройки канала Wi-Fi мобильной точки доступа
- Перезапустите службу мобильной точки доступа
- Конфликт IP-адресов
- Установите статический IP-адрес для мобильной точки доступа
- Измените диапазон IP-адресов мобильной точки доступа
- Перезапустите маршрутизатор
Причины и решения проблемы с остановкой Wi-Fi при включении мобильной точки доступа в Windows 11
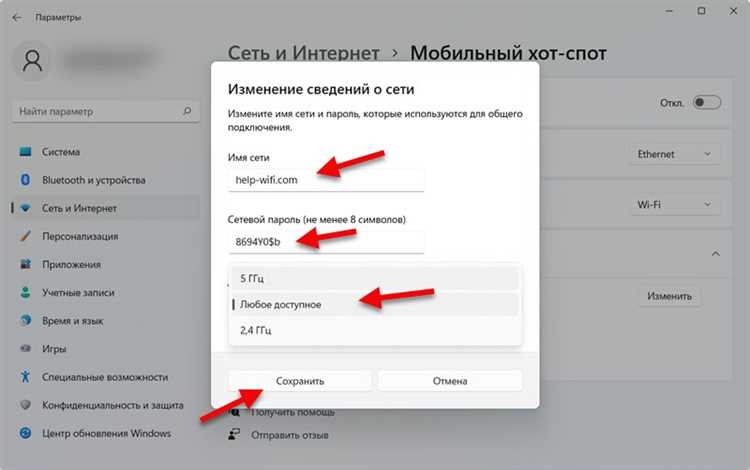
Если у вас возникают проблемы с остановкой Wi-Fi при включении мобильной точки доступа в Windows 11, это может быть вызвано несколькими причинами. В данной статье мы рассмотрим самые распространенные причины и предоставим решения для устранения этой проблемы.
| Причина | Решение |
|---|---|
| 1. Отсутствие драйверов для Wi-Fi адаптера | Проверьте, установлены ли последние драйверы для вашего Wi-Fi адаптера. Если нет, загрузите и установите их с официального сайта производителя. |
| 2. Конфликт с другим программным обеспечением | Проверьте, нет ли программного обеспечения, которое может конфликтовать с работой мобильной точки доступа. Выключите или временно удалите такое программное обеспечение и проверьте, помогло ли это. |
| 3. Проблемы с настройками мобильной точки доступа | Проверьте настройки мобильной точки доступа. Убедитесь, что вы правильно сконфигурировали все параметры, такие как имя сети (SSID) и безопасность. Попробуйте изменить эти настройки и проверить, решит ли это проблему. |
| 4. Неисправность Wi-Fi адаптера | Если все вышеперечисленные решения не помогли, возможно, причина в неисправности самого Wi-Fi адаптера. Попробуйте подключить другое устройство к Wi-Fi сети или попросить профессионалов проверить адаптер. |
Если ни одно из вышеперечисленных решений не помогло, рекомендуется обратиться за помощью к специалистам технической поддержки или в форумы, где пользователи могут поделиться своим опытом и предложить альтернативные решения. Помните, что точная причина проблемы может зависеть от конкретной конфигурации вашей системы, поэтому может потребоваться индивидуальный подход.
Неправильная настройка мобильной точки доступа
Одной из возможных причин проблемы с остановкой Wi-Fi при включении мобильной точки доступа на компьютере с операционной системой Windows 11 может быть неправильная настройка самой точки доступа.
При настройке мобильной точки доступа важно убедиться, что все параметры указаны правильно, чтобы обеспечить стабильное подключение и избежать возможных конфликтов.
Во-первых, убедитесь, что имя сети (SSID) и пароль точки доступа не содержат специальных символов или пробелов. Рекомендуется использовать только буквенно-цифровые символы без пробелов.
Во-вторых, проверьте настройки безопасности точки доступа. Рекомендуется использовать режим безопасности WPA2-PSK или WPA3-PSK, поскольку они обеспечивают достаточную защиту для вашей сети. Более старые режимы безопасности, такие как WEP, могут быть менее надежными и могут вызывать проблемы с подключением.
Также обратите внимание на настройки IP-адреса точки доступа. Рекомендуется использовать автоматическую настройку IP-адреса (DHCP) для вашей точки доступа, чтобы избежать конфликтов с другими устройствами в сети.
Наконец, убедитесь, что у вас установлена последняя версия драйвера для вашего Wi-Fi адаптера. Устаревшие драйверы могут вызывать проблемы с подключением и стабильностью сети. Проверьте сайт производителя вашего устройства или воспользуйтесь функцией автоматического обновления драйверов Windows 11.
Если вы проверили все вышеуказанные настройки и проблема с остановкой Wi-Fi при включении мобильной точки доступа все еще продолжается, возможно, вам потребуется обратиться за помощью к специалистам или поддержке производителя оборудования.
Всегда важно правильно настраивать мобильную точку доступа, чтобы обеспечить стабильное подключение к Wi-Fi и избежать неприятных ситуаций с остановкой сети. Следуя рекомендациям выше, вы сможете устранить возможные проблемы с настройкой и наслаждаться бесперебойным интернет-соединением.
Проверьте настройки мобильной точки доступа
Если у вас возникают проблемы с остановкой Wi-Fi при включении мобильной точки доступа в Windows 11, то первым делом следует проверить настройки мобильной точки доступа на вашем устройстве.
Чтобы это сделать, следуйте следующим шагам:
- Откройте меню «Параметры» в системе Windows 11, щелкнув на значок «Настройки» в панели задач.
- Выберите раздел «Сеть и интернет» и перейдите во вкладку «Мобильная точка доступа».
- Убедитесь, что пункт «Разрешить другим устройствам подключаться через мобильную точку доступа» включен.
- Проверьте настройки сети, такие как имя и пароль мобильной точки доступа. Убедитесь, что они заданы корректно и не содержат опечаток.
- Проверьте, что канал Wi-Fi в настройках мобильной точки доступа установлен на автоматический или выберите конкретный канал с наименьшим количеством помех.
После проверки и настройки мобильной точки доступа сохраните изменения и попробуйте снова включить Wi-Fi и мобильную точку доступа на вашем устройстве. Если проблема все еще не решена, переходите к следующему шагу в поиске решения.
Измените настройки канала Wi-Fi мобильной точки доступа
Если у вас возникают проблемы с остановкой Wi-Fi при включении мобильной точки доступа в Windows 11, одним из возможных решений может быть изменение настройки канала Wi-Fi.
При включении мобильной точки доступа ваш компьютер создает свою собственную Wi-Fi сеть, которая может конфликтовать с существующими сетями в окружении. Изменение канала Wi-Fi может помочь решить эту проблему.
Чтобы изменить настройки канала Wi-Fi мобильной точки доступа:
- Откройте меню «Параметры» в Windows 11.
- Выберите раздел «Сеть и интернет» и перейдите на вкладку «Мобильная точка доступа».
- Найдите раздел «Настройка сети» и щелкните на ссылку «Редактировать настройки адаптера для мобильной точки доступа».
- Найдите свой Wi-Fi адаптер в списке доступных адаптеров.
- Щелкните правой кнопкой мыши на адаптере и выберите «Свойства».
- В открывшемся окне перейдите на вкладку «Драйвер».
- Найдите и выберите параметр «Канал».
- Измените значение канала на другое доступное значение.
- Сохраните изменения и закройте все открытые окна.
После изменения настройки канала Wi-Fi мобильной точки доступа, попробуйте снова включить мобильную точку доступа и проверьте, появляется ли проблема с остановкой Wi-Fi.
Обратите внимание, что доступные значения канала могут различаться в зависимости от вашего Wi-Fi адаптера и его драйвера. Попробуйте выбрать другой значение, если первый вариант не работает.
Если проблема не исчезает после изменения настройки канала Wi-Fi, рекомендуется обратиться к производителю Wi-Fi адаптера или обратиться за помощью к специалистам.
Изменение настройки канала Wi-Fi может помочь устранить проблемы с остановкой Wi-Fi при включении мобильной точки доступа в Windows 11.
Перезапустите службу мобильной точки доступа
Если у вас возникают проблемы с остановкой Wi-Fi при включении мобильной точки доступа в Windows 11, одним из способов решения проблемы может быть перезапуск соответствующей службы. Это можно сделать следующим образом:
- Нажмите на клавиатуре комбинацию клавиш Win + R, чтобы открыть окно «Выполнить».
- Введите команду services.msc и нажмите клавишу Enter, чтобы открыть окно «Службы».
- Найдите в списке службу с названием «Мобильная точка доступа».
- Щелкните правой кнопкой мыши на службе и выберите в выпадающем меню пункт «Перезапустить».
- Дождитесь завершения перезапуска службы.
- Попробуйте включить мобильную точку доступа и проверить, работает ли Wi-Fi стабильно.
Перезапуск службы мобильной точки доступа может помочь восстановить нормальную работу Wi-Fi при использовании мобильной точки доступа в Windows 11. Если проблема остаётся, рекомендуется обратиться к технической поддержке или провести дополнительное исследование причин возникновения проблемы.
Конфликт IP-адресов
При включении мобильной точки доступа в Windows 11, ваш компьютер переключается в режим роутера и начинает выдавать IP-адреса другим устройствам в сети. Если ваш компьютер уже имеет назначенный IP-адрес, который используется другим устройством, то происходит конфликт IP-адресов.
Когда возникает конфликт IP-адресов, устройства в сети могут иметь проблемы с подключением к сети, обменом данными или вообще не работать.
Для решения проблемы с конфликтом IP-адресов вам необходимо выполнить следующие шаги:
- Нажмите комбинацию клавиш Win + X и выберите «Командная строка (администратор)» для запуска командной строки с правами администратора.
- Введите команду «ipconfig/release» и нажмите Enter. Это освободит текущий IP-адрес вашего компьютера.
- Затем введите команду «ipconfig/renew» и нажмите Enter. Это присвоит новый IP-адрес вашему компьютеру, избегая конфликта.
- После выполнения этих команд, проверьте, работает ли теперь мобильная точка доступа без проблем.
Если проблема с конфликтом IP-адресов не решена после выполнения указанных выше шагов, попробуйте перезагрузить ваш компьютер и повторить процедуру еще раз. В некоторых случаях, также стоит проверить настройки вашего роутера или контактировать со службой поддержки вашего интернет-провайдера для получения дополнительной помощи.
Имейте в виду, что конфликт IP-адресов может быть причиной проблем не только при использовании мобильной точки доступа, но и в других ситуациях. Поэтому, если вы обнаружите проблемы с подключением к сети или обменом данными, проверьте, возможно ли проблема связана с конфликтом IP-адресов и примените рекомендации по его устранению.
Установите статический IP-адрес для мобильной точки доступа
Чтобы установить статический IP-адрес, выполните следующие шаги:
- Щелкните правой кнопкой мыши на значке сети в панели задач и выберите «Открыть центр сети и общего доступа».
- В центре сети и общего доступа выберите «Изменение параметров адаптера» на левой панели.
- Щелкните правой кнопкой мыши на адаптере, который используется для мобильной точки доступа, и выберите «Свойства».
- В списке выберите «Протокол интернета версии 4 (TCP/IPv4)» и нажмите кнопку «Свойства».
- Выберите «Использовать следующий IP-адрес» и введите желаемый статический IP-адрес в поле «IP-адрес» (например, 192.168.0.1).
- В поле «Маска подсети» введите соответствующую маску подсети (например, 255.255.255.0).
- Оставьте остальные поля пустыми или автоматическими.
- Нажмите кнопку «ОК», чтобы сохранить изменения.
После этого перезагрузите компьютер и попробуйте включить мобильную точку доступа снова. Установка статического IP-адреса может помочь исправить проблему с остановкой Wi-Fi при включении мобильной точки доступа в Windows 11.
Измените диапазон IP-адресов мобильной точки доступа
Если у вас возникают проблемы с остановкой Wi-Fi при включении мобильной точки доступа в Windows 11, одним из решений может быть изменение диапазона IP-адресов вашей мобильной точки доступа.
IP-адрес – это уникальный номер, присваиваемый каждому устройству в сети. При создании мобильной точки доступа, Windows 11 автоматически назначает диапазон IP-адресов внутри сети. Однако в некоторых случаях этот диапазон может пересекаться с другими устройствами, что может вызывать конфликты и приводить к проблемам с Wi-Fi.
Чтобы изменить диапазон IP-адресов мобильной точки доступа, выполните следующие шаги:
- Щелкните правой кнопкой мыши на значке сети в системном трее, затем выберите «Мобильная точка доступа».
- В открывшемся окне настройки мобильной точки доступа выберите вкладку «Сеть».
- В разделе «Диапазон IP-адресов» измените значения полей «Начальный IP-адрес» и «Конечный IP-адрес» на другие значения. Убедитесь, что новый диапазон не пересекается с другими IP-адресами в вашей сети.
- Нажмите «Сохранить», чтобы применить изменения.
После изменения диапазона IP-адресов перезагрузите компьютер и попробуйте снова включить мобильную точку доступа. В большинстве случаев это решает проблему с остановкой Wi-Fi.
Если проблема не исчезла, можно также попробовать обновить драйвера Wi-Fi или выполнить сброс настроек сети. Если проблема все равно не устраняется, рекомендуется обратиться к специалисту или службе поддержки Windows для дальнейшей помощи.
Перезапустите маршрутизатор
Если у вас возникла проблема с остановкой Wi-Fi при включении мобильной точки доступа в Windows 11, попробуйте перезапустить ваш маршрутизатор. Это может помочь восстановить стабильное подключение и устранить возможные неполадки.
Для перезапуска маршрутизатора выполните следующие шаги:
Шаг 1:
Найдите кнопку питания на задней или боковой стенке вашего маршрутизатора. Обычно она располагается рядом с разъемами для подключения кабелей.
Шаг 2:
Нажмите и удерживайте кнопку питания на несколько секунд, чтобы выключить маршрутизатор. Дождитесь, пока все индикаторы на маршрутизаторе погаснут, что означает полное отключение.
Шаг 3:
Подождите около 10-15 секунд для полной разрядки энергии и включите маршрутизатор нажатием на кнопку питания. Дождитесь, пока все индикаторы загорятся, указывая на успешную загрузку устройства.
После перезапуска маршрутизатора проверьте работу Wi-Fi и попробуйте включить мобильную точку доступа в Windows 11. Если проблема остается, перейдите к следующему шагу.
Перезапуск маршрутизатора может помочь устранить временные неполадки в его работе. Если после перезапуска проблема не исчезнет, возможно, понадобится провести более глубокую диагностику и проверить другие компоненты вашей сети Wi-Fi.

