
Windows 10 — это современная операционная система, которая обеспечивает удобство и функциональность для пользователей. Однако, иногда могут возникать различные проблемы, которые вызывают неудобство и замедляют работу.
Одна из таких проблем — постоянное обновление Проводника.exe и его папок. Появление постоянных уведомлений о необходимости обновления может раздражать и отвлекать от работы. Кроме того, обновления могут занимать значительное количество времени и интернет-трафика.
Если вы столкнулись с подобной проблемой, не отчаивайтесь. В этой статье мы расскажем вам о нескольких способах решения данной проблемы и восстановления нормальной работы Проводника.
- Как избавиться от постоянного обновления Проводника.exe и его папок на Windows 10
- Почему постоянно происходит обновление Проводника.exe:
- Потерянные или поврежденные системные файлы
- Проблемы с обновлением Windows 10
- Как исправить проблему с постоянным обновлением Проводника.exe:
- Восстановление потерянных или поврежденных системных файлов
- Обновление Windows 10
Как избавиться от постоянного обновления Проводника.exe и его папок на Windows 10
Постоянное обновление Проводника.exe и его папок на Windows 10 может быть раздражающей проблемой. Это может приводить к замедлению работы компьютера и увеличению нагрузки на процессор. Однако, существуют несколько способов решить эту проблему:
| Способ | Описание |
| Отключить автоматические обновления | Перейдите в «Настройки» > «Обновление и безопасность» > «Windows Update». Здесь отключите опцию «Автоматически загружать обновления для других продуктов Microsoft, когда обновления Windows загружены» и установите режим «Никогда не загружать обновления». Это предотвратит автоматическое обновление Проводника.exe и его папок. |
| Удалить ненужные плагины и расширения | Проводник.exe и его папки могут обновляться из-за установленных плагинов и расширений. Проверьте список установленных плагинов и расширений в браузере и удалите ненужные. |
| Проверить наличие вирусов | Возможно, на вашем компьютере установлен вредоносный файл, который приводит к постоянному обновлению Проводника.exe и его папок. Проверьте систему на наличие вирусов с помощью антивирусного программного обеспечения. |
| Выполнить чистку системы | Постоянное обновление Проводника.exe и его папок может быть результатом ненужных временных файлов и записей реестра. Выполните чистку системы с помощью специальных программ, таких как CCleaner, чтобы удалить лишние файлы и записи реестра. |
Попробуйте эти способы, чтобы избавиться от постоянного обновления Проводника.exe и его папок на Windows 10 и улучшить производительность вашего компьютера.
Почему постоянно происходит обновление Проводника.exe:
Если вы замечаете постоянное обновление Проводника.exe и его папок на вашем компьютере с операционной системой Windows 10, это может быть вызвано несколькими причинами:
- Проблемы с обновлениями Windows: Некорректное или неполное установление последних обновлений операционной системы может вызывать некорректную работу Проводника.exe. Убедитесь, что ваш компьютер имеет последние доступные обновления Windows и попробуйте выполнить их установку заново.
- Вредоносные программы: Многие вредоносные программы маскируются под процессы, имитируя имена системных файлов, таких как Проводник.exe. Если ваш антивирусный программное обеспечение не может защитить ваш компьютер от вредоносных программ, это может привести к постоянному обновлению Проводника.exe. Рекомендуется выполнить сканирование компьютера с использованием надежного антивирусного программного обеспечения для обнаружения и удаления возможных угроз.
- Конфликты с другими программами: Некоторые программы могут вызывать конфликты с Проводником.exe, что может приводить к его постоянному обновлению. Проверьте, нет ли у вас установленных программ, которые могут вызывать подобные конфликты, и попробуйте временно отключить их, чтобы проверить, если проблема исчезнет.
Если проблема с постоянным обновлением Проводника.exe всё ещё остаётся, рекомендуется обратиться к специалисту по поддержке или форумам сообщества Windows 10 для получения более конкретной помощи и решения данной проблемы.
Потерянные или поврежденные системные файлы
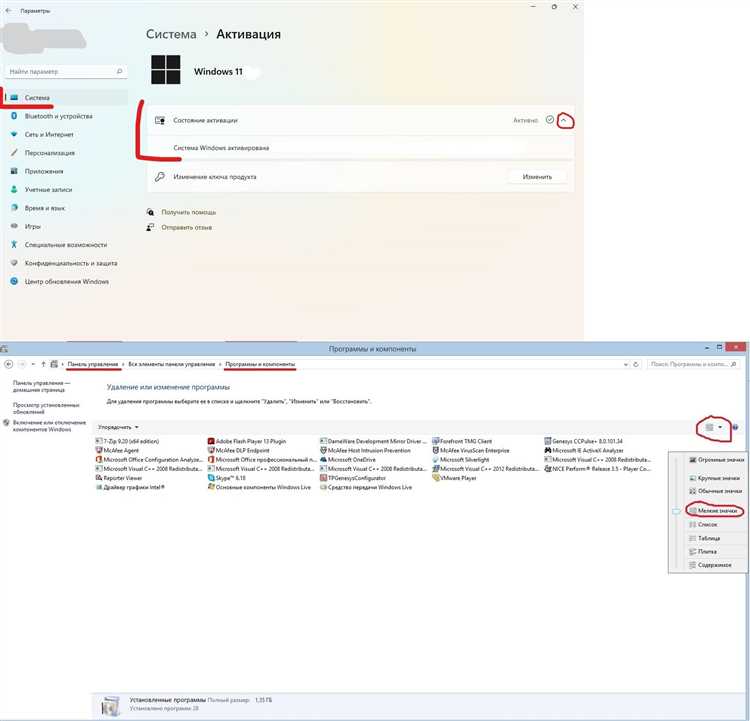
Проблемы с постоянным обновлением Проводника.exe и его папок на Windows 10 могут возникать из-за потери или повреждения некоторых системных файлов операционной системы. Если системные файлы повреждены или отсутствуют, это может привести к некорректной работе Проводника и его папок.
Чтобы исправить эту проблему, можно воспользоваться инструментом проверки целостности системных файлов, предоставляемым операционной системой Windows.
- Откройте командную строку, нажав комбинацию клавиш Win + X и выбрав «Командная строка (администратор)».
- Введите команду «sfc /scannow» и нажмите клавишу Enter.
- Дождитесь завершения сканирования и восстановления системных файлов. Это может занять некоторое время.
После завершения процесса проверки и восстановления системных файлов перезагрузите компьютер и проверьте, исправилась ли проблема с постоянным обновлением Проводника.exe и его папок на Windows 10.
Если проблема не была решена, возможно, потребуется выполнить другие действия, такие как переустановка операционной системы или обратиться к специалистам технической поддержки.
Проблемы с обновлением Windows 10
Обновление операционной системы Windows 10 может иногда вызывать различные проблемы, которые могут повлиять на работу вашего компьютера. Вот некоторые распространенные проблемы, связанные с обновлениями Windows 10:
- Ошибка при установке обновлений. Возможны сбои при установке обновлений, которые могут вызвать сообщение об ошибке или зависание системы. В таком случае следует проверить подключение к интернету, временно отключить антивирусное программное обеспечение и попробовать установить обновления снова.
- Проблемы совместимости с устройствами и приложениями. После обновления могут возникнуть проблемы совместимости с различными устройствами и приложениями. Драйверы устройств нуждаются в обновлении, а некоторые программы могут быть несовместимы с новой версией операционной системы. В таких случаях рекомендуется обратиться к производителям устройств и разработчикам программного обеспечения для получения последних обновлений и корректировок.
- Проблемы с производительностью. Некоторые пользователи замечают, что после обновления Windows 10, операционная система стала работать медленнее или возникли проблемы с производительностью. Для улучшения производительности можно попробовать оптимизировать системные настройки, временно отключить ненужные фоновые процессы и программы, а также очистить временные файлы и мусор.
- Проблемы с сетью. После обновления Windows 10 могут возникнуть проблемы с сетью, включая потерю интернет-соединения или неправильную работу Wi-Fi. В таком случае следует проверить настройки сети, обновить драйверы сетевых устройств и перезагрузить маршрутизатор.
- Сбои и зависания. Обновления Windows 10 могут привести к возникновению сбоев и зависаний системы. Если ваш компьютер постоянно перезагружается или зависает после обновления, попробуйте выполнить запуск в безопасном режиме и откатиться к предыдущей версии операционной системы.
Если вы столкнулись с проблемами после обновления Windows 10, не отчаивайтесь! В большинстве случаев существует решение для каждой проблемы. Попробуйте следовать указанным рекомендациям или обратитесь за помощью к технической поддержке Microsoft или сообществу пользователей Windows.
Как исправить проблему с постоянным обновлением Проводника.exe:
Постоянное обновление Проводника.exe и его папок на Windows 10 может быть причиной различных проблем и неудобств для пользователей. Это может вызывать задержки в работе, замедлять процесс загрузки системы и потреблять большое количество ресурсов компьютера.
Чтобы исправить эту проблему, следуйте следующим рекомендациям:
1. Проверьте наличие вирусов и вредоносных программ:
Вредоносные программы могут быть причиной постоянного обновления Проводника.exe. Используйте антивирусное программное обеспечение для проверки системы на наличие вредоносных программ. Обновите свою антивирусную программу и проведите полное сканирование компьютера.
2. Отключите автоматические обновления Проводника.exe:
Чтобы остановить постоянное обновление Проводника.exe, отключите автоматические обновления. Это можно сделать следующим образом:
— Откройте «Параметры» и выберите «Обновление и безопасность».
— Перейдите в раздел «Windows Update» и нажмите на «Дополнительные параметры».
— В открывшемся окне выберите «Остановить автоматические обновления».
3. Очистите временные файлы:
Накопление большого количества временных файлов может приводить к постоянным обновлениям Проводника.exe. Очистите временные файлы, следуя этим шагам:
— Нажмите сочетание клавиш Win + R, чтобы открыть окно «Выполнить».
— Введите %temp% и нажмите Enter.
— Выделите все файлы и папки в открывшемся окне и удалите их.
4. Проведите диагностику системы:
Диагностика системы может помочь выявить проблемы, которые могут влиять на работу Проводника.exe, и предложить решения. Чтобы провести диагностику системы, выполните следующие действия:
— Откройте «Панель управления» и выберите «Администрирование».
— Выберите «Диагностика и обслуживание» и перейдите в раздел «Источники сведений».
— Выберите «Диагностика производительности» и запустите процесс диагностики.
Следуя этим рекомендациям, вы сможете исправить проблему с постоянным обновлением Проводника.exe и улучшить работу вашей операционной системы Windows 10.
Восстановление потерянных или поврежденных системных файлов
Если вы столкнулись с проблемой постоянного обновления Проводника.exe и его папок на Windows 10, одной из возможных причин может быть повреждение или потеря системных файлов. В таких случаях необходимо восстановить эти файлы для стабильной работы операционной системы.
Для восстановления потерянных или поврежденных системных файлов в Windows 10 доступны несколько методов.
1. Использование встроенной утилиты System File Checker (SFC).
Утилита System File Checker (SFC) проверяет целостность системных файлов и восстанавливает поврежденные или испорченные файлы. Для восстановления системных файлов с помощью SFC выполните следующие действия:
1. Запустите командную строку от имени администратора.
2. Введите команду sfc /scannow и нажмите клавишу Enter.
3. Дождитесь завершения процесса проверки и восстановления файлов.
2. Использование утилиты DISM (Deployment Image Servicing and Management).
Утилита DISM может использоваться для восстановления целостности образа системы и восстановления поврежденных или отсутствующих файлов. Для использования DISM выполните следующие действия:
1. Запустите командную строку от имени администратора.
2. Введите команду dism /online /cleanup-image /restorehealth и нажмите клавишу Enter.
3. Дождитесь завершения процесса восстановления файлов.
После выполнения указанных выше действий системные файлы должны быть восстановлены, что может помочь исправить проблему постоянного обновления Проводника.exe и его папок на Windows 10. Если проблема все еще остается, рекомендуется обратиться к специалисту или выполнить чистую установку операционной системы.
Обновление Windows 10
Существует несколько способов обновления Windows 10:
- Автоматическое обновление через Центр обновления Windows. Этот метод позволяет системе самостоятельно загружать и устанавливать обновления. Вы можете настроить его для автоматической установки или выбрать вручную нужные обновления.
- Ручное обновление через Центр обновления Windows. Вы можете проверить наличие доступных обновлений и установить их вручную. Обычно это рекомендуется делать регулярно, чтобы быть в курсе последних исправлений и улучшений.
- Обновление с помощью инструмента Media Creation Tool. Если у вас есть проблемы с автоматическим обновлением, вы можете использовать этот инструмент для загрузки последней версии Windows 10 и выполнения обновления вручную.
Перед обновлением Windows 10 рекомендуется создать резервную копию ваших важных данных. Это обеспечит защиту от потери информации в случае проблем при обновлении.
Также важно установить все доступные драйверы и программные обновления перед обновлением операционной системы. Это поможет избежать возможных проблем совместимости и обеспечит более стабильную работу после обновления.
После обновления Windows 10 рекомендуется проверить работоспособность ваших установленных программ и устройств. Если возникают проблемы, возможно, потребуется обновить драйверы или обратиться к производителю программы или устройства для получения поддержки.
Обновление Windows 10 является важной процедурой, которая помогает поддерживать операционную систему в актуальном состоянии. Регулярно проверяйте наличие обновлений и устанавливайте их для обеспечения безопасности и оптимальной работы вашего компьютера.

