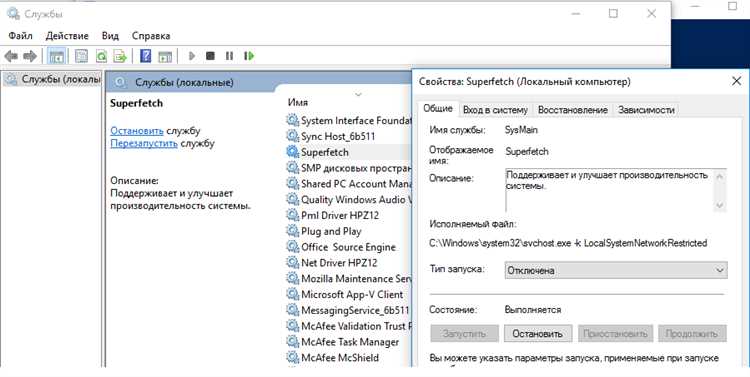
Windows 10 – удивительная операционная система, но некоторые пользователи могут столкнуться с проблемой, когда их диск системы и сжатая память используются на 100%. Это может значительно замедлить работу компьютера и вызвать различные проблемы с производительностью. В этой статье мы расскажем о нескольких простых способах исправить эту проблему.
Первым делом, проверьте свое антивирусное программное обеспечение. Некоторые антивирусы могут запускать фоновые процессы, которые могут приводить к 100% использованию диска и сжатой памяти. Попробуйте временно отключить антивирус и проверить, решит ли это проблему. Если да, обновите свое антивирусное программное обеспечение до последней версии или смените антивирусную программу на другую.
Вторым шагом является проверка служб обновления Windows и автоматического обновления. Иногда службы обновления могут работать в фоновом режиме и потреблять большое количество ресурсов, что может привести к 100% загрузке диска и сжатой памяти. Попробуйте временно отключить автоматическое обновление и проверить, помогает ли это ситуации. Если да, вы можете регулировать настройки обновления вручную или попробовать выполнить проверку целостности системных файлов через командную строку.
Третий способ — проверить искаженные или поврежденные системные файлы. Искаженные системные файлы могут привести к проблемам с диском и сжатой памятью. Вы можете выполнить проверку целостности системных файлов, используя команду SFC (System File Checker). Откройте командную строку от имени администратора и введите «sfc / scannow», а затем нажмите Enter. Дождитесь завершения процесса и проверьте, исправляет ли это проблему.
Возможно, вам придется использовать несколько способов, чтобы найти источник проблемы и исправить его. Если все остальное не помогает, вы можете попробовать выполнить чистую установку Windows 10. Не забудьте создать резервную копию важных данных перед началом процесса установки. И помните, что это последний ресурс, и вы должны обратиться за помощью к профессионалам, если проблема не решается.
Как устранить 100% использование диска Системой и сжатой памятью в Windows 10
Первым шагом для решения проблемы с 100% использованием диска Системой и сжатой памятью является проверка на наличие вредоносных программ. Вирусы и другие вредоносные программы могут использовать ресурсы диска и памяти, что приводит к их загрузке. Рекомендуется запустить антивирусное программное обеспечение и выполнить полное сканирование системы.
Если вредоносные программы не обнаружены, следующим шагом может быть проверка на наличие ошибок в файловой системе диска. Для этого вы можете воспользоваться встроенной утилитой «Проверка диска». Чтобы ее запустить, необходимо открыть проводник, выбрать диск Системы, щелкнуть правой кнопкой мыши и выбрать «Свойства». Затем перейти на вкладку «Инструменты» и нажать на кнопку «Проверить».
Еще одной причиной 100% использования диска Системой и сжатой памятью может быть фрагментация диска. Фрагментация вызывает медленную работу диска и загрузку системы. Для устранения фрагментации вы можете воспользоваться программой «Дефрагментатор диска». Откройте поиск Windows и введите «Дефрагментатор диска». Запустите программу и выберите опцию «Анализировать» для проверки степени фрагментации диска. Если дефрагментация требуется, выберите опцию «Оптимизировать» для устранения фрагментации.
Кроме того, вы можете попробовать отключить некоторые службы, которые могут использовать ресурсы диска и памяти. Для этого откройте диспетчер задач, перейдите на вкладку «Службы» и найдите службы, которые потребляют большое количество ресурсов. Щелкните правой кнопкой мыши на службе и выберите «Остановить». Однако, будьте осторожны при отключении служб, так как некоторые из них могут быть необходимы для правильной работы системы.
Наконец, если все вышеперечисленные методы не помогли устранить проблему с 100% использованием диска Системой и сжатой памятью, вы можете попробовать обновить драйверы устройств. Устаревшие или неправильно установленные драйверы могут вызывать проблемы с использованием ресурсов системы. Для обновления драйверов, откройте диспетчер устройств, найдите устройство, щелкните правой кнопкой мыши и выберите «Обновить драйвер». Затем выберите опцию «Автоматический поиск обновленного драйвера».
Надеюсь, что эти методы помогут вам устранить проблему с 100% использованием диска Системой и сжатой памятью в Windows 10. Если проблема все еще не решена, рекомендуется обратиться к специалисту или службе поддержки Windows для получения дополнительной помощи.
Причины и последствия
Помимо фоновых процессов, другие возможные причины включают в себя неправильно настроенные службы или программное обеспечение, конфликты между различными программами, дефектный жесткий диск или слишком много ненужных файлов.
Последствия 100% использования диска Системой и сжатой памятью в Windows 10 могут быть серьезными. Это может привести к замедлению работы компьютера, зависаниям системы, задержкам в открытии и закрытии программ, а также возможным ошибкам и сбоям. Пользователь может столкнуться с проблемами при запуске приложений, их использовании и общей неработоспособности компьютера.
Высокая нагрузка на диск Системой
Первым шагом в решении проблемы является определение причины высокой нагрузки на диск Системой. Обычно это происходит из-за задач, выполняемых системой. Это могут быть процессы обновления, антивирусное сканирование или другие системные операции.
Чтобы увидеть, какие процессы используют диск Системой, можно открыть Диспетчер задач. Нажмите сочетание клавиш Ctrl + Shift + Esc, чтобы открыть Диспетчер задач, перейдите на вкладку «Детали» и отсортируйте процессы по использованию диска.
Если вы видите, что конкретный процесс использует большую часть ресурсов диска, вы можете попробовать завершить его. Щелкните правой кнопкой мыши на процессе и выберите «Завершить задачу».
Если завершение процесса не помогает или нагрузка на диск Системой возникает регулярно, может быть полезно провести проверку на наличие вредоносного программного обеспечения. Запустите антивирусное сканирование с помощью установленной антивирусной программы.
Еще одной возможной причиной высокой нагрузки на диск Системой может быть фрагментация диска. Фрагментация – это процесс, когда файлы на диске разбиваются на фрагменты и размещаются на разных участках диска. Чтобы исправить фрагментацию диска и улучшить его производительность, выполните дефрагментацию.
Высокая нагрузка на диск Системой может быть вызвана и другими причинами, такими как настройки плана энергосбережения или проблемы с драйверами устройств. Чтобы решить эти проблемы, можно попробовать изменить настройки плана энергосбережения или обновить драйверы устройств.
Надеемся, что эти советы помогут вам устранить высокую нагрузку на диск Системой и улучшить производительность вашего компьютера в Windows 10.
Сжатая память
Сжатая память позволяет избежать использования дополнительного пространства на жестком диске для хранения страниц памяти, что значительно ускоряет доступ к данным и улучшает общую производительность системы. Однако, если ваша система испытывает проблемы с подвисаниями или замедлением работы, возможно, сжатая память может быть причиной, и ее можно выключить.
Чтобы выключить сжатую память, вам необходимо открыть панель управления Windows 10 и перейти в раздел «Система и безопасность». Затем выберите «Система» и перейдите в «Дополнительные параметры системы». В открывшемся окне выберите вкладку «Дополнительно» и нажмите кнопку «Изменить» в разделе «Производительность». В появившемся окне выберите вкладку «Другие параметры» и снимите флажок с опции «Использовать сжатую память». Нажмите «ОК» и перезагрузите компьютер для сохранения изменений.
Выключение сжатой памяти может помочь вам решить проблемы с подвисаниями и замедлением работы системы. Однако, это может привести к увеличению использования оперативной памяти и ухудшению производительности системы в целом. Поэтому, прежде чем отключать сжатую память, рекомендуется проверить систему на наличие других проблем и попробовать другие методы оптимизации работы диска.
Способы решения проблемы
Если вы столкнулись с проблемой 100% использования диска Системой и сжатой памятью в Windows 10, есть несколько способов решения этой проблемы:
- Очистка диска: запустите встроенную утилиту «Очистка диска», чтобы удалить временные файлы и ненужные файлы, которые могут занимать много места на диске.
- Отключение сжатия памяти: если ваша операционная система использует функцию сжатия памяти, попробуйте отключить ее и проверьте, улучшит ли это производительность системы.
- Перенос файла подкачки: измените расположение файла подкачки на другой диск или раздел, чтобы снизить нагрузку на систему.
- Изменение настроек энергосбережения: настройте параметры энергосбережения на более оптимальные, чтобы снизить использование ресурсов системы.
- Проверка наличия вредоносного ПО: выполните сканирование вашей системы с помощью антивирусной программы, чтобы убедиться, что нет вредоносных программ, которые могут загружать диск или использовать сжатую память.
- Обновление драйверов: убедитесь, что у вас установлены последние версии драйверов для всех устройств, чтобы предотвратить возможные конфликты или проблемы.
Если ни один из этих способов не помог решить проблему, рекомендуется обратиться к специалисту или воспользоваться помощью сообщества пользователей Windows, чтобы получить более подробные инструкции и советы.
Отключение лишних служб
Для устранения проблемы с 100% использованием диска Системой и сжатой памятью в Windows 10 можно попробовать отключить некоторые лишние службы, которые потребляют ресурсы и могут вызывать данную проблему. Вот несколько шагов, которые помогут вам выполнить это действие:
Шаг 1: Откройте «Управление компьютером» с помощью комбинации клавиш Win + X и выберите «Управление компьютером» из списка.
Шаг 2: В окне «Управление компьютером» выберите «Службы и приложения», а затем «Службы».
Шаг 3: В списке служб найдите те, которые вы считаете лишними и могут потреблять много ресурсов. Например, службы обновления Windows, службы Windows Search и другие.
Шаг 4: Щелкните правой кнопкой мыши на выбранной службе и выберите «Свойства».
Шаг 5: В открывшемся окне «Свойства» выберите «Тип запуска» и из списка выберите «Отключено».
Шаг 6: Нажмите «ОК» для сохранения изменений и повторите эти шаги для каждой выбранной вами службы.
Примечание: Перед отключением любой службы убедитесь, что вы понимаете, для чего она предназначена, и какое воздействие может оказать ее отключение на работу вашей операционной системы.
Отключение лишних служб может помочь улучшить производительность вашей системы и устранить проблему с 100% использованием диска Системой и сжатой памятью в Windows 10. Однако, будьте осторожны при отключении служб, чтобы не оказать негативное влияние на работу вашей операционной системы.
Увеличение выделенной памяти

Если ваша система Windows 10 испытывает проблемы с использованием 100% диска и сжатой памяти, одним из способов решить эту проблему может быть увеличение выделенной памяти.
1. Щелкните правой кнопкой мыши по кнопке «Пуск» в левом нижнем углу экрана и выберите пункт «Система».
2. В левой части окна выберите «Дополнительные параметры системы».
3. Во вкладке «Дополнительно» нажмите кнопку «Настройка» в разделе «Производительность».
4. В открывшемся окне выберите вкладку «Дополнительно» и нажмите кнопку «Изменить» в разделе «Виртуальная память».
5. Уберите флажок напротив опции «Автоматически управлять размером файла подкачки для всех дисков» и выберите диск Система (обычно он помечен как «C:»).
6. Выберите опцию «Создать настраиваемый размер файла подкачки» и введите желаемый размер в мегабайтах в полях «Размер начальной памяти (МБ)» и «Размер максимальной памяти (МБ)».
7. Нажмите кнопку «Установить», а затем «ОК», чтобы сохранить изменения.
8. Перезагрузите компьютер, чтобы изменения вступили в силу.
После выполнения этих шагов выделенная память в Windows 10 должна увеличиться, что может помочь уменьшить использование диска и сжатой памяти.
Если проблема не устранена, вам может потребоваться обратиться к специалисту или провести дополнительные настройки системы, чтобы решить проблему.
Оптимизация диска
1. Проверьте свой диск на наличие ошибок. Для этого откройте проводник, щелкните правой кнопкой мыши на диске С, выберите «Свойства», затем перейдите на вкладку «Сервис» и нажмите на кнопку «Проверить».
2. Отключите ненужные службы и автозагрузку программ. Зайдите в меню «Пуск», введите «msconfig» в строке поиска, выберите «Системная конфигурация» и перейдите на вкладку «Службы». Здесь вы можете отключить службы, которые вам не нужны. Затем перейдите на вкладку «Автозагрузка» и отключите программы, которые автоматически запускаются при включении компьютера.
3. Оптимизируйте настройки энергосбережения. Перейдите в меню «Пуск», введите «Параметры питания» в строке поиска, выберите соответствующий результат и перейдите на вкладку «Выбор плана питания». Здесь вы можете выбрать режим энергосбережения, который снизит нагрузку на ваш диск.
4. Очистите временные файлы и кэш. Для этого откройте проводник, щелкните правой кнопкой мыши на диске С, выберите «Свойства» и нажмите на кнопку «Очистить диск». Затем выберите необходимые параметры и нажмите на кнопку «ОК».
5. Дефрагментируйте диск. Для этого откройте проводник, щелкните правой кнопкой мыши на диске С, выберите «Свойства», перейдите на вкладку «Сервис» и нажмите на кнопку «Дефрагментация». Здесь вы можете запустить процесс дефрагментации, который поможет улучшить производительность вашего диска.
Следуя этим шагам, вы можете улучшить работу своего диска и избавиться от проблем с 100% использованием диска Системой и сжатой памятью в Windows 10.

