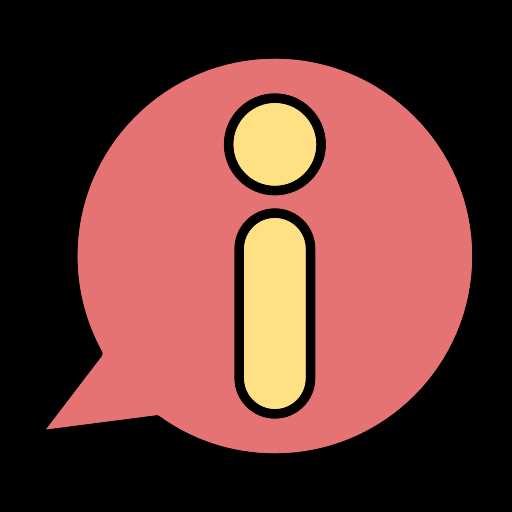
Skype — одна из самых популярных программ для звонков и видеочатов, используемая миллионами людей по всему миру. Но что делать, если при каждом звонке вы обнаруживаете, что звук в Skype не работает? Эта проблема может быть разочаровывающей и мешать нормальной связи со знакомыми и коллегами.
В данной статье мы предоставим вам подробное руководство по тому, как исправить проблему с отсутствием звука в Skype. Мы рассмотрим несколько шагов, которые вы можете предпринять, чтобы вернуть звук к рабочему состоянию и наслаждаться бесперебойной связью в Skype.
Шаг 1: Проверьте настройки звука в Skype
Первым делом убедитесь, что настройки звука в Skype настроены правильно. Откройте настройки программы, найдите вкладку «Звук» и проверьте, правильно ли выбраны входные и выходные устройства звука. Убедитесь, что громкость на максимуме и включен звуковой сигнал для входящих вызовов и сообщений.
Шаг 2: Проверьте настройки звука на компьютере
Если настройки звука в Skype верны, следующий шаг — проверить настройки звука на вашем компьютере. Убедитесь, что входное и выходное устройства звука выбраны правильно и объем звука установлен на приемлемом уровне. Заглушка на колонках или наушниках также может быть причиной отсутствия звука. Проверьте все эти аспекты и, при необходимости, отрегулируйте настройки.
Шаг 3: Обновите или переустановите звуковые драйверы
Если проблема с отсутствием звука в Skype не была решена предыдущими шагами, возможно, причина кроется в устаревших или поврежденных звуковых драйверах. Попробуйте обновить драйверы звука на вашем компьютере или, если это не помогает, переустановите их с официального сайта производителя.
Следуя этим простым, но эффективным шагам, вы должны быть в состоянии исправить проблему с отсутствием звука в Skype и насладиться полноценными звонками и видеочатами. Если ничего из вышеперечисленного не помогло, рекомендуется обратиться за помощью к специалистам или технической поддержке Skype, которые смогут предоставить дополнительную помощь и решить эту проблему для вас.
- Как решить проблему с отсутствием звука в Skype
- Проверьте настройки аудиоустройств
- Убедитесь, что выбрано правильное аудиоустройство
- Проверьте уровень громкости
- Проверьте наличие драйверов
- Проверьте настройки Skype
- Убедитесь, что микрофон и колонки включены в настройках Skype
- Проверьте настройки звукового устройства в Skype
Как решить проблему с отсутствием звука в Skype
Отсутствие звука в Skype может быть очень неприятной проблемой, особенно если вы проводите важный звонок или участвуете в конференции. В этом разделе мы расскажем вам о нескольких методах, которые помогут вам решить эту проблему.
1. Проверьте настройки звука в Skype:
Первым делом убедитесь, что настройки звука в Skype установлены правильно. Перейдите в меню «Настройки» -> «Звук и видео» и убедитесь, что выбранный входной и выходной звуковой устройства соответствуют вашим фактическим устройствам.
2. Проверьте настройки звука на компьютере:
Если настройки звука в Skype выглядят правильно, но звук все равно не работает, проверьте настройки звука на вашем компьютере. Убедитесь, что громкость не выключена или установлена на минимум. Также проверьте, не отключен ли звук на вашей операционной системе.
3. Проверьте оборудование:
Если звук все еще не работает, возможно, проблема связана с оборудованием. Убедитесь, что ваши динамики или наушники подключены к компьютеру и работают исправно. Попробуйте подключить их к другому устройству, чтобы узнать, работает ли звук на нем.
4. Обновите драйверы звука:
Очень часто проблема с отсутствием звука в Skype может быть вызвана устаревшими или неправильно установленными драйверами звука. Проверьте, что у вас установлена последняя версия драйвера звука, и обновите его, если это необходимо.
5. Переустановите Skype:
Если все предыдущие методы не помогли, попробуйте переустановить Skype. Удалите программу с вашего компьютера и загрузите ее с официального сайта Skype. Установите ее заново и проверьте, работает ли звук после этого.
Следуя этим советам, вы сможете решить проблему с отсутствием звука в Skype и наслаждаться бесперебойными звонками и конференциями.
Проверьте настройки аудиоустройств
Если у вас отсутствует звук в Skype, первым делом стоит убедиться, что ваши аудиоустройства настроены правильно. Вот что нужно проверить:
| Шаг | Действие |
| 1 | Откройте Skype и перейдите в раздел «Настройки». |
| 2 | В разделе «Звук» убедитесь, что выбрано правильное аудиоустройство в поле «Микрофон» и «Динамики». |
| 3 | Если у вас подключены внешние аудиоустройства, проверьте их настройки и убедитесь, что они работают корректно. |
| 4 | Попробуйте изменить громкость и другие аудионастройки в разделе «Звук». |
| 5 | При необходимости, сделайте тестовый звонок или воспроизведите звуковой файл, чтобы убедиться, что аудиоустройства работают правильно. |
Если после выполнения этих шагов проблема с отсутствием звука в Skype не решена, возможно, проблема заключается в других настройках или установке программного обеспечения. Рекомендуется обратиться за помощью к специалистам или проконсультироваться на официальном форуме поддержки Skype.
Убедитесь, что выбрано правильное аудиоустройство
Отсутствие звука в Skype может быть связано с неправильным выбором аудиоустройства. Чтобы исправить эту проблему, следуйте этим шагам:
- Откройте Skype и войдите в свою учетную запись.
- Перейдите в раздел «Настройки» или «Параметры».
- Найдите вкладку «Звук» или «Аудио» в меню.
- Проверьте, что в поле «Устройство для воспроизведения звука» выбрано правильное аудиоустройство.
- Если у вас подключены наушники или внешний динамик, убедитесь, что они выбраны правильно.
- Если вы не знаете, какое аудиоустройство выбрать, попробуйте поочередно выбрать каждое доступное устройство и проверить звук.
После выбора правильного аудиоустройства сохраните настройки и перезапустите Skype. Теперь вы должны иметь звук во время звонков и воспроизведения аудиофайлов в Skype.
Проверьте уровень громкости

Перед тем, как начинать разбираться с проблемой отсутствия звука в Skype, убедитесь, что уровень громкости на вашем устройстве установлен на правильное значение.
Сначала проверьте уровень звука на компьютере. Нажмите на значок громкости в правом нижнем углу панели задач и убедитесь, что ползунок громкости установлен на достаточно высоком уровне. Если ползунок находится на минимальном значении, подвиньте его вправо, чтобы увеличить громкость.
Затем проверьте уровень звука в самой программе Skype. Откройте Skype, перейдите в настройки и найдите раздел «Настройки звука». Убедитесь, что ползунок громкости установлен на правильное значение и не находится на минимальном уровне.
Также стоит проверить уровень громкости на вашем микрофоне или наушниках, если они подключены к компьютеру. Убедитесь, что они не находятся в бесшумном режиме или не имеют установленное низкое значение громкости.
Если после всех этих проверок звук в Skype по-прежнему отсутствует, попробуйте перезагрузить компьютер и проверить звук еще раз. Если проблема не устраняется, возможно, стоит обратиться к специалистам или поддержке Skype для получения дальнейшей помощи.
Проверьте наличие драйверов
Чтобы проверить наличие драйверов, следуйте этим шагам:
| 1. | Откройте меню «Пуск» и выберите пункт «Управление компьютером». |
| 2. | В открывшемся окне выберите пункт «Устройства и принтеры». |
| 3. | Найдите раздел «Звуковые, видео- и игровые контроллеры» и щелкните на нем правой кнопкой мыши. |
| 4. | В контекстном меню выберите пункт «Свойства». |
| 5. | В открывшемся окне перейдите на вкладку «Драйвер». |
| 6. | Проверьте, есть ли информация о текущем драйвере и его обновлении. Если драйвер установлен, убедитесь, что он актуален. Если драйвер отсутствует или устарел, вам может потребоваться установить или обновить его. |
Для установки или обновления драйверов для звуковой карты обычно потребуется загрузить и запустить соответствующий инсталляционный файл с веб-сайта производителя вашей звуковой карты.
После установки или обновления драйверов перезагрузите компьютер и проверьте, работает ли звук в Skype.
Если этот шаг не помог решить проблему с отсутствием звука в Skype, перейдите к следующему шагу в руководстве.
Проверьте настройки Skype
Если у вас возникла проблема с отсутствием звука в Skype, первым делом необходимо проверить настройки программы. Вот несколько шагов, которые помогут вам выполнить эту проверку:
- Откройте Skype и войдите в свой аккаунт.
- Перейдите в меню «Настройки», которое можно найти в правом верхнем углу окна Skype.
- Выберите вкладку «Звук и видео».
- Выполните тестовый вызов или запустите тестовый звук, чтобы проверить, работает ли звук.
Если после проверки настроек звук все еще не работает, вам может потребоваться обновить драйверы звука на вашем устройстве или связаться со службой поддержки Skype для дальнейшей помощи.
Убедитесь, что микрофон и колонки включены в настройках Skype
Чтобы решить проблему с отсутствием звука в Skype, важно убедиться, что ваш микрофон и колонки правильно настроены и включены в Skype. Вот несколько шагов, которые помогут вам проверить и исправить настройки:
- Откройте Skype и зайдите в настройки. Для этого щелкните на иконке профиля в правом верхнем углу экрана и выберите «Настройки».
- В разделе «Звук и видео» убедитесь, что выбран правильный микрофон. Проверьте, что ваш микрофон подключен и работает должным образом.
- Также убедитесь, что выбраны правильные настройки колонок или наушников. Проверьте, что колонки или наушники подключены и работают нормально.
- Для дополнительной проверки звука в Skype, вы можете протестировать микрофон и колонки, нажав кнопку «Проиграть звук» или «Проверить звуковое устройство».
После того, как вы убедитесь, что микрофон и колонки включены и правильно настроены в Skype, проверьте, работает ли звук в приложении. Если проблема все еще не решена, попробуйте перезагрузить ваш компьютер и повторить эти шаги еще раз.
Запомните, что настройки звука в Skype могут отличаться в зависимости от версии программы и операционной системы. Если вы не можете найти нужные настройки в Skype, обратитесь к документации или справке программы или обратитесь в службу поддержки Skype для получения дополнительной помощи.
Проверьте настройки звукового устройства в Skype
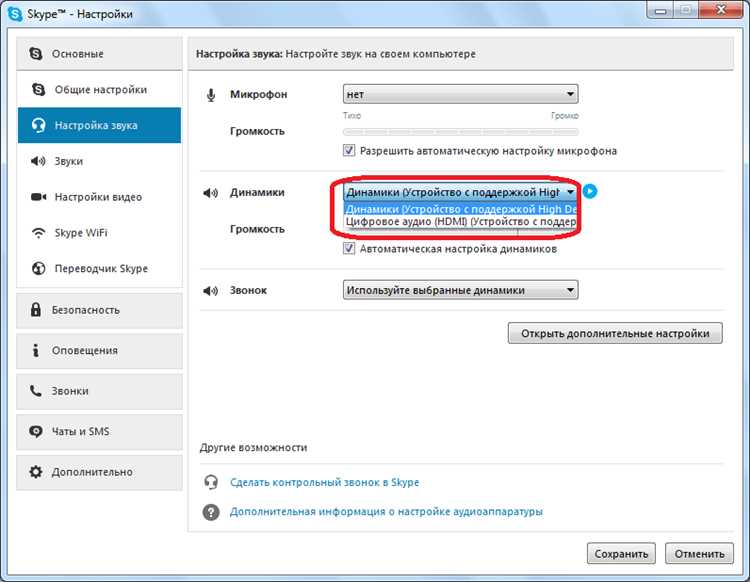
Отсутствие звука в Skype может быть связано с неправильными настройками звукового устройства. Чтобы исправить эту проблему, следуйте указанным ниже шагам:
| Шаг 1: | Откройте Skype и войдите в свою учетную запись. |
| Шаг 2: | Перейдите в меню «Настройки» путем щелчка по иконке профиля в верхнем правом углу и выберите «Настройки» в выпадающем меню. |
| Шаг 3: | В левой части окна «Настройки» выберите раздел «Звук и видео». |
| Шаг 4: | Убедитесь, что правильно выбраны входное и выходное звуковые устройства. Если вы используете наушники, убедитесь, что они подключены и выбраны как выходное устройство. |
| Шаг 5: | Проверьте уровень громкости звукового устройства. Убедитесь, что ползунок на максимальном значении и звук не отключен или на минимуме. |
| Шаг 6: | Нажмите кнопку «Проверить звук» для проверки наличия звука в Skype. Если звук работает, то проблема была в настройках звукового устройства. |
Если после проведения этих шагов звук в Skype всё еще отсутствует, возможно, проблема лежит в других настройках или в самом компьютере. Рекомендуется провести дополнительную отладку или обратиться за помощью к специалисту.

