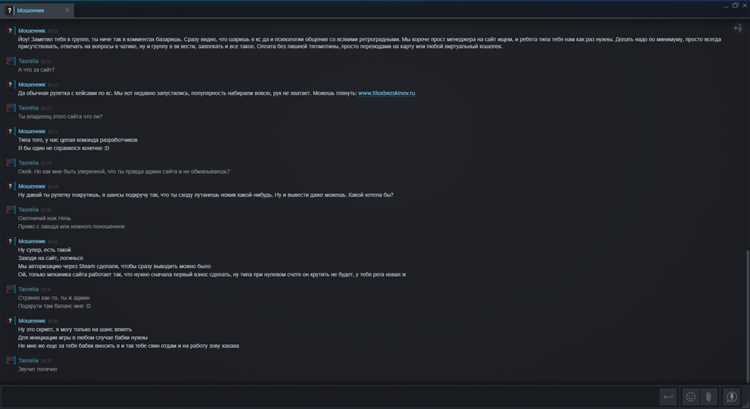
Steam – крупнейшая платформа для цифровой дистрибуции компьютерных игр, но иногда пользователи сталкиваются с неприятной проблемой – отсутствием загруженных файлов. Если вы столкнулись с этой ситуацией, не отчаивайтесь! В этой статье мы расскажем вам о нескольких простых способах решения данной проблемы.
Прежде чем приступить к исправлению, важно понять, что причин отсутствия загруженных файлов в Steam может быть несколько. Это может быть вызвано нестабильным интернет-соединением, проблемами с кэшем или конфликтами с антивирусными программами. Ниже мы рассмотрим основные способы решения проблемы.
1. Перезапустите Steam
Первым и самым простым способом исправления проблемы является перезапуск Steam. Часто это помогает восстановить связь с сервером и загрузить отсутствующие файлы. Для этого щелкните правой кнопкой мыши по значку Steam в панели задач (или нажмите Ctrl+Alt+Del и выберите «Диспетчер задач»), затем выберите «Завершить задачу» или «Завершить процесс». После этого снова запустите Steam и проверьте, появились ли загруженные файлы.
2. Очистите кэш Steam
Если перезапуск Steam не помог, можно попробовать очистить кэш платформы. Для этого откройте настройки Steam и выберите «Загрузки». Затем щелкните на кнопке «Очистить кэш загрузок» и подтвердите действие. После этого перезапустите Steam и проверьте, появились ли загруженные файлы.
3. Проверьте антивирусное ПО
Иногда антивирусные программы могут блокировать загрузку файлов в Steam. Проверьте настройки вашего антивирусного программного обеспечения и убедитесь, что Steam включен в список доверенных приложений. Если Steam заблокирован антивирусом, добавьте его в исключения, чтобы разрешить загрузку файлов. После этого перезапустите Steam и проверьте, появились ли загруженные файлы.
Если вы все еще сталкиваетесь с проблемой отсутствия загруженных файлов в Steam, рекомендуем обратиться в службу поддержки Steam. Они смогут помочь вам с более сложными ситуациями и предложить индивидуальное решение проблемы.
Что делать если в Steam отсутствуют загруженные файлы
Нередко пользователи Steam сталкиваются с проблемой, когда загруженные файлы в платформе исчезают. Это может быть очень раздражающе, особенно если вы потратили время на загрузку игры или дополнительного контента. В этом руководстве мы расскажем, как исправить эту проблему.
- Перезагрузите Steam. Это может показаться очевидным, но иногда простое перезапуск приложения может решить проблему. Закройте Steam и запустите его снова, чтобы увидеть, появились ли загруженные файлы.
- Проверьте целостность файлов Steam. Одна из причин проблемы может быть повреждение файлов платформы. Чтобы исправить это, откройте библиотеку игр Steam, щелкните правой кнопкой мыши на игру, выберите «Свойства», затем перейдите на вкладку «Локальные файлы» и нажмите «Проверить целостность файлов». Steam автоматически проверит все файлы игры и, если найдет проблемы, исправит их.
- Убедитесь, что файлы не заблокированы антивирусным программным обеспечением. Некоторые антивирусные программы могут распознавать определенные файлы Steam как потенциально вредоносные и блокировать их. Проверьте настройки вашего антивирусного программного обеспечения и убедитесь, что файлы Steam не заблокированы.
- Проверьте наличие обновлений Steam. Иногда проблемы с загруженными файлами могут быть вызваны устаревшими версиями самой платформы. Проверьте наличие обновлений для Steam и установите их, если они доступны.
- Перенесите папку с загруженными файлами Steam. В некоторых случаях перемещение папки с загруженными файлами Steam на другой диск может решить проблему. Чтобы сделать это, закройте Steam, скопируйте папку с загруженными файлами на новый диск, откройте настройки Steam, перейдите на вкладку «Загрузки» и нажмите «Сбросить папку загрузок». Затем выберите новое расположение папки и перезапустите Steam.
- Свяжитесь со службой поддержки Steam. Если ни одно из вышеуказанных решений не помогло, обратитесь в службу поддержки Steam. Они смогут оказать более подробную помощь и предложить дополнительные решения для вашей конкретной ситуации.
Надеемся, что эти рекомендации помогут вам восстановить загруженные файлы в Steam. Удачной игры!
Проверьте интернет-соединение
Проблемы с загрузкой файлов в Steam могут возникать из-за проблем с вашим интернет-соединением. Для того чтобы проверить, работает ли ваше соединение правильно, выполните следующие шаги:
-
Убедитесь, что вы подключены к интернету и имеете стабильное соединение. Проверьте свой роутер и устройства, связанные с сетью.
-
Попробуйте открыть другие веб-сайты или воспроизвести видео для проверки качества своего соединения. Если другие сайты и видео работают нормально, проблема может быть специфической для Steam.
-
Проверьте наличие ограничений на использование интернет-трафика. Возможно, ваш провайдер интернет-услуг имеет ограничения на загрузку больших файлов или контента.
-
Если у вас есть возможность, попробуйте подключиться к другой сети или использовать мобильный интернет. Это поможет установить, является ли проблема специфической для вашей текущей сети.
-
Если все вышеперечисленные шаги не помогли, свяжитесь с технической поддержкой вашего интернет-провайдера для получения дополнительной помощи в решении проблемы с соединением.
Примечание: Интернет-соединение является важным компонентом для корректной работы Steam и загрузки файлов. Убедитесь, что ваше соединение стабильно и что нет никаких ограничений или проблем, которые могут помешать загрузке файлов через Steam.
Убедитесь в наличии интернет-соединения
Перед тем, как пытаться загрузить файлы в Steam, убедитесь, что у вас есть стабильное интернет-соединение. Проверьте подключение к сети и убедитесь, что оно работает без перебоев.
Если у вас есть проблемы с интернет-соединением, попробуйте перезагрузить маршрутизатор и модем. Также стоит проверить, не блокирует ли файрвол вашего компьютера или антивирусная программа доступ к серверам Steam.
Если у вас медленное или нестабильное соединение, загрузка файлов в Steam может занимать больше времени или вообще не возможна. Рекомендуется подключиться к более быстрой сети или дождаться улучшения качества вашего интернет-подключения.
Также стоит учесть, что некоторые провайдеры могут ограничивать скорость загрузки определенных типов файлов. Если у вас возникли проблемы с загрузкой конкретных типов файлов в Steam, обратитесь к своему провайдеру интернет-услуг.
Перезагрузите роутер и устройство
Чтобы перезагрузить роутер, следуйте этим простым шагам:
- Найдите кнопку питания на вашем роутере.
- Нажмите и удерживайте ее некоторое время, пока не выключится.
- Подождите несколько секунд, а затем снова нажмите кнопку, чтобы включить роутер.
Кроме того, важно перезагрузить ваше устройство, на котором вы работаете с Steam. Для этого выполните следующие действия:
- Закройте Steam и все другие программы, которые могут использовать интернет.
- Нажмите кнопку питания на вашем устройстве и выберите опцию «Выключить».
- Подождите несколько секунд, а затем снова нажмите кнопку питания, чтобы включить устройство.
- Запустите Steam и проверьте, работает ли загрузка файлов теперь.
Перезагрузка роутера и устройства может помочь восстановить соединение и устранить временные проблемы, связанные с загрузкой файлов в Steam. Если проблема по-прежнему продолжается, есть и другие шаги, которые вы можете предпринять, чтобы решить эту проблему.
Очистите кэш Steam

Чтобы очистить кэш Steam, выполните следующие действия:
- Закройте Steam и убедитесь, что программа полностью выключена.
- Откройте Проводник и введите в адресной строке следующий путь:
C:\Program Files (x86)\Steam\(если у вас установлена другая папка Steam, укажите соответствующий путь). - В папке Steam найдите и удалите следующие файлы и папки:
appcacheconfigugchtmlcacheshadercache
- После удаления файлов и папок, запустите Steam снова. Он автоматически пересоздаст кэшированные файлы.
После очистки кэша Steam попробуйте снова загрузить файлы. В большинстве случаев, этот метод должен помочь решить проблему отсутствующих загрузок в Steam. Если проблема остается, можно перейти к другим методам исправления.
Найдите папку с кэшем Steam
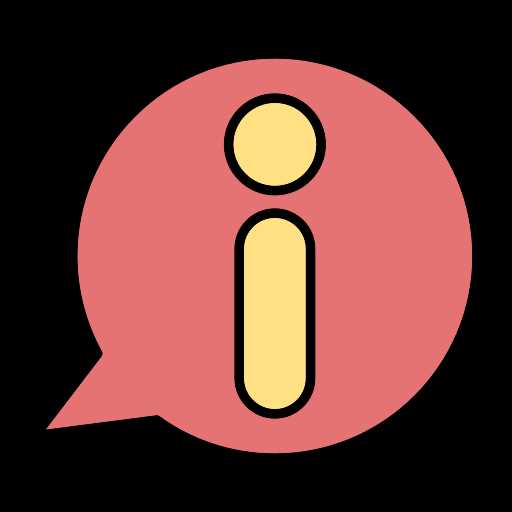
Если у вас возникли проблемы с отсутствием загруженных файлов в Steam, одним из возможных решений может быть поиск и удаление кэша Steam. Для этого вам понадобится найти папку с кэшем Steam на вашем компьютере. Вот как это сделать:
- Откройте проводник на вашем компьютере.
- Перейдите в раздел «Мой компьютер» или «Этот компьютер».
- Откройте диск, на котором установлена операционная система, обычно это «Диск (C:)».
- В списке папок найдите папку «Program Files (x86)» или «Program Files».
- Откройте папку «Steam».
- В папке «Steam» найдите папку «userdata».
- Откройте папку «userdata».
- Внутри папки «userdata» вы увидите папку с цифровым именем, это идентификатор вашего аккаунта Steam.
- Откройте папку с вашим идентификатором аккаунта.
- В папке с вашим идентификатором аккаунта найдите папку «cache».
- Откройте папку «cache».
Теперь вы нашли папку с кэшем Steam! В этой папке хранятся временные файлы, которые могут быть причиной проблем с загрузкой файлов. Вы можете удалить все файлы в папке «cache», чтобы очистить кэш Steam. После удаления файлов, перезапустите Steam и проверьте, решена ли проблема с отсутствием загруженных файлов.
Удалите содержимое папки кэша
- Закройте программу Steam и убедитесь, что она полностью выключена.
- Откройте файловый менеджер и найдите папку, где установлена программа Steam. Обычно она находится по пути «
C:\Program Files (x86)\Steam«. - Внутри папки Steam найдите подпапку «
appcache«. - Удалите все файлы и папки, находящиеся внутри папки «
appcache«. - После удаления содержимого папки кэша перезапустите компьютер.
После перезагрузки компьютера запустите Steam и проверьте, выполнилось ли удаление файлов кэша. После этого попробуйте снова загрузить файлы и проверить, исправилась ли проблема отсутствия загруженных файлов. В большинстве случаев, этот метод помогает решить проблему и восстановить работоспособность Steam.
Переустановите Steam
Если загруженные файлы отсутствуют в Steam, возможно, проблема связана с самим приложением. Попробуйте переустановить Steam, следуя приведенным ниже инструкциям:
| Шаг 1: | Закройте приложение Steam и убедитесь, что оно полностью выключено. Если Steam запущен в системном трее, щелкните правой кнопкой мыши на его значке и выберите пункт «Выйти». |
| Шаг 2: | Откройте меню «Пуск» и выберите «Панель управления». |
| Шаг 3: | В панели управления выберите «Установка и удаление программ» или «Программы и компоненты», в зависимости от вашей операционной системы. |
| Шаг 4: | Найдите приложение Steam в списке установленных программ и щелкните правой кнопкой мыши на нем. Затем выберите «Удалить» или «Изменить/Удалить». |
| Шаг 5: | Следуйте инструкциям мастера деинсталляции, чтобы удалить Steam с вашего компьютера. |
| Шаг 6: | Загрузите последнюю версию Steam с официального веб-сайта разработчика и запустите установку. |
| Шаг 7: | Следуйте инструкциям мастера установки, чтобы установить Steam на ваш компьютер. |
| Шаг 8: | После установки Steam войдите в свою учетную запись, используя свои учетные данные. |
После переустановки Steam проверьте, появились ли загруженные файлы и решена ли проблема отсутствия загрузки. Если проблема не решена, попробуйте использовать другие методы из нашего руководства.
Полностью удалите Steam с вашего компьютера
Если у вас возникли проблемы с загрузкой файлов в Steam, важно понять, что некорректная установка Steam может быть одной из причин проблемы. В таком случае, рекомендуется полностью удалить Steam с вашего компьютера и выполнить чистую установку программы. Вот пошаговая инструкция по удалению Steam:
- Закройте Steam и убедитесь, что программа полностью завершила свою работу. Выполните правой кнопкой мыши на иконке Steam в системном лотке и выберите «Закрыть» или «Выход».
- Откройте панель управления вашего компьютера. Для этого нажмите клавишу Win (или кнопку «Пуск») и введите «Панель управления». Выберите соответствующий результат.
- В панели управления найдите раздел «Программы» и выберите «Удалить программу».
- В списке программ найдите «Steam» и щелкните по нему правой кнопкой мыши. Выберите «Удалить» или «Изменить/Удалить».
- Следуйте инструкциям на экране, чтобы завершить процесс удаления Steam.
- После удаления Steam убедитесь, что все папки, связанные с программой, были удалены. Проверьте следующие папки:
- C:\Program Files\Steam (или другой диск, на котором установлен Steam)
- C:\Program Files (x86)\Steam (для 64-битных систем)
- C:\Users\Ваше_имя\AppData\Roaming\Steam (папка «Ваше_имя» представляет имя вашего пользователя)
По завершению удаления Steam вы можете скачать последнюю версию программы с официального сайта и выполнить установку. Убедитесь, что вы следуете инструкциям на экране для правильной установки Steam. После установки запустите программу и проверьте, работает ли загрузка файлов корректно.

