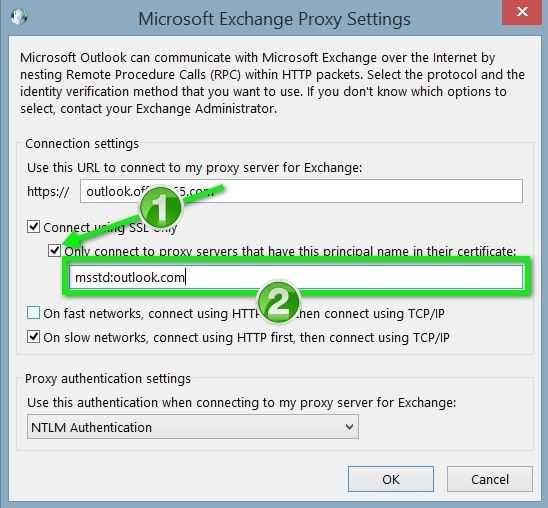
Office 365 предоставляет пользователям широкий спектр возможностей для работы с документами и коммуникаций, но иногда может возникать проблема отсутствия подключения к Интернету. Эта ошибка может серьезно затруднить вашу работу и деловую коммуникацию. Однако, не стоит паниковать, так как существуют практические рекомендации, которые помогут вам исправить эту проблему и восстановить подключение к Интернету в Office 365.
Первым шагом для исправления ошибки отсутствия подключения к Интернету в Office 365 является проверка вашего оборудования. Убедитесь, что ваш маршрутизатор или модем работают исправно, проверьте все соединения и убедитесь, что все провода и кабели надежно подключены. Если у вас возникают проблемы с подключением других устройств к Интернету, то проблема, вероятно, связана с вашим оборудованием. Проверьте настройки вашего маршрутизатора и выполните перезагрузку оборудования, чтобы исправить эту проблему.
Если ваше оборудование исправно, но проблема с подключением к Интернету всё еще существует, следующим шагом является проверка наличия проблем с вашим провайдером интернет-услуг. Приостановите использование Office 365 и попробуйте открыть другие веб-сайты или приложения, чтобы убедиться, что проблема не связана с вашим провайдером интернет-услуг. Если у вас возникают сложности с подключением к Интернету в других приложениях, обратитесь в службу поддержки провайдера для получения помощи в решении этой проблемы.
Если все остальные аспекты проверены и работают исправно, возможно, причина проблемы с подключением к Интернету в Office 365 связана с настройками вашего компьютера. Убедитесь, что ваш антивирус и брандмауэр не блокируют подключение к Интернету в Office 365. Вы можете временно отключить антивирусное программное обеспечение и брандмауэр, а затем попробовать вновь подключиться к Интернету в Office 365. Если проблема решена, не забудьте включить антивирусное программное обеспечение и брандмауэр и обновить их до последней версии, чтобы сохранить вашу систему защищенной.
Наконец, если вы все проверили и исправили все возможные проблемы с подключением к Интернету, но в Office 365 всё равно нет подключения к Интернету, возможно, проблема кроется в самом Office 365. В этом случае, рекомендуется обратиться в службу поддержки Office 365, чтобы получить дальнейшие инструкции по исправлению проблемы. Они смогут предоставить вам более подробную информацию и помочь вам восстановить подключение к Интернету, чтобы вы снова могли продолжить свою работу с Office 365 без проблем.
Проверьте физическое подключение
Перед началом решения проблемы отсутствия подключения к Интернету в Office 365, важно убедиться, что ваше устройство физически подключено к сети. Вот несколько шагов, которые помогут вам проверить физическое подключение:
| 1. | Убедитесь, что сетевой кабель правильно подключен к вашему компьютеру или маршрутизатору. Проверьте, что кабель плотно вставлен в соответствующие разъемы. |
| 2. | Проверьте, что индикатор сетевого подключения на вашем компьютере мигает или светится, что указывает на активное подключение к сети. |
| 3. | Если у вас используется беспроводное подключение, убедитесь, что ваше устройство подключено к правильной Wi-Fi сети. Проверьте, что вы вводите правильный пароль и выбираете правильную сеть из списка доступных. |
| 4. | Если у вас есть доступ к другому устройству, попробуйте подключить его к той же сети, чтобы узнать, работает ли подключение. Это поможет исключить возможность проблемы с вашим текущим устройством. |
После проведения этих проверок внимательно перепроверьте подключение к Интернету в Office 365. Если проблема остается, переходите к следующему шагу.
Проверьте кабель и разъемы
Одной из причин проблем с подключением к Интернету в Office 365 может быть неисправность кабеля или разъема. Проверьте, что кабель правильно подключен и не поврежден. Убедитесь, что разъемы надежно зафиксированы и не шатается.
Если у вас есть другой рабочий кабель и разъем, попробуйте их подключить для проверки. Иногда проблема может быть вызвана неисправностью одного из элементов.
Кроме того, проверьте, нет ли повреждений на кабеле. Перекрученные или оборванные провода могут вызвать проблемы с подключением.
Если все кабели и разъемы в порядке, но проблема остается, возможно, дело в других причинах, и стоит обратиться за помощью к специалисту или провайдеру Интернет-службы.
Переподключите кабель
Если вы не можете подключиться к Office 365 из-за отсутствия интернета, первым шагом будет проверка соединения сетевого кабеля. Убедитесь, что сетевой кабель надежно подключен к компьютеру и сетевому разъему. Проверьте, нет ли повреждений на кабеле, и убедитесь, что он не перекручен или перегнут.
Если вы используете беспроводное подключение к интернету, проверьте, что Wi-Fi на вашем устройстве включен и используете правильные учетные данные для соединения с сетью.
Если проблема не решена после переподключения кабеля, проверьте работу вашего интернет-провайдера и убедитесь, что у вас есть стабильное и надежное подключение к Интернету. Если у вас все еще есть проблемы с подключением, свяжитесь с вашим интернет-провайдером для получения дополнительной помощи.
Настройте сетевые параметры
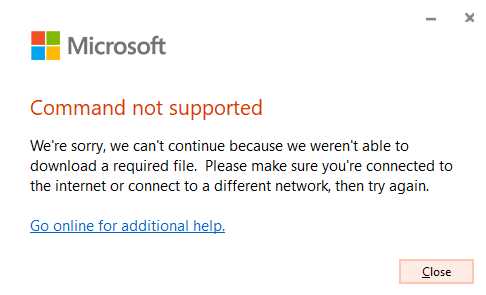
Важно: Прежде чем приступить к настройке сетевых параметров, убедитесь, что у вас есть права администратора на компьютере.
Если у вас возникают проблемы с подключением к Интернету в Office 365, одним из возможных решений может быть настройка сетевых параметров. Следуйте инструкциям ниже, чтобы выполнить эту операцию:
1. Проверьте наличие подключения к Интернету:
Убедитесь, что ваш компьютер подключен к Интернету. Откройте веб-браузер и попробуйте открыть любой сайт, чтобы убедиться, что у вас есть подключение.
2. Проверьте настройки прокси-сервера:
Если ваша организация использует прокси-сервер, убедитесь, что настройки прокси-сервера указаны корректно. Для этого выполните следующие действия:
- Откройте панель управления Windows и выберите пункт «Сеть и интернет».
- Выберите пункт «Опции интернета», а затем перейдите на вкладку «Соединения».
- Нажмите кнопку «Настройки сети» и убедитесь, что у вас указаны правильные настройки прокси-сервера. Если вы не уверены, какие параметры использовать, обратитесь к системному администратору.
3. Проверьте настройки брандмауэра:
Брандмауэр может блокировать доступ к Office 365. Убедитесь, что разрешены соединения с серверами Office 365. Для этого выполните следующие действия:
- Откройте панель управления Windows и выберите пункт «Система и безопасность».
- Выберите пункт «Брандмауэр Windows».
- Нажмите кнопку «Разрешить программу или функцию через брандмауэр Windows» и убедитесь, что все программы Office 365 разрешены.
4. Перезагрузите маршрутизатор и компьютер:
Иногда проблемы с подключением к Интернету могут быть вызваны временными сбоями в работе маршрутизатора или компьютера. Попробуйте перезагрузить оба устройства и повторите попытку подключения.
Если после выполнения всех этих действий проблема не была решена, возможно, вам потребуется обратиться к системному администратору или поставщику услуг Интернета для получения дополнительной помощи.
Проверьте наличие IP-адреса
Для проверки наличия IP-адреса:
-
Откройте командную строку: Нажмите клавишу Windows + R, введите «cmd» и нажмите Enter. Откроется командная строка.
-
Введите команду «ipconfig»: В командной строке введите команду «ipconfig» и нажмите Enter. Вы увидите список сетевых подключений и их соответствующие IP-адреса.
-
Проверьте наличие IP-адреса: Если у вас есть действующий IP-адрес, то рядом с именем подключения должны быть указаны значения «IPv4-адрес» и «Маска подсети». Это подтверждает наличие IP-адреса для данного подключения.
Если у вас отсутствует IP-адрес, вам следует обратиться к системному администратору или провайдеру Интернет услуг для настройки подключения. Возможно, вашему компьютеру не назначен IP-адрес или возникла другая проблема с сетевыми настройками.
Проверка наличия IP-адреса — первый шаг к решению проблемы с отсутствием подключения к Интернету в Office 365. Если у вас есть IP-адрес, но проблема все еще остается, вам следует обратиться к следующим рекомендациям для дальнейшего поиска и исправления ошибки.
Проверьте DNS-серверы
Если у вас возникает проблема с подключением к интернету в Office 365, одним из возможных источников проблемы может быть неисправность на уровне DNS-серверов. DNS-серверы играют важную роль в преобразовании доменного имени в IP-адрес, который используется для соединения с веб-ресурсами.
Для проверки DNS-серверов вам необходимо выполнить следующие шаги:
- Откройте командную строку, нажав клавишу Win+R и введя команду «cmd».
- В командной строке введите команду «ipconfig /all» и нажмите Enter.
- Найдите раздел «DNS-сервер» и убедитесь, что там указаны корректные адреса DNS-серверов.
- Если адреса DNS-серверов указаны неправильно или отсутствуют, вам необходимо скорректировать их на правильные значения.
- Для изменения адресов DNS-серверов вам необходимо открыть «Панель управления» и выбрать пункт «Сеть и Интернет». Затем перейдите в раздел «Центр управления сетями и общим доступом».
- Настройте соединение с Интернетом, выбрав соответствующее подключение (например, «Подключение по локальной сети»).
- В окне свойств выберите «Интернет-протокол версии 4 (TCP/IPv4)» и нажмите кнопку «Свойства».
- Установите флажок напротив пункта «Использовать следующий IP-адрес DNS-сервера» и введите корректные значения адресов DNS-серверов.
- Нажмите кнопку «ОК», чтобы сохранить изменения.
После внесения изменений в адреса DNS-серверов попробуйте подключиться к Интернету в Office 365 снова. Если проблема с подключением сохраняется, рекомендуется обратиться к вашему системному администратору или провайдеру услуг Интернета для получения дополнительной помощи.
Используйте инструменты диагностики сети
Если у вас возникла ошибка отсутствия подключения к Интернету в Office 365, важно воспользоваться инструментами диагностики сети, чтобы определить причину проблемы и принять соответствующие меры.
Первым шагом в решении этой проблемы является использование встроенных инструментов диагностики сети. В Microsoft Office 365 есть удобный инструмент для проверки подключения к Интернету. Чтобы воспользоваться этим инструментом, откройте приложение Office 365 и перейдите в раздел «Настройки». В разделе «Настройки» найдите вкладку «Подключение к сети» и выберите ее.
Вкладка «Подключение к сети» содержит набор инструментов, предназначенных для обнаружения и исправления ошибок сети. Один из наиболее полезных инструментов — это «Проверка подключения к Интернету». Этот инструмент автоматически анализирует ваше подключение и сообщает о проблемах, если они есть.
При использовании инструмента «Проверка подключения к Интернету» вы получите детальный отчет о состоянии вашей сети. Если проблема обнаружена, инструмент предложит рекомендации по ее устранению. Например, если проблема связана с вашим провайдером интернета, инструмент может предложить позвонить в службу поддержки провайдера. Если проблема связана с настройками вашего маршрутизатора, инструмент может рекомендовать перезагрузить маршрутизатор или обратиться к вашему администратору сети.
Использование инструментов диагностики сети в Office 365 поможет вам быстро и эффективно решить проблему отсутствия подключения к Интернету. Будьте внимательны к рекомендациям, предложенным инструментом, и обратитесь к специалисту, если не можете самостоятельно исправить проблему.
Используйте команду «ping»
Чтобы использовать команду «ping», откройте командную строку на вашем компьютере. Для этого нажмите на кнопку «Пуск», введите «cmd» в поле поиска и выберите программу «Командная строка».
После открытия командной строки введите следующую команду:
- для проверки подключения к определенному IP-адресу:
ping [IP-адрес] - для проверки подключения к определенному доменному имени:
ping [доменное имя]
Нажмите клавишу «Enter» чтобы выполнить команду «ping». В результате вы увидите информацию о времени отклика и количество переданных и полученных пакетов.
Если команда «ping» успешно выполнена и вы получили ответ от удаленного сервера, значит, ваше подключение к Интернету работает исправно. Если же команда «ping» не удалась или вы не получили ответ, это может указывать на проблему с вашим подключением к Интернету.
В этом случае, рекомендуется проверить настройки сетевого адаптера, убедиться, что кабель подключен корректно, перезагрузить маршрутизатор или обратиться к вашему интернет-провайдеру для дополнительной помощи.

