
Ошибка “Ваш компьютер не подключен к интернету” является одной из наиболее распространенных проблем, с которыми могут столкнуться пользователи операционной системы Windows 10. Эта ошибка может возникнуть по разным причинам, таким как неполадки в сетевом оборудовании, неправильные настройки сети, а также проблемы соединения провайдера.
Несмотря на то, что ошибка может быть довольно раздражающей, ее можно исправить с помощью нескольких простых шагов. В этом руководстве мы рассмотрим различные способы решения проблемы и поможем вам быстро восстановить подключение к интернету.
Первым шагом для исправления ошибки “Ваш компьютер не подключен к интернету” является проверка физического подключения. Убедитесь, что все кабели правильно подключены – сетевой кабель от модема или роутера подключен к сетевой карте вашего компьютера и все соединения прочные и надежные. Если вы используете Wi-Fi, убедитесь, что ваш компьютер находится в пределах действия сигнала.
Если физическое подключение верное, следующим шагом будет перезагрузка модема, роутера и компьютера. Установите оптимальные настройки для модема и роутера, чтобы устранить возможные конфликты. Если проблема не устраняется, попробуйте выполнить сброс настроек сети на вашем компьютере. Это может помочь удалить любые неправильные настройки и восстановить подключение к интернету.
- Проверьте аппаратное подключение
- Перезагрузите маршрутизатор
- Проверьте физическое подключение Ethernet-кабелей
- Убедитесь, что Wi-Fi включен и правильно подключен
- Проверьте настройки сети
- Проверьте наличие активного сетевого адаптера
- Убедитесь, что IPv4 и IPv6 настроены на автоматическое получение IP-адресов
- Обновите драйверы сетевой карты
- Используйте Диспетчер устройств для обновления драйвера
Проверьте аппаратное подключение
Вот несколько рекомендаций по проверке аппаратного подключения:
| 1. | Убедитесь, что сетевой кабель от вашего компьютера подключен к роутеру или модему. Проверьте, что кабель тщательно подключен обоими концами и надежно закреплен. |
| 2. | Проверьте, включено ли ваше сетевое оборудование. Убедитесь, что роутер или модем включены и функционируют без проблем. |
| 3. | Если у вас есть доступ к другому компьютеру, проверьте, работает ли интернет на нем. Если у другого компьютера также нет подключения к интернету, проблема может быть в сетевом оборудовании или установке провайдера. |
| 4. | Если вы используете беспроводное подключение, проверьте, доступны ли сети Wi-Fi. Проверьте настройки вашего роутера и убедитесь, что ваш компьютер подключен к правильной Wi-Fi сети. |
Перезагрузите маршрутизатор
Иногда проблема с подключением к интернету на Windows 10 может быть связана с перегрузкой или неправильным функционированием маршрутизатора. Чтобы исправить эту ситуацию, попробуйте перезагрузить свой маршрутизатор.
Для перезагрузки маршрутизатора выполните следующие шаги:
- Найдите кнопку питания на вашем маршрутизаторе. Обычно она находится на задней панели или сбоку.
- Нажмите и удерживайте кнопку питания в течение нескольких секунд, пока индикаторы питания не выключатся.
- Отпустите кнопку питания и подождите несколько секунд.
- Затем снова нажмите кнопку питания, чтобы включить маршрутизатор.
После перезагрузки маршрутизатора дайте ему несколько минут, чтобы установить соединение с вашим интернет-провайдером. Затем проверьте, работает ли интернет на вашем компьютере.
Если после перезагрузки маршрутизатора проблема с подключением к интернету на Windows 10 не была решена, перейдите к следующему шагу.
Проверьте физическое подключение Ethernet-кабелей
Одной из причин ошибки “Ваш компьютер не подключен к интернету” на компьютере с операционной системой Windows 10 может быть неисправность или неправильное подключение Ethernet-кабелей. В данном случае, необходимо проверить физическое подключение Ethernet-кабелей и убедиться в их правильном подключении. Следуйте указанным ниже шагам для решения проблемы.
- Первым делом, убедитесь, что Ethernet-кабель правильно подключен к сетевому порту компьютера. Убедитесь, что кабель плотно вставлен в порт и надежно закреплен.
- Убедитесь, что другой конец Ethernet-кабеля правильно подключен к сетевому оборудованию, такому как маршрутизатор или модем. Проверьте, что кабель также плотно вставлен в соответствующий порт и надежно закреплен.
- Проверьте, что устройство, к которому подключен Ethernet-кабель, включено и работает. Убедитесь, что все соответствующие светодиоды на маршрутизаторе или модеме, указывающие на активное подключение, горят или мигают.
- Если возможно, попробуйте использовать другой Ethernet-кабель для подключения компьютера к сетевому оборудованию. Это поможет исключить возможность неисправности самого кабеля.
После проведения вышеуказанных проверок, попробуйте снова установить подключение к Интернету на компьютере. Если ошибка “Ваш компьютер не подключен к интернету” остается, продолжайте следующие шаги для устранения проблемы. Возможно, неисправность заключается не только в физическом подключении Ethernet-кабелей, но и в других аспектах сетевой настройки компьютера.
Убедитесь, что Wi-Fi включен и правильно подключен
- Проверьте, что Wi-Fi на вашем компьютере включен. Обычно есть кнопка или переключатель на самом компьютере или на клавиатуре, которой можно включить или выключить Wi-Fi.
- Убедитесь, что Wi-Fi-адаптер на вашем компьютере работает должным образом. Для этого можно проверить диспетчер устройств, найдя его в меню «Пуск» или с помощью сочетания клавиш Win + X.
- Проверьте, что Wi-Fi-адаптер на вашем компьютере правильно подключен. Убедитесь, что все кабели надежно подключены и нет никаких видимых повреждений.
- Если вы используете беспроводной роутер, убедитесь, что он включен и работает нормально. Проверьте индикаторы на роутере и убедитесь, что они показывают активное подключение.
- Попробуйте перезагрузить роутер. Иногда простая перезагрузка может помочь восстановить соединение.
Если после проведения этих шагов проблема все еще не решена, то возможно, что проблема не связана с Wi-Fi-подключением, и вам стоит обратиться за помощью к специалисту.
Проверьте настройки сети
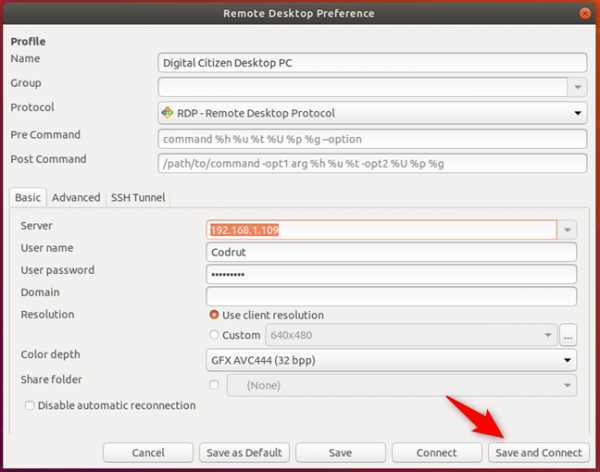
Если у вас возникает ошибка «Ваш компьютер не подключен к интернету» на Windows 10, первым делом необходимо проверить настройки вашей сети. Вот несколько рекомендаций, которые могут помочь вам исправить проблему:
- Убедитесь, что кабель или Wi-Fi соединение, которое вы используете, работает правильно. Попробуйте подключиться к другой сети или перезагрузить маршрутизатор.
- Проверьте наличие активного подключения к сети. Нажмите правой кнопкой мыши на значок сети в панели задач и выберите «Открыть центр управления сетями и общим доступом». Убедитесь, что у вас есть подключение к сети и что оно активно.
- Проверьте настройки прокси-сервера. Если вы используете прокси-сервер, убедитесь, что настройки прокси указаны правильно. Если вы не знаете, какие настройки использовать, свяжитесь с вашим системным администратором или провайдером интернет-услуг.
- Проверьте наличие антивирусного или брандмауэрного программного обеспечения, которое может блокировать доступ к интернету. Временно отключите антивирус и брандмауэр, чтобы убедиться, что они не являются причиной проблемы.
- Обновите драйверы сетевой карты. Перейдите в Диспетчер устройств, найдите сетевую карту, правой кнопкой мыши нажмите на неё и выберите «Обновить драйвер».
После выполнения этих шагов, попробуйте снова подключиться к интернету. Если проблема остается, возможно, следует обратиться за помощью к специалисту по технической поддержке или провайдеру интернет-услуг.
Проверьте наличие активного сетевого адаптера
Первым шагом при исправлении ошибки «Ваш компьютер не подключен к интернету» на Windows 10, необходимо убедиться, что у вас есть активный сетевой адаптер.
Сетевой адаптер — это аппаратное или программное устройство, которое позволяет вашему компьютеру соединяться с интернетом. Если у вас нет активного сетевого адаптера, ваш компьютер не сможет подключиться к сети и вы получите сообщение об ошибке.
Чтобы проверить наличие активного сетевого адаптера на Windows 10, выполните следующие действия:
| Шаг | Инструкции |
|---|---|
| Шаг 1 | Нажмите на иконку «Пуск» в левом нижнем углу экрана. |
| Шаг 2 | Откройте раздел «Настройки» путем щелчка на иконку «шестеренки» справа от кнопки «Пуск». |
| Шаг 3 | В разделе «Настройки» выберите пункт «Сеть и интернет». |
| Шаг 4 | На странице «Сеть и интернет» выберите «Статус» в левой панели навигации. |
| Шаг 5 | Просмотрите раздел «Изменение параметров адаптера» и убедитесь, что есть активное сетевое подключение. Если у вас есть активное подключение, значит, у вас есть работающий сетевой адаптер. |
| Шаг 6 | Если у вас нет активного сетевого подключения, перейдите к следующему разделу, чтобы узнать, как включить сетевой адаптер. |
Проверка наличия активного сетевого адаптера позволит убедиться, что ваш компьютер имеет рабочее сетевое подключение. Если вы обнаружили отсутствие активного адаптера, включите его или обратитесь к специалисту за помощью.
Убедитесь, что IPv4 и IPv6 настроены на автоматическое получение IP-адресов
Чтобы убедиться, что IPv4 и IPv6 настроены на автоматическое получение IP-адресов, следуйте этим шагам:
| Шаг | Инструкции |
|---|---|
| 1 | Нажмите правой кнопкой мыши на значок «Пуск» в левом нижнем углу экрана и выберите «Панель управления» из контекстного меню. |
| 2 | В окне «Панель управления» найдите раздел «Сеть и Интернет» и щелкните на нем. |
| 3 | В разделе «Сеть и Интернет» выберите «Центр управления сетями и общим доступом». |
| 4 | В окне «Центр управления сетями и общим доступом» найдите ваше соединение с Интернетом и щелкните по нему правой кнопкой мыши. |
| 5 | В контекстном меню выберите «Свойства». |
| 6 | В открывшемся окне «Свойства» найдите протоколы IPv4 и IPv6. |
| 7 | Дважды щелкните на каждом из протоколов, чтобы открыть окно настроек. |
| 8 | Убедитесь, что в каждом окне настроек выбран пункт «Получить IP-адрес автоматически». |
| 9 | Нажмите кнопку «ОК», чтобы сохранить изменения. |
После этого перезагрузите компьютер и проверьте, подключен ли он к Интернету. Если проблема все еще остается, возможно, вам потребуется обратиться за помощью к специалисту или провайдеру интернет-услуг.
Обновите драйверы сетевой карты
Для исправления этой проблемы необходимо обновить драйверы сетевой карты. Вот как это сделать:
- Откройте «Диспетчер устройств», нажав на клавишу Win + X и выбрав соответствующий пункт меню.
- Расширьте раздел «Сетевые адаптеры», чтобы увидеть список установленных сетевых карт.
- Найдите свою сетевую карту в списке и щелкните правой кнопкой мыши по ее названию.
- В появившемся контекстном меню выберите «Обновить драйвер».
- Выберите пункт «Автоматический поиск обновленного ПО драйверов» и дождитесь завершения процесса.
- После завершения обновления драйвера перезагрузите компьютер и проверьте, исправилась ли ошибка.
Если после обновления драйвера проблема не была решена, попробуйте найти драйверы для своей сетевой карты на официальном веб-сайте производителя или обратитесь в службу поддержки.
Обновление драйверов сетевой карты — это один из шагов, которые можно предпринять для исправления ошибки «Ваш компьютер не подключен к интернету» на Windows 10. Если эта проблема остается, попробуйте также выполнить другие рекомендации из данного руководства.
Используйте Диспетчер устройств для обновления драйвера

Если у вас возникла ошибка «Ваш компьютер не подключен к интернету» на Windows 10, причиной может быть устаревший или неправильно установленный драйвер сетевого адаптера. В таком случае, вы можете обновить драйвер, используя Диспетчер устройств.
- Нажмите на клавиатуре комбинацию клавиш Win + X и выберите «Диспетчер устройств» из контекстного меню.
- В окне Диспетчера устройств найдите раздел «Сетевые адаптеры» и разверните его, щелкнув на знак «+» рядом.
- Найдите сетевой адаптер, который используется для подключения к интернету. Обычно он называется «Wi-Fi адаптер» или «Ethernet адаптер».
- Щелкните правой кнопкой мыши на выбранном адаптере и выберите «Обновить драйвер» из контекстного меню.
- Выберите «Автоматический поиск обновленного ПО драйвера» и дождитесь, пока процесс обновления завершится.
- Перезагрузите компьютер и проверьте, исправилась ли ошибка «Ваш компьютер не подключен к интернету».
Если после обновления драйвера проблема не исчезает, попробуйте загрузить драйвер с официального веб-сайта производителя вашего компьютера или сетевого адаптера. Затем установите его вручную, следуя инструкциям на сайте производителя.
Надеемся, что данное руководство поможет вам исправить ошибку «Ваш компьютер не подключен к интернету» на Windows 10 и вернуть вашему компьютеру заработавшее соединение с интернетом.

