
Проблема с идентификацией установок Windows
Когда вы сталкиваетесь с сообщением «Всего идентифицированных установок Windows: 0», это может быть очень разочаровывающе. Это означает, что ваш компьютер не распознал установленные операционные системы Windows. Хорошая новость в том, что существует несколько способов решить эту проблему.
Проверьте подключение жесткого диска
Одна из причин возникновения проблемы может быть нестабильное подключение жесткого диска. Убедитесь, что все кабели жесткого диска надежно подключены и не повреждены. Если вы подключаете дополнительные жесткие диски, удостоверьтесь, что они корректно установлены и опознаны в BIOS.
Проверьте, установлены ли Windows на вашем компьютере
Еще одна возможная причина проблемы — отсутствие установленной операционной системы Windows на вашем компьютере. Убедитесь, что вы правильно установили Windows и что ваш компьютер запускается с правильного диска или раздела. Если у вас еще нет установленной операционной системы Windows, вам нужно будет выпоить установку.
Применение одного или нескольких этих способов должно помочь вам решить проблему с сообщением «Всего идентифицированных установок Windows: 0». Если ни один из этих способов не работает, рекомендуется обратиться к профессионалу для получения дальнейшей помощи.
- Как решить проблему: Всего существующих установок Windows: 0
- Первый шаг: Проверка оборудования и наличие системы
- Проверка оборудования и соединений
- Проверка наличия установленной операционной системы
- Второй шаг: Выполнение обновлений и установка Windows
- Установка последних обновлений и исправлений
- Установка Windows с использованием загрузочного диска или флешки
- Третий шаг: Восстановление системы и диагностика
- Восстановление системы через точку восстановления
Как решить проблему: Всего существующих установок Windows: 0
Если у вас возникла проблема, когда на вашем компьютере отображается сообщение «Всего существующих установок Windows: 0», не отчаивайтесь. В данной статье мы расскажем вам о нескольких способах решения данной проблемы.
Первым шагом для решения проблемы является перезагрузка компьютера. В некоторых случаях простая перезагрузка может помочь восстановить нормальную работу системы.
Если перезагрузка не дала результатов, попробуйте выполнить проверку на наличие ошибок в системных файлах. Для этого можно воспользоваться инструментом «Сканирование системных файлов», который позволяет найти и исправить поврежденные файлы.
Другим полезным средством для устранения данной проблемы является выполнение обновления операционной системы. Часто разработчики выпускают обновления, которые включают исправления для известных проблем и уязвимостей. Проверьте, есть ли доступные обновления для вашей версии Windows и установите их, если они имеются.
В случае, если ни один из перечисленных методов не помог восстановить работу системы, рекомендуется обратиться к специалисту или к службе поддержки Windows для получения дополнительной помощи. Они смогут провести диагностику проблемы и предложить наиболее эффективный способ ее устранения.
Первый шаг: Проверка оборудования и наличие системы
Прежде чем начать устранять проблему с отсутствием идентифицированных установок операционной системы Windows, важно убедиться, что ваше оборудование и наличие системы соответствуют требованиям. Этот шаг поможет вам идентифицировать любые возможные факторы, которые могли привести к проблеме.
Проверьте системные требования:
Убедитесь, что ваш компьютер соответствует минимальным требованиям для установки операционной системы Windows. Проверьте рекомендуемые характеристики по отношению к вашему оборудованию и убедитесь, что оно соответствует им. Важными параметрами являются оперативная память, процессор, жесткий диск и графическая карта.
Проверьте наличие операционной системы:
Убедитесь, что на вашем компьютере установлена операционная система Windows. Проверьте версию операционной системы и убедитесь, что она поддерживается вашим оборудованием. Если у вас нет установленной операционной системы, вам необходимо выполнить процесс установки Windows.
Следуя этим рекомендациям, вы можете исключить проблемы с оборудованием или отсутствие операционной системы в качестве причин проблемы с отсутствием идентифицированных установок Windows.
Проверка оборудования и соединений
1. Проверьте, что все необходимое оборудование подключено к компьютеру правильно. Убедитесь, что все кабели надежно подсоединены и не повреждены.
2. Перезагрузите компьютер и проверьте, работают ли все устройства без ошибок. Если у вас есть какое-либо внешнее оборудование, отключите его и попробуйте установку снова.
3. Проверьте наличие неисправностей в компонентах компьютера. Для этого можно воспользоваться инструментами диагностики оборудования, которые доступны в BIOS или в операционной системе.
4. Убедитесь, что у вас есть необходимое количество свободного места на жестком диске. Для установки Windows требуется определенное количество места на диске, и если его недостаточно, установка может быть невозможна.
5. Проверьте сетевое подключение. Убедитесь, что у вас есть доступ к Интернету и что сетевые настройки настроены правильно. Если у вас есть сетевой адаптер, убедитесь, что он работает без ошибок.
Если после проверки оборудования и соединений проблема с установкой Windows не устраняется, возможно, причина кроется в других аспектах системы. В таком случае рекомендуется обратиться к специалисту или воспользоваться официальной поддержкой операционной системы.
Проверка наличия установленной операционной системы
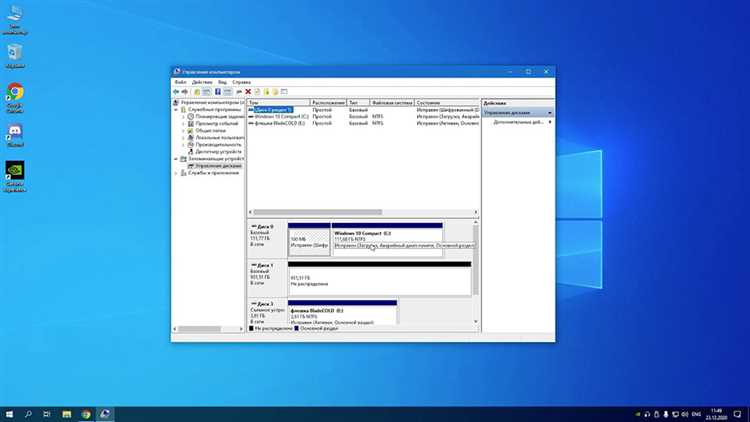
Чтобы проверить наличие установленной операционной системы, выполните следующие шаги:
- Перезагрузите компьютер и наблюдайте за отображением загрузочной информации.
- Если загрузочная информация отображается, это означает, что на вашем компьютере присутствует операционная система.
- Если отображается только черный экран или логотип производителя, то скорее всего отсутствует установленная операционная система.
Если вы уверены, что операционная система должна быть установлена на вашем компьютере, обратитесь к своему системному администратору или специалисту по информационным технологиям для дополнительной помощи и установки операционной системы.
Изучив эти простые шаги, вы сможете определить наличие или отсутствие установленной операционной системы на вашем компьютере и принять необходимые меры для исправления проблемы.
Второй шаг: Выполнение обновлений и установка Windows
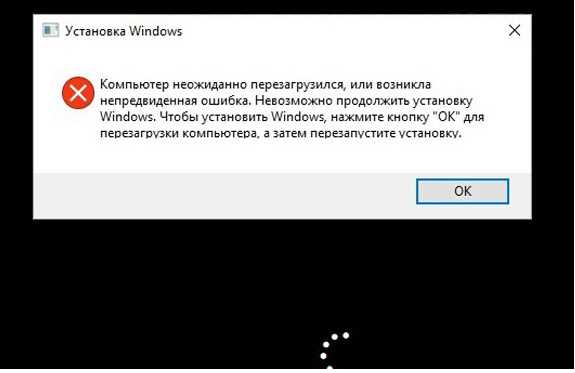
Для начала, рекомендуется выполнить обновление операционной системы до последней версии. Для этого можно воспользоваться центром обновлений Windows или загрузить соответствующие пакеты обновлений с официального сайта Microsoft.
После выполнения обновления операционной системы, можно приступить к установке Windows. Для этого потребуется установочный диск или загрузочный USB-накопитель с операционной системой.
Запустите компьютер с помощью установочного носителя и следуйте инструкциям по установке Windows. В процессе установки вам будет предложено выбрать раздел для установки, настроить пароль администратора и дополнительные параметры.
После завершения установки Windows необходимо восстановить данные и программы с резервной копии, если такая имеется. Если резервной копии нет, необходимо установить все необходимые программы и скопировать важные данные с другого устройства или облачного хранилища.
После выполнения всех этих шагов у вас должна быть работоспособная установка Windows и проблема с отсутствием идентифицированных установок Windows должна быть устранена.
Установка последних обновлений и исправлений
Проблема с отсутствием идентифицированных установок Windows может быть решена путем установки последних обновлений и исправлений. Это важно, так как они содержат исправления для возможных ошибок и уязвимостей, а также улучшения функциональности операционной системы.
Для установки обновлений и исправлений в Windows вы можете следовать следующим шагам:
- Откройте меню «Пуск» и выберите «Настройки».
- В разделе «Обновление и безопасность» выберите «Обновление Windows».
- Нажмите на кнопку «Проверить наличие обновлений» и дождитесь, пока система выполнит поиск доступных обновлений.
- После завершения поиска система предложит установить найденные обновления. Выберите «Установить» и следуйте инструкциям на экране.
- Когда обновления будут установлены, перезагрузите компьютер, чтобы изменения вступили в силу.
Важно регулярно проверять наличие обновлений и устанавливать их, чтобы ваша операционная система была в безопасном и актуальном состоянии. Это поможет избежать возможных проблем и улучшит производительность вашего компьютера.
Установка Windows с использованием загрузочного диска или флешки
Если у вас возникла проблема с идентификацией установок Windows, вы можете попробовать установить операционную систему заново с помощью загрузочного диска или флешки.
Вот пошаговая инструкция, как это сделать:
- Скачайте образ операционной системы Windows, который соответствует вашей версии.
- Запишите этот образ на загрузочный диск или создайте загрузочную флешку с помощью специального программного обеспечения, например, Rufus.
- Подключите загрузочный диск или вставьте загрузочную флешку в свой компьютер.
- Перезагрузите компьютер и настройте его на загрузку с выбранного носителя, нажав соответствующую клавишу, обычно это F8 или F12.
- Следуйте инструкциям на экране для выбора языка, установки типа компьютера и ввода лицензионного ключа.
- Выберите жесткий диск, на котором вы хотите установить Windows, и указывайте другие необходимые настройки, такие как часовой пояс и имя пользователя.
- Дождитесь завершения процесса установки, после чего компьютер автоматически перезагрузится.
После установки Windows вы должны снова иметь возможность идентифицировать установленную операционную систему. Если проблема остается, рекомендуется обратиться за помощью к специалистам или в сообщество пользователей Windows.
Третий шаг: Восстановление системы и диагностика
После того, как вы убедились в отсутствии установленных операционных систем Windows, настало время приступить к восстановлению системы и диагностике. В этом разделе мы расскажем вам о некоторых основных способах, которые могут помочь вам решить проблему.
1. Проверьте, работает ли ваш жесткий диск. Для этого можно воспользоваться специальными программами для диагностики, такими как CrystalDiskInfo или HD Tune. Они помогут вам определить состояние диска и выявить проблемы, если они есть.
2. Попробуйте выполнить восстановление системы с использованием точки восстановления. Если ранее вы создавали точку восстановления, то с ее помощью можно восстановить систему до состояния, когда она работала исправно. Для этого откройте «Панель управления», найдите раздел «Система и безопасность» и выберите «Восстановление системы». Следуйте инструкциям на экране, чтобы выполнить восстановление.
3. Если точка восстановления не помогла, можно попробовать использовать утилиту «chkdsk», которая предназначена для проверки и восстановления целостности файловой системы. Для ее запуска откройте командную строку с администраторскими правами и введите команду «chkdsk C: /f /r» (где «C» — это буква диска, на котором установлена операционная система). Утилита начнет проверку диска и исправление обнаруженных ошибок.
4. Если предыдущие методы не дали результатов, можно попробовать восстановить систему с помощью установочного диска Windows. Для этого вставьте диск в компьютер, перезагрузите его и выберите загрузку с диска. Затем следуйте инструкциям на экране для восстановления системы.
Помните, что эти методы могут занять некоторое время, и результаты могут быть разными в каждом конкретном случае. Если проблема не устраняется или вы сомневаетесь в своих навыках, рекомендуется обратиться за помощью к специалисту.
Восстановление системы через точку восстановления
В случае проблемы с идентификацией установок Windows, одним из возможных решений может быть использование точки восстановления. Точка восстановления представляет собой состояние системы, записанное на определенный момент времени, и содержит информацию об установленных приложениях, конфигурации системы и других важных параметрах.
Чтобы восстановить систему с помощью точки восстановления, следуйте следующим шагам:
- Откройте меню «Пуск» и в поисковой строке введите «Восстановление системы».
- В открывшемся окне «Восстановление системы» выберите опцию «Выберите другую точку восстановления» и нажмите «Далее».
- Выберите точку восстановления из списка, которая была создана до возникновения проблемы с идентификацией установок Windows.
- Нажмите «Далее» и следуйте инструкциям на экране для завершения процесса восстановления.
После завершения процесса восстановления системы, компьютер будет перезагружен, и, возможно, проблема с идентификацией установок Windows будет устранена.
Важно отметить, что восстановление системы через точку восстановления может привести к потере недавних изменений и установленных приложений. Поэтому рекомендуется регулярно создавать точки восстановления или резервное копирование данных для возможности легкого восстановления системы в случае проблем.

