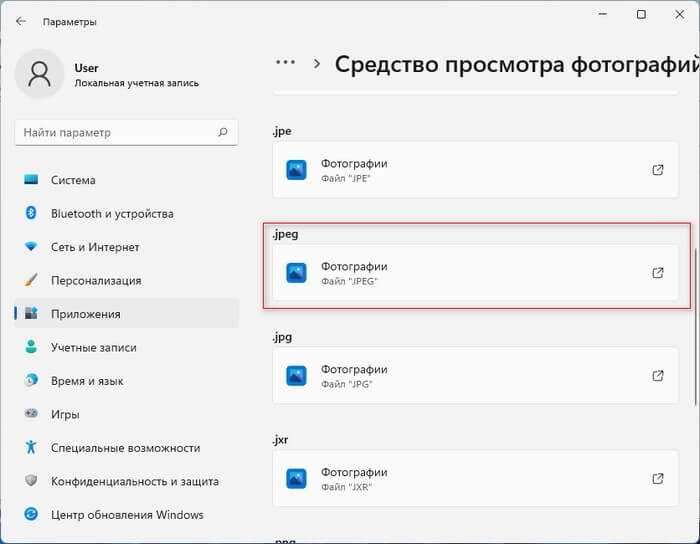
Все мы сталкивались с ситуацией, когда попытка открыть фотографии на компьютере с операционной системой Windows 11 заканчивается неудачей. Возникающие ошибки и проблемы могут внести сумятицу в нашу повседневную работу и, конечно же, раздражать нас. Однако не стоит отчаиваться, ведь существуют несколько простых решений, которые помогут вам восстановить функциональность просмотра фотографий на вашем компьютере. В этой статье мы подробно рассмотрим полезные советы, которые позволят вам исправить проблему с открытием фотографий в Windows 11.
Одной из самых распространенных причин проблем с открытием фотографий является отсутствие подходящей программы для просмотра изображений на вашем компьютере. В Windows 11 нет предустановленной программы для просмотра фотографий, что может вызывать затруднения. Однако вы можете скачать и установить программу-просмотрщик, которая позволит вам легко просматривать фотографии в любом формате. Выбор программы-просмотрщика зависит от ваших предпочтений, но рекомендуется выбирать проверенные и надежные приложения, такие как Adobe Photoshop Express или IrfanView.
Если проблема с открытием фотографий на вашем компьютере Windows 11 не исчезает после установки программы-просмотрщика, возможно, проблема связана с повреждением файлов изображений или системы операционной системы. В таком случае, рекомендуется проверить ваш жесткий диск на наличие ошибок и исправить их с помощью инструмента Проверка диска. Также полезно будет обновить драйверы для графической карты и операционной системы, чтобы устранить возможные проблемы, связанные с их работой.
- Проблема с открытием фотографий в Windows 11: важные советы
- Проверьте наличие обновлений операционной системы
- Запустите Центр обновления ОС
- Обновите ОС до последней версии
- Проверьте настройки приложения для открытия фотографий
- Откройте настройки приложения «Фотографии»
- Убедитесь в правильности установленных параметров
- Переустановите приложение для просмотра изображений
- Удалите приложение «Фотографии» из Панели управления
Проблема с открытием фотографий в Windows 11: важные советы
Если у вас возникла проблема с открытием фотографий в Windows 11, не отчаивайтесь. В данной статье мы рассмотрим несколько важных советов, которые помогут вам решить эту проблему.
1. Проверьте ассоциацию файлов
Проверьте, правильно ли установлены ассоциации файлов для изображений. Для этого щелкните правой кнопкой мыши на фотографии и выберите «Открыть с помощью». Убедитесь, что выбрана правильная программа для открытия изображений (например, Фотографии Windows).
2. Обновите драйверы
Убедитесь, что у вас установлены последние версии драйверов для видеокарты и монитора. Устаревшие драйверы могут вызывать проблемы с отображением изображений. Обновить драйверы можно через Панель управления или с официального сайта производителя устройства.
3. Перезапустите Проводник Windows
Иногда перезапуск Проводника Windows может помочь в решении проблемы с открытием фотографий. Для этого откройте Диспетчер задач, найдите процесс «Проводник Windows», щелкните на нем правой кнопкой мыши и выберите «Перезапустить».
4. Проверьте целостность системных файлов
Неисправности в системных файлах могут приводить к различным проблемам, включая проблемы с открытием фотографий. Чтобы исправить такие проблемы, откройте командную строку от имени администратора и выполните команду sfc /scannow. Это сканирует и восстанавливает целостность системных файлов.
5. Установите альтернативную программу для просмотра фотографий
Если все остальные методы не помогли, попробуйте установить альтернативную программу для просмотра фотографий. Существует множество бесплатных программ, таких как IrfanView или FastStone Image Viewer, которые могут заменить стандартную программу.
Следуя этим важным советам, вы сможете решить проблему с открытием фотографий в Windows 11 и насладиться просмотром ваших изображений.
Проверьте наличие обновлений операционной системы
Если у вас возникают проблемы с открытием фотографий в Windows 11, в первую очередь стоит убедиться в наличии последних обновлений операционной системы. Microsoft регулярно выпускает обновления, включающие исправления различных ошибок и улучшения производительности. Проверка наличия обновлений и установка их может помочь решить проблему с открытием фотографий.
Для проверки наличия обновлений в Windows 11 вы можете выполнить следующие шаги:
- Откройте меню «Параметры», нажав на значок шестеренки в левом нижнем углу экрана или сочетанием клавиш Win + i.
- Выберите раздел «Обновление и безопасность».
- В левой панели выберите «Обновление Windows».
- Нажмите кнопку «Проверить наличие обновлений».
Windows начнет проверку наличия обновлений и, если они найдены, предложит их установить. Убедитесь, что у вас есть подключение к Интернету и достаточно свободного места на диске для установки обновлений.
Если обновления найдены, рекомендуется установить их, чтобы получить все исправления и улучшения, которые могут решить проблему с открытием фотографий. После установки обновлений перезагрузите компьютер и проверьте, вернулась ли функциональность открытия фотографий.
Запустите Центр обновления ОС
Центр обновления ОС в Windows 11 предназначен для предоставления пользователю доступа к последним обновлениям и исправлениям ошибок, которые могут помочь в решении проблем с работой системы.
Чтобы запустить Центр обновления ОС, вам необходимо открыть «Настройки» (нажмите на значок «Пуск» и выберите «Настройки») и перейти в раздел «Обновление и безопасность».
Здесь вы найдете различные вкладки, связанные с обновлениями операционной системы. Проверьте наличие доступных обновлений и выполните их установку, если они доступны.
Запуск Центра обновления ОС может помочь в решении проблем с открытием фотографий в Windows 11. Если после установки обновлений проблема все еще остается, рекомендуется обратиться за помощью к специалистам или поддержке Microsoft.
Обновите ОС до последней версии
Чтобы обновить ОС до последней версии, выполните следующие шаги:
- Откройте меню «Пуск» и выберите «Настройки».
- В окне «Настройки» выберите «Обновление и безопасность».
- Во вкладке «Windows Update» нажмите кнопку «Проверить наличие обновлений».
- Если доступно новое обновление, нажмите кнопку «Установить сейчас» и следуйте инструкциям на экране.
После завершения обновления перезапустите компьютер. Проверьте, исправилась ли проблема с открытием фотографий. Если проблема остается, переходите к следующему шагу для поиска других решений.
Проверьте настройки приложения для открытия фотографий
Если у вас возникают проблемы с открытием фотографий в Windows 11, возможно, проблема заключается в неправильно заданных настройках приложения для открытия изображений.
Вам следует проверить, что выбрано правильное приложение по умолчанию для открытия фотографий. Для этого выполните следующие шаги:
- Нажмите правой кнопкой мыши на фотографии, которую вы хотите открыть.
- Выберите пункт «Открыть с помощью» из контекстного меню.
- Убедитесь, что выбрано правильное приложение для открытия фотографий. Если нужное приложение не указано, выберите пункт «Другие приложения» и найдите нужное приложение в списке.
Если вы нашли правильное приложение для открытия фотографий, отметьте опцию «Всегда использовать это приложение для открытия файлов данного типа», чтобы установить его как приложение по умолчанию.
Если у вас нет нужного приложения для открытия фотографий, вы можете установить его из Microsoft Store или скачать его с официального сайта разработчика.
Проверка и правильная настройка приложения для открытия фотографий может помочь вам решить проблему с открытием изображений в Windows 11.
Откройте настройки приложения «Фотографии»
Если у вас возникли проблемы с открытием фотографий в операционной системе Windows 11, вы можете попробовать изменить настройки приложения «Фотографии» для устранения проблемы. Следуйте инструкциям ниже:
| Шаг 1: | Откройте меню Пуск и найдите приложение «Фотографии». |
| Шаг 2: | Щелкните правой кнопкой мыши на значок приложения «Фотографии» и выберите «Настройки» из контекстного меню. |
| Шаг 3: | В открывшемся окне настроек выберите раздел «Основные». |
| Шаг 4: | Проверьте, что опция «Открывать фотографии и видео при помощи этого приложения» включена. Если она отключена, включите ее. |
| Шаг 5: | Щелкните настройки «Перезапустите приложение». |
После выполнения этих простых шагов приложение «Фотографии» должно правильно открывать ваши фотографии и видео на компьютере под управлением Windows 11.
Убедитесь в правильности установленных параметров
Если у вас возникают проблемы с открытием фотографий в Windows 11, первым делом стоит проверить, что у вас правильно установлены параметры открытия файлов.
Чтобы проверить это, следуйте инструкциям ниже:
| Шаг | Действие |
|---|---|
| Шаг 1 | Нажмите правой кнопкой мыши на фотографию, которую вы хотите открыть, и выберите «Свойства». |
| Шаг 2 | Убедитесь, что в разделе «Общие» установлено правильное приложение для открытия файлов данного типа. Если приложение указано неверно, нажмите кнопку «Изменить» и выберите правильное приложение. |
| Шаг 3 | После выбора правильного приложения, нажмите кнопку «Применить» и «ОК», чтобы сохранить изменения. |
После проведения этих действий попробуйте открыть фотографию снова. Если проблема все еще не решена, перезагрузите компьютер и повторите вышеуказанные шаги.
Если после всех манипуляций проблема с открытием фотографий не устраняется, возможно, вам потребуется выполнить дополнительные действия, такие как обновление драйверов графической карты или установка обновлений системы.
В любом случае, убедитесь, что у вас установлена последняя версия операционной системы Windows 11, а также обновлены все драйверы и программы на вашем компьютере. Это поможет избежать многих проблем с открытием файлов, в том числе и фотографий.
Переустановите приложение для просмотра изображений
Если у вас возникают проблемы с открытием фотографий в Windows 11, одним из решений может быть переустановка приложения для просмотра изображений. Возможно, текущая версия приложения испытывает технические проблемы или несовместима с вашей операционной системой.
Чтобы переустановить приложение для просмотра изображений, выполните следующие шаги:
- Откройте раздел «Настройки» в Windows 11.
- Выберите «Приложения» в разделе «Система».
- Перейдите во вкладку «Приложения и компоненты».
- Найдите приложение для просмотра изображений в списке установленных приложений.
- Щелкните на приложении и выберите опцию «Удалить».
- Подтвердите удаление приложения.
- После удаления приложения перезагрузите компьютер.
- Откройте Магазин Windows и найдите приложение для просмотра изображений.
- Установите приложение и запустите его.
После переустановки приложения для просмотра изображений вам может потребоваться настроить его в соответствии с вашими предпочтениями. У вас должна появиться возможность открывать фотографии без каких-либо проблем.
Если после переустановки приложения проблема с открытием фотографий все еще сохраняется, возможно, причина кроется в других настройках вашей операционной системы или конфликте с другим приложением. В таком случае рекомендуется обратиться за помощью к специалисту или на форумы сообщества Windows 11, чтобы найти подходящее решение.
Удалите приложение «Фотографии» из Панели управления

Если у вас возникают проблемы с открытием фотографий в Windows 11, одним из решений может быть удаление приложения «Фотографии» из Панели управления. Это может помочь исправить некоторые проблемы, связанные с открытием и просмотром изображений.
Чтобы удалить приложение «Фотографии» из Панели управления, следуйте следующим инструкциям:
| Шаг 1: | Откройте меню Пуск в Windows 11 и выберите «Параметры». |
| Шаг 2: | В окне «Параметры» выберите раздел «Приложения» и перейдите на вкладку «Приложения и компоненты». |
| Шаг 3: | Прокрутите список приложений вниз, найдите приложение «Фотографии» и кликните на него. |
| Шаг 4: | Нажмите кнопку «Удалить» и подтвердите удаление приложения. |
После удаления приложения «Фотографии» вы можете попробовать открыть фотографии с помощью других программ, таких как фотовьюверы сторонних разработчиков или приложений по умолчанию, таких как «Paint» или «Изображения Windows». Если проблемы с открытием фотографий сохраняются, рекомендуется обратиться к специалисту или проконсультироваться с технической поддержкой Microsoft для получения дополнительной помощи.

