
Ошибки системы Windows могут быть довольно раздражающими. Особенно, если они внезапно появляются и мешают вам нормально работать. Одной из таких ошибок является ошибка KERNELMODEHEAPCORRUPTION, с которой сталкиваются пользователи Windows 11. Она может возникнуть по разным причинам, например, из-за поврежденных системных файлов или ошибочных драйверов. Но не отчаивайтесь! В этой статье мы расскажем вам о нескольких методах, которые помогут вам устранить эту ошибку.
Проверьте системные файлы
Одной из самых распространенных причин ошибки KERNELMODEHEAPCORRUPTION являются поврежденные системные файлы. Чтобы исправить это, вам нужно выполнить проверку целостности системных файлов. Для этого откройте командную строку с правами администратора и введите команду «sfc /scannow». Она начнет сканирование системных файлов и автоматически исправит все поврежденные файлы, если такие найдутся.
Обновите драйверы
Драйверы – это программы, которые позволяют вашим устройствам правильно работать с операционной системой. Если у вас установлены устаревшие или ошибочные драйверы, это может вызвать ошибку KERNELMODEHEAPCORRUPTION. Чтобы обновить драйверы, вы можете воспользоваться встроенным инструментом «Диспетчер устройств». Откройте его, найдите устройство, которое связано с возникшей проблемой, и щелкните правой кнопкой мыши на нем. Выберите «Обновить драйвер» и дождитесь завершения процесса.
Это только несколько методов, которые могут помочь вам устранить ошибку 0x0000013A KERNELMODEHEAPCORRUPTION в Windows 11. Если ни один из них не сработал, мы рекомендуем обратиться к специалисту или на официальный форум поддержки Windows для получения дополнительной помощи. Будьте терпеливы и не забывайте делать регулярные резервные копии данных, чтобы минимизировать риски потери информации.
- Возможные причины и симптомы ошибки 0x0000013A KERNEL_MODE_HEAP_CORRUPTION в Windows 11
- Ошибка вызвана несовместимыми драйверами
- Как установить актуальные версии драйверов
- Как проверить актуальные версии драйверов
- Ошибка вызвана повреждением системных файлов
- Как восстановить поврежденные системные файлы с помощью команды SFC
- Как выполнить проверку на наличие поврежденных системных файлов
- Ошибка вызвана проблемами с оперативной памятью
Возможные причины и симптомы ошибки 0x0000013A KERNEL_MODE_HEAP_CORRUPTION в Windows 11
Такие ошибки могут быть вызваны следующими причинами:
| Причина | Описание |
|---|---|
| Повреждение системных файлов | Повреждение или удаление системных файлов может привести к ошибке 0x0000013A KERNEL_MODE_HEAP_CORRUPTION. |
| Проблемы с драйверами устройств | Устаревшие или несовместимые драйверы устройств могут вызвать ошибку 0x0000013A KERNEL_MODE_HEAP_CORRUPTION. |
| Ошибка в коде программы | Ошибка в коде программы или драйвера может привести к сборке мусора в куче памяти и вызвать ошибку 0x0000013A KERNEL_MODE_HEAP_CORRUPTION. |
| Повреждение файловой системы | Повреждения в файловой системе, такие как ошибки чтения и записи, могут вызвать ошибку 0x0000013A KERNEL_MODE_HEAP_CORRUPTION. |
Ошибку 0x0000013A KERNEL_MODE_HEAP_CORRUPTION можно определить по следующим симптомам:
| Симптом | Описание |
|---|---|
| Синий экран смерти (BSOD) | Ошибка 0x0000013A KERNEL_MODE_HEAP_CORRUPTION может вызывать синий экран смерти. |
| Сбои и вылеты программ | Ошибка может приводить к сбоям и вылетам программ без предупреждения. |
| Периодические зависания системы | Система может периодически зависать и не реагировать на команды пользователя. |
| Проблемы с запуском и выключением | Ошибка может приводить к проблемам при запуске или выключении компьютера. |
В случае возникновения ошибки 0x0000013A KERNEL_MODE_HEAP_CORRUPTION в Windows 11, рекомендуется применить следующие действия:
- Обновление системных файлов и драйверов устройств.
- Проверка наличия ошибок в файловой системе и исправление их.
- Проверка и исправление ошибок в коде программы или драйвера.
- Запуск антивирусной программы для выявления и удаления вредоносного ПО.
Если проблема не устраняется, рекомендуется обратиться к специалисту или в службу поддержки Microsoft для получения дополнительной помощи.
Ошибка вызвана несовместимыми драйверами
Возникновение ошибки KernelModeHeapCorruption с кодом 0x0000013A может быть связано с несовместимостью драйверов устройств в операционной системе Windows 11.
Драйверы представляют собой программное обеспечение, которое позволяет операционной системе взаимодействовать с устройствами, подключенными к компьютеру, такими как видеокарты, звуковые карты, принтеры и другие.
Если установлены устаревшие, некорректные или несовместимые драйверы, они могут вызывать конфликты и ошибки, включая ошибку KernelModeHeapCorruption.
Чтобы устранить эту ошибку, рекомендуется обновить все драйверы до последних версий, совместимых с операционной системой Windows 11.
Варианты обновления драйверов:
- Посетите официальные веб-сайты производителей вашего оборудования, найдите раздел «Поддержка» или «Драйверы» и загрузите последние доступные версии драйверов для вашей модели устройства.
- Используйте инструменты автоматического обновления драйверов, такие как Driver Booster или Driver Easy. Эти программы сканируют вашу систему и автоматически обновляют все устаревшие драйверы.
- Windows Update также может предложить доступные обновления драйверов. Чтобы проверить наличие обновлений, откройте меню «Пуск», выберите «Настройки», перейдите в раздел «Обновление и безопасность» и нажмите «Проверить наличие обновлений».
После обновления драйверов перезапустите компьютер и проверьте, устранена ли ошибка KernelModeHeapCorruption.
Если ошибка все еще возникает, возможно, некоторые драйверы несовместимы с Windows 11, и их следует временно отключить или удалить. Это можно сделать через Диспетчер устройств в системных настройках.
Если проблема не устраняется после выполнения всех этих действий, рекомендуется обратиться в службу поддержки Microsoft или производителей вашего оборудования для получения дальнейшей помощи.
Как установить актуальные версии драйверов
- Проверьте версии драйверов в вашей операционной системе. Для этого откройте «Диспетчер устройств».
- Выполните обновление драйверов автоматически с помощью встроенных инструментов операционной системы. Для этого щелкните правой кнопкой мыши на устройстве, выберите «Обновить драйвер» и следуйте инструкциям.
- Посетите веб-сайт производителя устройства. Там вы сможете найти последние версии драйверов для вашего устройства.
- Скачайте актуальные драйверы с официального веб-сайта производителя. Обратите внимание на совместимость драйверов с вашей операционной системой.
- Установите скачанные драйверы, следуя инструкциям установщика.
- Перезагрузите компьютер, чтобы изменения вступили в силу.
Установка актуальных версий драйверов поможет исправить множество проблем, включая ошибку 0x0000013A KERNELMODEHEAPCORRUPTION, и обеспечит более стабильную работу вашей операционной системы.
Как проверить актуальные версии драйверов
1. Используйте встроенный менеджер устройств Windows.
Нажмите правой кнопкой мыши на кнопке «Пуск» и выберите «Устройства и принтеры». В открывшемся окне выберите «Диспетчер устройств».
В Диспетчере устройств найдите нужную категорию устройств (например, «Карты видеозахвата» или «Аудиоустройства») и разверните ее. Для каждого устройства в этой категории выберите его, нажмите правой кнопкой мыши и выберите «Обновить драйвер».
Windows автоматически проверит онлайн-репозитории и предложит обновить драйвер до последней версии, если такая доступна.
2. Посетите официальные веб-сайты производителей устройств.
Для некоторых устройств производители предоставляют свои собственные программы и инструменты для проверки и обновления драйверов. Посетите официальные веб-сайты производителей ваших устройств и найдите раздел «Поддержка» или «Драйверы». Там часто предлагаются инструменты для автоматического обновления драйверов или ссылки на самые новые версии драйверов для загрузки и установки.
3. Используйте специализированные программы для проверки драйверов.
На рынке существует ряд специализированных программ, которые предназначены для сканирования вашей системы и проверки актуальности драйверов. Некоторые из них предоставляют возможность автоматического обновления драйверов. Примеры таких программ включают Driver Booster, Driver Easy и Driver Talent.
Не забывайте, что при установке и обновлении драйверов всегда ознакомьтесь с инструкциями производителя и сохраните копии старых драйверов на случай возникновения проблем.
Проверка актуальных версий драйверов может помочь в устранении ошибки 0x0000013A KERNELMODEHEAPCORRUPTION и обеспечить более стабильную работу Windows 11 в целом.
Ошибка вызвана повреждением системных файлов
Ошибка 0x0000013A KERNELMODEHEAPCORRUPTION в Windows 11 может быть вызвана повреждением системных файлов операционной системы. При этой ошибке компьютер может выдавать синий экран с сообщением о проблеме.
Системные файлы — это файлы, необходимые для правильного функционирования операционной системы. Если они повреждены или отсутствуют, это может привести к возникновению ошибок, включая ошибку KERNELMODEHEAPCORRUPTION.
Если у вас возникла данная ошибка, вы можете попытаться устранить ее путем восстановления поврежденных системных файлов. Для этого можно воспользоваться интегрированным в Windows 11 инструментом «sfc /scannow».
Чтобы воспользоваться инструментом «sfc /scannow», необходимо открыть командную строку с правами администратора. Для этого выполните следующие шаги:
| 1. | Нажмите клавишу Win + X и выберите «Windows PowerShell (Администратор)». |
| 2. | В открывшемся окне PowerShell введите команду «sfc /scannow» и нажмите клавишу Enter. |
| 3. | Дождитесь завершения сканирования и восстановления системных файлов. |
После того, как процесс завершится, перезагрузите компьютер и проверьте, воспроизводится ли ошибка KERNELMODEHEAPCORRUPTION.
Если проблема остается, то возможно, что другие системные файлы были повреждены, и требуется более глубокое восстановление операционной системы.
В этом случае вы можете воспользоваться инструментом DISM (Deployment Image Servicing and Management), который также включен в Windows 11. Для этого выполните следующие шаги:
| 1. | Откройте командную строку с правами администратора, как описано выше. |
| 2. | Введите команду «DISM /Online /Cleanup-Image /RestoreHealth» и нажмите клавишу Enter. |
| 3. | Дождитесь завершения процесса восстановления системных файлов. |
После завершения процесса перезагрузите компьютер и проверьте, исправилась ли ошибка KERNELMODEHEAPCORRUPTION.
В случае, если проблема все еще не устранена, рекомендуется обратиться за помощью к специалисту в области IT или к службе технической поддержки Microsoft.
Как восстановить поврежденные системные файлы с помощью команды SFC
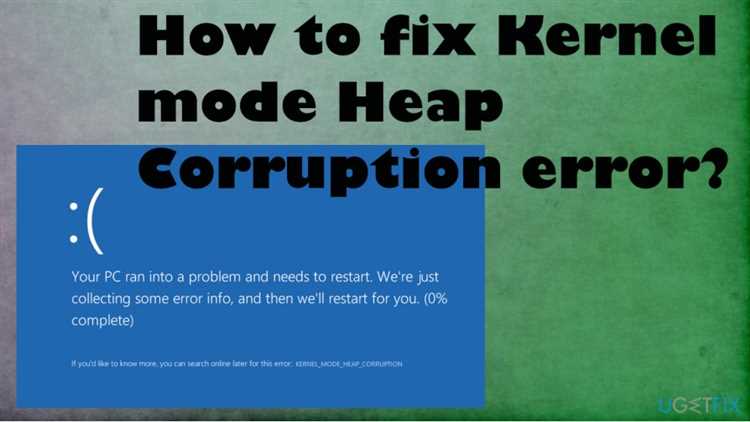
Ошибки в системных файлах могут приводить к различным проблемам, включая ошибку 0x0000013A KERNELMODEHEAPCORRUPTION в Windows 11. Для исправления таких ошибок вы можете воспользоваться командой SFC (System File Checker), которая позволяет сканировать и восстанавливать поврежденные файлы.
Чтобы восстановить поврежденные системные файлы с помощью команды SFC, выполните следующие шаги:
- Откройте командную строку от имени администратора. Для этого нажмите правой кнопкой мыши на кнопке «Пуск» и выберите пункт «Командная строка (администратор)».
- В командной строке введите команду sfc /scannow и нажмите клавишу Enter.
- Дождитесь завершения процесса сканирования. Команда SFC будет проверять целостность системных файлов и восстанавливать поврежденные или отсутствующие файлы.
- После завершения процесса сканирования будет выведен результат работы команды SFC. Если были найдены поврежденные файлы и они были успешно восстановлены, то результат будет указывать на это.
После завершения процесса восстановления поврежденных системных файлов рекомендуется перезагрузить компьютер, чтобы изменения вступили в силу.
Команда SFC может быть полезным инструментом для исправления ошибки 0x0000013A KERNELMODEHEAPCORRUPTION и других проблем, связанных с поврежденными системными файлами. Если исправление с помощью команды SFC не решает проблему, рекомендуется обратиться к специалисту или применить другие методы исправления.
Как выполнить проверку на наличие поврежденных системных файлов
Регулярная проверка на наличие поврежденных системных файлов может быть полезна для обнаружения и исправления проблем, которые могут привести к ошибке 0x0000013A KERNELMODEHEAPCORRUPTION в Windows 11. Это можно сделать с помощью инструмента Command Prompt (командная строка), который позволяет выполнить проверку и автоматическую исправление некорректных файлов.
- Откройте меню Пуск и найдите команду Command Prompt. Нажмите правой кнопкой мыши на значок и выберите вариант «Запустить от имени администратора».
- В открывшемся окне командной строки введите следующую команду:
sfc /scannowи нажмите клавишу Enter. - Команда sfc /scannow запустит процесс сканирования системных файлов и автоматического восстановления поврежденных файлов.
- Дождитесь завершения процесса сканирования. Это может занять некоторое время, поэтому будьте терпеливы.
- По окончании сканирования вы получите результат: либо будет отображено, что были исправлены некоторые файлы, либо будет сообщено, что все файлы были исправлены успешно, либо будет сообщено о невозможности восстановления файлов.
- Перезапустите компьютер и проверьте, устранена ли ошибка 0x0000013A KERNELMODEHEAPCORRUPTION в Windows 11.
Проверка на наличие поврежденных системных файлов является простым и эффективным способом исправить возможные проблемы, которые могут вызвать ошибку KERNELMODEHEAPCORRUPTION. Рекомендуется периодически выполнять эту процедуру для поддержания стабильности работы операционной системы.
Ошибка вызвана проблемами с оперативной памятью
Ошибка 0x0000013A KERNELMODEHEAPCORRUPTION в Windows 11 может возникать из-за проблем, связанных с оперативной памятью компьютера. Коррумпированная или поврежденная оперативная память может вызывать различные ошибки, в том числе и эту.
Если у вас возникает данная ошибка, вам следует проверить оперативную память компьютера на наличие проблем. Для этого можно воспользоваться встроенным в Windows инструментом — Windows Memory Diagnostic.
- Нажмите комбинацию клавиш «Win + R», чтобы открыть окно «Выполнить».
- Введите «mdsched.exe» и нажмите «Enter», чтобы запустить инструмент Windows Memory Diagnostic.
- Выберите один из двух доступных вариантов проверки оперативной памяти: «Сейчас перезапустить компьютер и проверить параметры загрузки (рекомендуется)» или «Проверить сейчас и перезапустить компьютер позже».
- После выбора варианта проверки, Windows перезапустится и начнется процесс анализа оперативной памяти.
- После окончания проверки компьютер автоматически перезагрузится и вы получите результаты анализа оперативной памяти.
Если в процессе проверки обнаружены проблемы с оперативной памятью, необходимо заменить поврежденные модули памяти. Обратитесь к специалисту или обслуживающему персоналу для замены модулей.
Если после замены оперативной памяти ошибка 0x0000013A KERNELMODEHEAPCORRUPTION все еще появляется, возможно, проблема кроется не только в оперативной памяти. В таком случае рекомендуется обратиться к специалисту для диагностики и решения проблемы.

