
Очистка диска является важной процедурой для поддержания оптимальной производительности вашего компьютера. Однако, иногда процесс очистки может застрять на этапе Очистка обновления Windows. Это может вызвать не только раздражение, но и привести к проблемам с дальнейшим обновлением операционной системы.
Если вы столкнулись с подобной ситуацией, не паникуйте. В данной статье мы рассмотрим несколько простых способов, которые помогут вам решить проблему и продолжить процесс очистки диска.
1. Перезагрузка системы
Самым простым способом решения проблемы является перезагрузка вашего компьютера. Часто застревание процесса очистки диска связано с некорректным функционированием некоторых системных компонентов. Перезагрузка поможет восстановить нормальную работу системы и продолжить процесс очистки.
Примечание: перед перезагрузкой убедитесь, что все ваши незаконченные задачи и документы сохранены, чтобы избежать потери данных.
- Как исправить проблему очистки диска в Очистке обновления Windows
- Причины и возможные проблемы
- Низкая производительность компьютера
- Неполадки в работе утилиты Очистка диска
- Наличие поврежденных файлов
- Решение проблемы
- Увеличение объема оперативной памяти
- Использование альтернативных программ для очистки диска
Как исправить проблему очистки диска в Очистке обновления Windows
Очистка диска в Очистке обновления Windows может иногда застрять на определенном этапе, приводя к необходимости найти способы исправления данной проблемы. В этой статье мы рассмотрим несколько методов, которые могут помочь вам решить эту проблему и успешно завершить очистку диска.
Первым шагом для попытки исправить проблему очистки диска в Очистке обновления Windows является перезапуск компьютера. Просто выключите компьютер и включите его снова, затем попробуйте выполнить очистку диска снова. Это простое действие может иногда помочь в случае застревания на определенном этапе.
Если перезапуск компьютера не привел к успешной очистке диска, следующим шагом может быть проверка наличия обновлений операционной системы Windows. Для этого откройте центр обновления Windows и убедитесь, что все имеющиеся обновления установлены. Возможно, проблему застревания можно решить с помощью установки этих обновлений.
Если и это не помогло, попробуйте выполнить очистку диска с помощью альтернативного метода. Вместо использования Очистки обновления Windows вы можете воспользоваться сторонней программой для очистки диска, такой как CCleaner. Эта программа предлагает более широкий набор функций для очистки диска и может быть полезной при решении задачи, которая вызывает проблемы в Очистке обновления Windows.
Если ни один из предыдущих методов не помог в решении проблемы, вы можете попробовать выполнить очистку диска из безопасного режима Windows. Для этого перезагрузите компьютер и при старте нажмите клавишу F8 до появления экрана выбора режима загрузки. Выберите «Безопасный режим» и затем попробуйте выполнить очистку диска снова. В безопасном режиме Windows запускается с минимальным набором драйверов и программ, что может помочь в решении проблем, связанных с очисткой диска.
Все эти методы являются популярными способами исправления проблемы очистки диска в Очистке обновления Windows. Попробуйте каждый из них по очереди, и надеемся, что один из них поможет вам решить проблему и успешно завершить очистку диска. Если после всех попыток проблема остается нерешенной, возможно, вам стоит обратиться к специалистам или форумам поддержки Windows для получения дополнительной помощи.
Причины и возможные проблемы
2. Проблемы с файлами и папками: В сложных случаях, проблемы с очисткой диска могут быть вызваны наличием поврежденных файлов или папок на компьютере. Некорректно функционирующие файлы могут препятствовать процессу очистки и вызывать ошибки. Попробуйте проверить систему на наличие поврежденных файлов или воспользоваться специальными инструментами для восстановления целостности файловой системы.
3. Проблемы с обновлением Windows: Если очистка диска остановилась на этапе «Очистка обновления Windows», возможно, проблема связана с самим обновлением Windows. Некорректно установленное или поврежденное обновление может вызвать сбой в процессе очистки и привести к возникновению ошибок. Попробуйте проверить наличие неустановленных обновлений и выполнить их перед очисткой диска.
4. Ошибки в системном реестре: Системный реестр — важная часть операционной системы Windows. Если в реестре содержатся ошибки или несоответствия, это может препятствовать выполнению некоторых операций, включая очистку диска. Рекомендуется использовать специальные программы для исправления ошибок в системном реестре или обратиться к специалисту для ручной очистки реестра.
5. Программное обеспечение третьих сторон: Некоторые программы, установленные на компьютере, могут вмешиваться в процесс очистки диска и вызывать ошибки. Проверьте наличие программ, которые могут замедлять или прерывать процесс очистки. Временно отключите их или попробуйте выполнить очистку диска в безопасном режиме.
Имейте в виду, что причины и возможные проблемы могут различаться в зависимости от конкретной ситуации и конфигурации вашего компьютера. Если вы не уверены, как решить проблему, рекомендуется обратиться за помощью к специалисту или технической поддержке.
Низкая производительность компьютера
Одной из основных причин низкой производительности компьютера является накопление мусорных файлов и временных данных. Эти файлы занимают место на жестком диске и замедляют работу системы. Чтобы решить эту проблему, рекомендуется регулярно проводить очистку диска при помощи встроенной утилиты Очистка диска.
Еще одной причиной низкой производительности может быть установка программ, которые запускаются при старте системы и постоянно работают в фоновом режиме. Некоторые из этих программ могут быть ненужными и загружать процессор и оперативную память компьютера. Чтобы улучшить производительность, рекомендуется проверить список программ, запускающихся при старте системы, и отключить ненужные.
Еще одной возможной причиной низкой производительности является недостаточное количество оперативной памяти (RAM). Если компьютер имеет мало оперативной памяти, то система может работать медленнее. Решить эту проблему можно увеличением объема оперативной памяти или закрытием ненужных программ, которые загружают систему.
| Причины | Решения |
|---|---|
| Накопление мусорных файлов и временных данных | Проведите очистку диска при помощи утилиты Очистка диска |
| Установка ненужных программ, запускающихся при старте системы | Отключите ненужные программы в списке автозагрузки |
| Недостаточное количество оперативной памяти | Увеличьте объем оперативной памяти или закройте ненужные программы |
Неполадки в работе утилиты Очистка диска
Утилита Очистка диска представляет собой встроенное в операционную систему Windows средство, которое позволяет освобождать место на жестком диске путем удаления ненужных файлов. Однако, иногда при использовании данной утилиты возникают неполадки, которые могут привести к застреванию на определенном этапе, например, на этапе Очистка обновления Windows.
Одной из возможных причин неполадок в работе утилиты может быть наличие поврежденного файла или ошибочной записи в реестре операционной системы. Это может привести к сбою в процессе очистки диска и заставить утилиту застрять на определенном этапе.
Для решения данной проблемы можно предпринять несколько действий. Во-первых, можно попытаться запустить утилиту Очистка диска с правами администратора, так как это может помочь в обходе некоторых ограничений операционной системы и успешно завершить процесс очистки диска.
Во-вторых, можно воспользоваться другими программами для очистки диска, которые могут быть более эффективными или иметь дополнительные функции. Например, можно попробовать использовать программу CCleaner, которая является популярным инструментом для очистки и оптимизации системы.
Также, стоит проверить наличие обновлений для операционной системы Windows и установить их, так как некоторые проблемы с работой утилиты Очистка диска могут быть исправлены путем установки последних обновлений.
| Рекомендации по решению неполадок в работе утилиты Очистка диска: |
| 1. Запустить утилиту с правами администратора. |
| 2. Использовать альтернативные программы для очистки диска. |
| 3. Проверить наличие и установить обновления операционной системы Windows. |
Если вы столкнулись с проблемой, когда очистка диска застряла на этапе Очистка обновления Windows, не отчаивайтесь. Попробуйте применить описанные выше рекомендации для решения данной проблемы и, скорее всего, вы сможете успешно завершить процесс очистки диска и освободить место на жестком диске компьютера.
Наличие поврежденных файлов
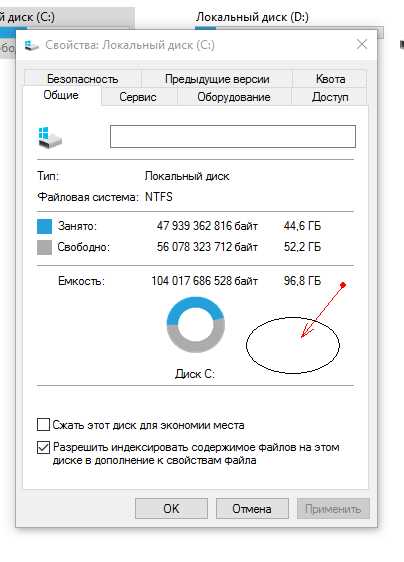
Когда очистка диска застревает на этапе Очистка обновления Windows, одной из причин может быть наличие поврежденных файлов в операционной системе. Поврежденные файлы могли возникнуть из-за ошибок в процессе установки программного обеспечения, сбоев в работе операционной системы, или физических повреждений хранилища данных.
Для проверки наличия поврежденных файлов и их восстановления воспользуйтесь утилитой CHKDSK (Check Disk). CHKDSK – это инструмент командной строки, предназначенный для проверки и исправления ошибок на жестком диске.
| Шаги для запуска CHKDSK: |
|---|
| 1. Откройте командную строку, нажав сочетание клавиш Win + X и выбрав «Командную строку (администратор)». |
| 2. Введите команду chkdsk C: /f и нажмите Enter. (Здесь C: — это буква диска, на котором установлена операционная система.) |
| 3. Дождитесь окончания проверки и восстановления файлов. Этот процесс может занять некоторое время в зависимости от размера диска и количества поврежденных файлов. |
После завершения CHKDSK попробуйте запустить очистку диска еще раз и проверить, проблема с Очисткой обновления Windows была решена. Если проблема не была устранена, возможно, причина в других факторах, и следует обратиться за помощью к специалисту или службе поддержки Microsoft.
Решение проблемы
Если вы столкнулись с ситуацией, когда очистка диска застряла на этапе «Очистка обновления Windows», не отчаивайтесь. Возможно, у вас есть несколько вариантов для исправления этой проблемы.
Во-первых, попробуйте подождать некоторое время. Иногда очистка диска может занимать некоторое время, особенно если на вашем компьютере много файлов, которые нужно удалить. Постарайтесь не прерывать процесс и дать ему закончиться самостоятельно.
Во-вторых, перезагрузите компьютер. Иногда простой перезапуск может помочь в разрешении проблемы. После перезагрузки попытайтесь выполнить очистку диска снова и посмотреть, застрянет ли она на том же этапе.
Если перезагрузка не помогла, вы можете попробовать выполнить очистку диска в безопасном режиме. Чтобы перейти в безопасный режим, нажмите клавишу F8 перед тем, как Windows загрузится и выберите соответствующий вариант из меню. Попробуйте запустить очистку диска в безопасном режиме и посмотреть, поможет ли это решить проблему.
Если ни одно из вышеперечисленных решений не сработало, можно попробовать использовать инструменты для очистки диска сторонних поставщиков. Существует много программ, которые могут помочь вам очистить диск, включая CCleaner, Wise Disk Cleaner и др. Загрузите и установите одну из этих программ, выполните очистку диска с ее помощью и посмотрите, решит ли это проблему.
Надеемся, что одно из этих решений поможет вам в решении проблемы с застреванием очистки диска на этапе «Очистка обновления Windows». Удачи!
Увеличение объема оперативной памяти
Прежде чем приступить к увеличению объема ОЗУ, вам необходимо узнать, сколько памяти поддерживает ваш компьютер и какой тип памяти совместим с его системой. Обычно эта информация указана в документации к компьютеру или на его веб-сайте производителя. Также вы можете воспользоваться программными средствами, такими как «Системная информация» в Windows.
После определения поддержки вашего компьютера, вы можете приобрести новые модули памяти. Замена оперативной памяти несложная задача, но требует внимания и соответствующих инструментов. Убедитесь, что ваш компьютер выключен и отключен от источника питания, прежде чем приступить к замене памяти.
После установки новых модулей памяти необходимо убедиться, что компьютер их правильно распознал. Для этого вы можете воспользоваться программными инструментами, такими как «Панель управления» или «Системная информация». Если ваш компьютер успешно распознал новую память, вы будете заметить повышение производительности и улучшение работы программ.
Увеличение объема оперативной памяти является одним из наиболее эффективных способов улучшить производительность компьютера. Это позволяет вашей системе запускать больше программ одновременно и обрабатывать более сложные задачи. Не забудьте проверить совместимость памяти с вашей системой и выбрать модули правильного типа и объема для достижения наилучших результатов.
Использование альтернативных программ для очистки диска
Если очистка диска застряла на этапе «Очистка обновления Windows», можно попробовать использовать альтернативные программы, которые помогут решить эту проблему.
Вот несколько популярных программ, которые можно использовать для очистки диска вместо стандартных средств Windows:
- CCleaner: Эта программа предоставляет множество инструментов для очистки и оптимизации системы. Она поможет удалить временные файлы, cookies, историю посещений, а также исправить ошибки реестра.
- Восстановление системы Windows: Если очистка диска застряла после установки обновления Windows, можно использовать функцию «Восстановление системы», чтобы вернуть систему к предыдущей работоспособной конфигурации. Перед этим рекомендуется создать точку восстановления системы.
- Сторонние утилиты: Существуют множество сторонних программ, которые предлагают более детальные функции для очистки диска. Некоторые из них включают в себя средства для удаления ненужных файлов, дубликатов, восстановления места на диске и т. д.
Не забывайте, что использование альтернативных программ для очистки диска может быть полезным только в случае, если стандартные средства Windows не справляются с задачей. Важно выбирать надежные программы и следовать инструкциям разработчиков.
Если проблема с очисткой диска все еще не удается решить, рекомендуется обратиться в поддержку Windows или к специалистам, которые смогут оказать более детальную помощь.

