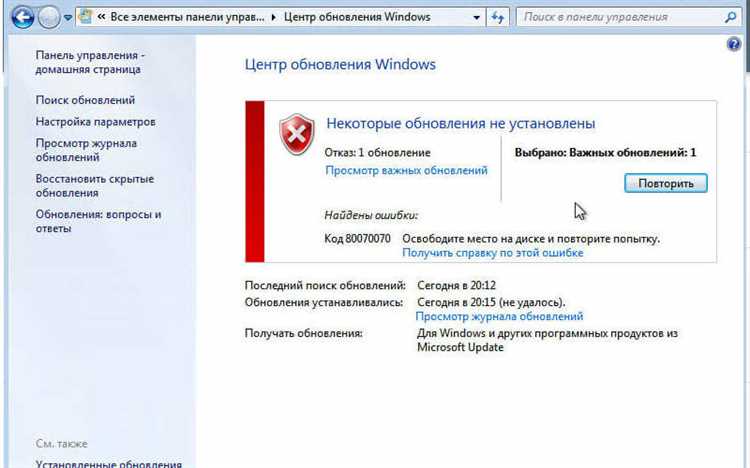
Система Windows 7 была одной из наиболее популярных операционных систем компании Microsoft. Но даже с релизом новых версий Windows, многие пользователи по-прежнему продолжают использовать эту операционную систему. Однако, как и у любой другой программы, у Windows 7 могут возникать различные проблемы. Одной из часто встречающихся проблем является невозможность проверки наличия обновлений.
Обновления операционной системы Windows 7 являются важными, так как они содержат исправления ошибок безопасности, улучшения производительности и новые функции. Если ваша система не может проверить наличие обновлений, вы можете пропустить важные обновления, которые могут повлиять на работу вашего компьютера.
Возможные причины проблемы могут быть различными. Одна из них заключается в ошибке службы Windows Update. Другая возможная причина — неисправность или повреждение системных файлов. К счастью, существуют несколько решений, которые могут вам помочь исправить эту проблему и снова получать обновления для вашей системы.
Если вы столкнулись с проблемой невозможности проверки наличия обновлений в Windows 7, в этой статье мы рассмотрим несколько возможных решений, которые помогут вам вернуть функциональность Windows Update и обновить вашу систему.
- Как исправить проблему невозможности проверки наличия обновлений Windows 7?
- Проверьте подключение к Интернету
- Проверьте соединение
- Убедитесь в правильности настроек прокси-сервера
- Очистите кэш Windows Update
- Откройте командную строку с правами администратора
- Очистите кэш службы обновлений Windows
- Используйте инструменты для устранения неполадок Windows Update
Как исправить проблему невозможности проверки наличия обновлений Windows 7?
Проблема с невозможностью проверки наличия обновлений в операционной системе Windows 7 может возникать по разным причинам. Но несмотря на причину, существуют несколько шагов, которые могут помочь ее решить.
Вот несколько рекомендаций:
1. Проверьте подключение к Интернету. Убедитесь, что ваш компьютер подключен к сети и имеет доступ к Интернету. Попробуйте открыть любую веб-страницу в браузере, чтобы убедиться, что подключение работает.
2. Запустите инструменты Windows для устранения неполадок. Windows предлагает несколько инструментов для устранения неполадок, которые могут помочь в решении проблемы с обновлениями. Найдите и запустите инструменты «Диагностика браузера» и «Диагностика и устранение неполадок Windows Update» и следуйте инструкциям.
3. Перезапустите службы Windows Update. Иногда проблему можно решить, перезапустив службы Windows Update. Для этого выполните следующие шаги:
- Нажмите клавиши Windows + R, чтобы открыть окно «Выполнить».
- Введите «services.msc» и нажмите Enter, чтобы открыть окно «Службы».
- Найдите службы «Центр обновления Windows» и «Служба интеллектуальной передачи фона» в списке служб.
- Щелкните правой кнопкой мыши на каждой службе и выберите «Перезапустить».
- После перезапуска служб закройте окно «Службы».
4. Очистите кеш обновлений. Иногда проблема с обновлениями может быть связана с поврежденным кешем. Для его очистки выполните следующие шаги:
- Нажмите клавиши Windows + R, чтобы открыть окно «Выполнить».
- Введите «cmd» и нажмите Ctrl + Shift + Enter, чтобы открыть командную строку с правами администратора.
- Введите команду «net stop wuauserv» и нажмите Enter, чтобы остановить службу Windows Update.
- Введите команду «net stop cryptSvc» и нажмите Enter, чтобы остановить службу Криптографии.
- Введите команду «net stop bits» и нажмите Enter, чтобы остановить службу Фоновых интеллектуальных передач.
- Введите команду «net stop msiserver» и нажмите Enter, чтобы остановить службу Установщика Windows.
- Введите команду «ren C:\Windows\SoftwareDistribution SoftwareDistribution.old» и нажмите Enter, чтобы переименовать каталог SoftwareDistribution.
- Введите команду «ren C:\Windows\System32\catroot2 catroot2.old» и нажмите Enter, чтобы переименовать каталог catroot2.
- Введите команду «net start wuauserv» и нажмите Enter, чтобы запустить службу Windows Update.
- Введите команду «net start cryptSvc» и нажмите Enter, чтобы запустить службу Криптографии.
- Введите команду «net start bits» и нажмите Enter, чтобы запустить службу Фоновых интеллектуальных передач.
- Введите команду «net start msiserver» и нажмите Enter, чтобы запустить службу Установщика Windows.
Если ни один из этих шагов не решает проблему, возможно, вам потребуется обратиться за помощью к специалистам поддержки операционной системы Windows.
Проверьте подключение к Интернету
Прежде чем проверять наличие обновлений для операционной системы Windows 7, убедитесь, что ваш компьютер имеет доступ к Интернету. Без подключения к Интернету система не сможет загрузить список доступных обновлений и установить их.
Если вы уверены, что ваш компьютер подключен к Интернету, проверьте несколько моментов, которые могут привести к проблеме:
- Проверьте физическое соединение: убедитесь, что Ethernet-кабель или Wi-Fi-адаптер правильно подключены к компьютеру. Проверьте, нет ли повреждений на кабеле или проблем с адаптером.
- Перезагрузите маршрутизатор или модем: иногда проблема с подключением к Интернету может быть вызвана временной неисправностью маршрутизатора или модема. Попробуйте перезагрузить их, чтобы устранить возможные проблемы.
- Проверьте настройки брандмауэра: брандмауэр может блокировать доступ к Интернету для некоторых программ, включая проверку наличия обновлений. Убедитесь, что разрешены соответствующие программы и службы через настройки брандмауэра.
- Проверьте провайдера Интернета: если все вышеперечисленные шаги не помогли, возможно, проблема с доступом к Интернету вызвана неполадками у вашего провайдера Интернета. Свяжитесь с их службой поддержки, чтобы узнать больше информации.
После выполнения указанных шагов проверьте подключение к Интернету и повторите попытку проверить наличие обновлений для Windows 7. Если проблема сохраняется, возможно, причина кроется в других факторах, и вам понадобится провести дополнительные действия для ее решения.
Проверьте соединение
Прежде чем приступить к поиску решения проблемы с обновлениями Windows 7, важно убедиться, что ваше устройство имеет стабильное интернет-соединение. Проверьте, что ваш компьютер или ноутбук подключены к интернету.
Если вы используете беспроводное подключение, убедитесь, что вы находитесь в зоне действия Wi-Fi сети и что правильно введены учетные данные для подключения.
Также, проверьте, что на вашем устройстве отключена функция «Режим полета» или «Автономный режим». Эта функция может приводить к недоступности интернета и, как следствие, к невозможности проверки наличия обновлений Windows.
Один из способов проверить соединение — открыть любой веб-браузер и перейти на какой-нибудь сайт. Если страница загружается без проблем, значит, ваше интернет-соединение работает исправно.
Если ваше интернет-соединение прерывается периодически или имеет низкую скорость, попробуйте перезагрузить маршрутизатор или обратитесь к поставщику услуг интернета для устранения проблемы.
| Преимущества проверки соединения: |
| 1. Уверенность в наличии стабильного интернет-соединения. |
| 2. Исключение проблем с интернетом как причины невозможности обновления Windows 7. |
| 3. Экономия времени при диагностике проблемы. |
Убедитесь в правильности настроек прокси-сервера

Если вы не знаете, используете ли вы прокси-сервер, то можете проверить это следующим образом:
| 1. | Откройте панель управления Windows 7. |
| 2. | Выберите раздел «Сеть и интернет». |
| 3. | Откройте раздел «Центр управления сетями и общим доступом». |
| 4. | Нажмите на ссылку «Изменение параметров адаптера». |
| 5. | Найдите активное сетевое подключение и щёлкните правой кнопкой мыши по нему. |
| 6. | Выберите пункт «Свойства». |
| 7. | В открывшемся окне найдите раздел «Прокси-сервер» и убедитесь, что он выключен или настроен правильно. |
Если прокси-сервер настроен неправильно, вы можете исправить это следующим образом:
| 1. | Откройте панель управления Windows 7. |
| 2. | Выберите раздел «Сеть и интернет». |
| 3. | Откройте раздел «Центр управления сетями и общим доступом». |
| 4. | Нажмите на ссылку «Изменение параметров адаптера». |
| 5. | Найдите активное сетевое подключение и щёлкните правой кнопкой мыши по нему. |
| 6. | Выберите пункт «Свойства». |
| 7. | В открывшемся окне найдите раздел «Прокси-сервер» и настройте его в соответствии с требованиями вашей сети. |
После того, как вы убедитесь, что прокси-сервер настроен правильно, попробуйте проверить наличие обновлений Windows 7. Если проблема остается, то возможно причина кроется в других настройках вашей операционной системы или возникает из-за других факторов, связанных с сетью. В таком случае рекомендуется обратиться за помощью к IT-специалисту.
Очистите кэш Windows Update

Очистка кэша Windows Update может помочь решить проблему с невозможностью проверки наличия обновлений в Windows 7.
Чтобы очистить кэш Windows Update, следуйте этим инструкциям:
- Откройте меню «Пуск» и в строке поиска введите «cmd».
- В результате поиска найдите программу «Командная строка» и щелкните правой кнопкой мыши на ней.
- В контекстном меню выберите «Запуск от имени администратора».
- В командной строке введите команду «net stop wuauserv» и нажмите клавишу Enter.
- После завершения выполнения команды введите команду «net stop bits» и нажмите клавишу Enter.
- Теперь в командной строке введите команду «ren %systemroot%\SoftwareDistribution SoftwareDistribution.bak» и нажмите клавишу Enter.
- Затем введите команду «net start wuauserv» и нажмите клавишу Enter.
- Наконец, введите команду «net start bits» и нажмите клавишу Enter.
После выполнения всех указанных шагов вы успешно очистите кэш Windows Update. Теперь вы можете попробовать выполнить проверку наличия обновлений в Windows 7 снова.
Откройте командную строку с правами администратора
Если у вас возникают проблемы с проверкой наличия обновлений Windows 7, откройте командную строку с правами администратора для выполнения специальных команд. Для этого следуйте инструкциям ниже:
| Шаг 1: | Нажмите кнопку «Пуск» в левом нижнем углу экрана. |
| Шаг 2: | Введите в поле поиска написать «cmd». |
| Шаг 3: | Нажмите правой кнопкой мыши на значок «cmd.exe» в списке результатов поиска. |
| Шаг 4: | Выберите «Запустить от имени администратора». |
| Шаг 5: | Подтвердите действие, нажав кнопку «Да» в появившемся диалоговом окне. |
После выполнения этих шагов, перед вами откроется командная строка с правами администратора, которую можно использовать для выполнения различных команд, связанных с обновлениями операционной системы Windows 7.
Очистите кэш службы обновлений Windows
Проблемы с проверкой наличия обновлений в Windows 7 могут быть вызваны заблокированным или поврежденным кэшем службы обновлений. Для решения этой проблемы вам необходимо очистить кэш службы обновлений Windows.
Чтобы очистить кэш службы обновлений Windows, выполните следующие шаги:
- Нажмите «Пуск» и выберите «Компьютер».
- Откройте диск C: и перейдите в папку «Windows».
- В папке «Windows» найдите папку «SoftwareDistribution».
- Переименуйте папку «SoftwareDistribution» в «SoftwareDistribution.old».
- Перезапустите компьютер.
После перезапуска компьютера Windows 7 пересоздаст кэш службы обновлений, что может помочь исправить проблему с проверкой наличия обновлений. Попробуйте проверить наличие обновлений еще раз после выполнения этих шагов.
Если проблема все еще не решена, попробуйте также выполнить другие действия, такие как проверка наличия необходимых служб, проверка наличия поврежденных файлов системы и установка последних обновлений.
Примечание: Переименование папки «SoftwareDistribution» может потребовать прав администратора. Убедитесь, что у вас есть соответствующие права доступа перед выполнением этого действия.
Используйте инструменты для устранения неполадок Windows Update
Когда возникают проблемы с обновлением операционной системы Windows 7, стоит обратиться к инструментам, предоставляемым Microsoft. Эти инструменты специально разработаны для устранения неполадок с Windows Update и помогают восстановить нормальное функционирование системы. Вот несколько инструментов, которые могут помочь вам в этом процессе:
1. Инструмент для устранения неполадок автоматически.
Microsoft предлагает инструмент для устранения неполадок Windows Update, который позволяет автоматически находить и исправлять проблемы с обновлением. Вы можете скачать этот инструмент с сайта Microsoft, установить его на компьютер и запустить для обнаружения и исправления неполадок.
2. Инструмент для устранения неполадок вручную.
Если вы предпочитаете устранять неполадки самостоятельно, Microsoft также предоставляет руководство по устранению неполадок Windows Update. В этом руководстве содержатся подробные инструкции по ручной проверке и исправлению проблем с обновлением операционной системы.
3. Проверьте наличие важных обновлений.
Перед тем как использовать инструменты для устранения неполадок, убедитесь, что вы проверили наличие важных обновлений для операционной системы Windows 7. Иногда проблемы с обновлением возникают из-за того, что на компьютере отсутствуют важные исправления и обновления. Чтобы проверить наличие обновлений, откройте «Windows Update» в «Панели управления» и нажмите на кнопку «Проверить наличие обновлений».
Использование инструментов для устранения неполадок Windows Update может помочь вам в решении проблем с обновлением операционной системы Windows 7. Попробуйте использовать эти инструменты, чтобы восстановить нормальное функционирование вашей системы и получить последние обновления безопасности и исправления ошибок.

