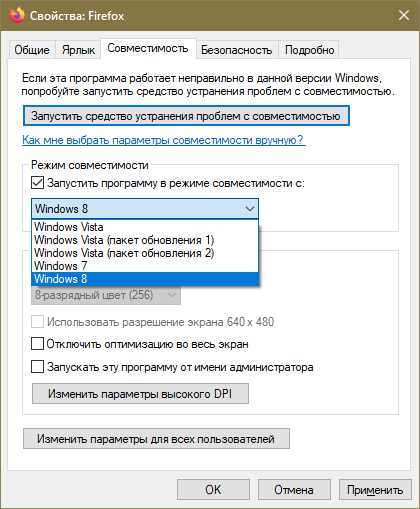
Windows 10 является одной из самых популярных операционных систем для персональных компьютеров. Однако, в некоторых случаях, пользователи могут столкнуться с проблемой несовместимости дисплея с операционной системой. Это может происходить из-за различных факторов, таких как устаревшие драйверы, неправильная настройка параметров дисплея или проблемы с оборудованием.
В этой статье мы рассмотрим основные способы исправить несовместимость дисплея с Windows 10.
Первым шагом при решении проблемы несовместимости дисплея является обновление драйверов видеокарты. Устаревшие драйверы могут вызывать различные проблемы, включая несовместимость с операционной системой. Чтобы обновить драйверы видеокарты, можно посетить официальный сайт производителя видеокарты и загрузить последние версии драйверов для Windows 10.
Другим способом исправить несовместимость дисплея является настройка параметров дисплея. Можно попробовать изменить разрешение экрана, обновить частоту обновления или отключить функции, такие как HDR или сглаживание шрифтов. Для этого необходимо перейти в «Настройки» > «Система» > «Дисплей» и настроить параметры согласно рекомендациям производителя.
Если проблема несовместимости дисплея все равно остается, то может потребоваться проверка оборудования. Некоторые проблемы с дисплеем могут быть вызваны повреждениями или неисправностями самого устройства. В этом случае рекомендуется обратиться к профессионалам или связаться с технической поддержкой производителя для получения помощи в диагностике и ремонте оборудования.
Проблема несовместимости дисплея с Windows 10
Несовместимость дисплея означает, что графический интерфейс Windows 10 может не отображаться корректно на вашем мониторе или нет возможности использовать определенные функции из-за ограничений. Это может произойти, если ваш монитор не поддерживает требуемое разрешение, несоответствующий драйвер графической карты или другие проблемы.
Чтобы решить проблему несовместимости дисплея с Windows 10, вам следует сначала установить последние драйверы для вашей графической карты. Это можно сделать путем загрузки драйверов с официального веб-сайта производителя. После установки новых драйверов перезагрузите компьютер и проверьте, решена ли проблема.
Если проблема несовместимости дисплея все еще продолжает преследовать вас, вам может потребоваться изменить разрешение экрана. Правой кнопкой мыши нажмите на рабочий стол Windows и выберите «Отображение настройки». Здесь вы можете изменить разрешение экрана на подходящее для вашего монитора. После смены разрешения проверьте, решена ли проблема.
Если ни одно из вышеперечисленных решений не помогло, вам могут потребоваться дополнительные действия. Попробуйте перезапустить компьютер в безопасном режиме или выполнить откат к предыдущей версии Windows. Если вы по-прежнему испытываете проблемы с несовместимостью дисплея, рекомендуется обратиться в службу поддержки Microsoft или производителя вашего компьютера для получения дальнейшей помощи.
Несовместимость дисплея с Windows 10 является распространенной проблемой, но с правильными действиями она может быть решена. Следуйте указанным выше рекомендациям и вы сможете наслаждаться полноценной работой Windows 10 на вашем дисплее.
Что это значит для пользователей?
Несовместимость дисплея с Windows 10 может серьезно повлиять на пользовательский опыт и работоспособность компьютера. Во-первых, это может привести к неправильному отображению контента на экране, так как операционная система не сможет распознать и правильно настроить параметры дисплея. Это может привести к искажению изображения, неразборчивости текста, неправильному отображению цветов и другим проблемам, которые затрудняют чтение и выполнение задач.
Кроме того, несовместимость дисплея может привести к медленной работе компьютера или даже зависанию. Использование неподдерживаемого дисплея может вызвать сбои в работе операционной системы или программ, которые полагаются на правильную работу экрана. Это может проявляться в тормозах, задержках при запуске программ, зависаниях или даже вылетах из приложений.
Для пользователя это также может означать необходимость дополнительных затрат на приобретение совместимого дисплея или на обновление компьютера в целом. Если неподдерживаемый дисплей не может быть настроен или совместимость с Windows 10 не может быть достигнута другим путем, то единственным решением может быть замена экрана устройства или самого компьютера.
В целом, несовместимость дисплея с Windows 10 может значительно ограничить функциональность компьютера и привести к дополнительным расходам на его исправление. Поэтому важно убедиться в совместимости дисплея с операционной системой перед его приобретением или обновлением до Windows 10.
Ограничения при работе с дисплеем
При работе с дисплеем важно учитывать его особенности и ограничения. Несовместимость дисплея с операционной системой Windows 10 может создать определенные проблемы, включая неправильное отображение изображения, низкое качество картинки или неработающие функции.
Некоторые распространенные ограничения, которые можно столкнуться при работе с дисплеем, включают:
- Недостаточное разрешение: некоторые дисплеи могут иметь низкое разрешение, что может привести к размытому отображению текста и изображений.
- Неподдерживаемая частота обновления: если дисплей не поддерживает частоту обновления, которая требуется операционной системой, это может привести к мерцанию экрана или отсутствию изображения.
- Отсутствие поддержки HDR: если дисплей не поддерживает технологию HDR (High Dynamic Range), то вы не сможете получить полную пользу от функций Windows 10, связанных с HDR.
- Неудовлетворительная цветопередача: дешевые или старые дисплеи могут иметь неправильное отображение цветов, что приводит к искаженному восприятию изображения.
Если вы столкнулись с несовместимостью дисплея с Windows 10, рекомендуется выполнять следующие действия:
- Проверьте наличие драйверов: установите последние драйверы для вашего дисплея, проверив сайт производителя или в Интернете.
- Измените разрешение и частоту обновления: попробуйте настроить разрешение и частоту обновления дисплея в настройках Windows 10.
- Используйте подходящие кабели: убедитесь, что вы используете кабели, совместимые с вашим дисплеем и компьютером.
- Обратитесь за помощью: если проблему невозможно решить самостоятельно, обратитесь в поддержку производителя дисплея или операционной системы.
Учитывая ограничения и следуя указанным рекомендациям, вы сможете устранить проблемы несовместимости дисплея с Windows 10 и наслаждаться качественным отображением изображений и текста.
Низкое качество изображения

Низкое качество изображения на дисплее может создавать некомфортные условия для работы или просмотра контента. Видимые пиксели, растягивание изображения или нечеткие границы могут быть результатом несовместимости дисплея с Windows 10.
Чтобы исправить эту проблему, можно попробовать следующие методы:
1. Проверьте настройки дисплея
Убедитесь, что настройки дисплея соответствуют параметрам вашего монитора. Откройте раздел «Настройки» в меню «Пуск», перейдите в «Система» и выберите «Дисплей». Проверьте разрешение экрана и масштабирование. Подберите оптимальные значения.
2. Обновите драйвера графической карты
Неактуальные или неправильно установленные драйвера графической карты могут вызывать проблемы с качеством изображения. Перейдите на официальный сайт производителя вашей графической карты и загрузите последние драйверы.
3. Проверьте кабель подключения
Неправильное подключение кабеля между компьютером и дисплеем также может привести к ухудшению качества изображения. Убедитесь, что кабель надежно подсоединен и не поврежден.
4. Измените настройки яркости и контрастности
Иногда низкое качество изображения может быть связано с неправильными настройками яркости и контрастности дисплея. Попробуйте регулировать эти параметры в зависимости от ваших предпочтений.
Если ничего из вышеперечисленного не помогло, возможно, проблема в самом дисплее или в его несовместимости с Windows 10. В этом случае вам стоит обратиться к производителю дисплея или специалисту по настройке компьютерной техники для получения дополнительной помощи.
Основные способы исправления проблемы дисплея
Несовместимость дисплея с операционной системой Windows 10 может вызвать множество проблем, включая неправильное отображение изображений, искаженный текст и низкое разрешение. Однако, существует ряд основных способов, которые могут помочь исправить эту проблему:
1. Обновление драйверов графической карты: Проверьте, установлена ли последняя версия драйверов для вашей графической карты. Если нет, загрузите и установите их с сайта производителя.
2. Изменение разрешения экрана: Попробуйте изменить разрешение экрана на более подходящее. Для этого щелкните правой кнопкой мыши по рабочему столу, выберите «Параметры дисплея» и измените разрешение во вкладке «Дисплей».
3. Выполнение проверки совместимости: Возможно, ваш дисплей не совместим с Windows 10. Чтобы проверить совместимость, откройте меню «Пуск» и выберите «Настройки». Далее выберите «Система» и «Отображение». Там вы найдете информацию о совместимости вашего дисплея.
4. Переустановка драйверов: Если обновление драйверов не помогло, попробуйте переустановить их. Для этого щелкните правой кнопкой мыши на кнопке «Пуск», выберите «Устройства и принтеры» и найдите свою графическую карту в списке. Щелкните правой кнопкой мыши по ней и выберите «Удалить устройство». После этого перезагрузите компьютер и установите драйверы заново.
5. Проверка обновлений Windows: Проверьте, установлены ли последние обновления операционной системы Windows 10. Для этого откройте меню «Пуск», выберите «Настройки», «Обновление и безопасность» и «Проверить наличие обновлений». Установите все доступные обновления.
При исправлении проблемы с дисплеем необходимо помнить, что каждый случай индивидуален, и может потребоваться применение комбинации различных способов. Если проблема сохраняется, рекомендуется обратиться к специалисту.
Обновление драйверов видеокарты
Устаревшие или неправильно установленные драйверы видеокарты могут привести к проблемам с совместимостью и неверным отображением изображения на экране. Поэтому важно регулярно обновлять драйверы видеокарты, чтобы получить наилучшую совместимость и производительность.
Существует несколько способов обновления драйверов видеокарты на Windows 10. Один из самых простых способов — это использовать встроенный менеджер устройств. В менеджере устройств можно найти список всех установленных устройств, включая видеокарту. Щелкните правой кнопкой мыши на видеокарте и выберите «Обновить драйверы». Windows автоматически проверит наличие обновлений и установит их при необходимости.
Если встроенный менеджер устройств не обновил драйверы видеокарты, можно попробовать загрузить последние версии драйверов с веб-сайта производителя видеокарты. Найдите на их сайте раздел «Поддержка» или «Драйверы и загрузки» и найдите свою модель видеокарты. Загрузите последнюю версию драйвера и выполните его установку в соответствии с инструкциями.
Помимо официальных драйверов, существуют также программы-утилиты, которые могут помочь в обновлении драйверов видеокарты. Они обеспечивают более простой и автоматизированный процесс обновления, позволяют автоматически найти и установить последние версии драйверов. Однако, следует быть осторожными при использовании таких программ, так как они могут установить неправильные или нежелательные драйверы.
Проверка наличия обновлений Windows
Для проверки наличия обновлений Windows выполните следующие действия:
- Откройте меню «Пуск» и выберите «Настройки».
- В открывшемся окне «Настройки» выберите раздел «Обновление и безопасность».
- В левой панели выберите «Обновление Windows».
- Нажмите кнопку «Проверить наличие обновлений».
Операционная система Windows начнет сканировать доступные обновления и загрузит все необходимые обновления для вашего компьютера. После завершения загрузки обновлений компьютер может потребовать перезагрузку.
Проверка наличия обновлений Windows может решить множество проблем с несовместимостью дисплея. Если после установки обновлений проблема со совместимостью все еще не решена, необходимо приступить к другим методам исправления.
Настройка разрешения экрана
Чтобы исправить несовместимость дисплея с Windows 10, необходимо выполнить следующие шаги:
1. Перейдите в настройки экрана
Нажмите правой кнопкой мыши на свободном месте рабочего стола и выберите «Настройки дисплея». Альтернативный путь: «Пуск» > «Настройки» > «Система» > «Дисплей».
2. Измените разрешение экрана
В разделе «Разрешение экрана» выберите другое разрешение из списка доступных опций. Рекомендуется выбрать разрешение, которое рекомендуется для вашего монитора.
3. Примените изменения
Нажмите кнопку «Применить», чтобы сохранить новые настройки разрешения экрана. В случае правильной настройки, экран должен стать более четким и правильно отобразить все элементы интерфейса.
4. Перезагрузите компьютер
После применения настроек разрешения экрана, рекомендуется перезагрузить компьютер, чтобы изменения вступили в силу полностью. Перезагрузка поможет избежать ошибок и гарантированно применить все изменения.
Следуя этим простым шагам, вы сможете исправить несовместимость дисплея с Windows 10 и настроить разрешение экрана оптимальным образом для вашего монитора.
Неисправность связанная с несовместимостью дисплея с Windows 10 может вызвать некоторые неудобства для пользователей. Однако, есть несколько способов решить эту проблему. Вам рекомендуется начать с обновления драйверов графической карты. Если это не помогло, вы можете попробовать изменить разрешение экрана или использовать компатибельные настройки совместимости.
Если ни один из этих методов не помог, возможно понадобится обратиться к производителю дисплея или компьютера для получения дополнительной поддержки. Постоянное следование методам решения проблемы поможет вам быстро восстановить корректную работу дисплея.
Не забывайте регулярно выполнять обновление операционной системы и драйверов для предотвращения возможных несовместимостей и обеспечения стабильной работы вашего компьютера.
| Метод | Преимущества | Недостатки |
|---|---|---|
| Обновление драйверов | — Простой способ решить проблему | — Могут быть проблемы с поиском правильного драйвера |
| Изменение разрешения экрана | — Простое и быстрое решение | — Может вызвать некоторую дискомфортную для пользователя |
| Использование настроек совместимости | — Может помочь с проблемами совместимости | — Некоторые приложения и функции могут не работать должным образом |
Следуя этим рекомендациям, вы сможете успешно решить проблему с несовместимостью дисплея с Windows 10 и наслаждаться удобной работой на своем компьютере.

