
Программирование на Java является важным навыком для многих разработчиков. Однако иногда при работе с Java возникают некоторые проблемы. Одна из них — это нераспознаваемость команды Javac в операционной системе Windows. Если вы столкнулись с такой проблемой, не волнуйтесь, есть несколько способов ее решения.
Первым шагом в осуществлении поиска решения проблемы является проверка наличия и правильности установки Java Development Kit (JDK) на вашем компьютере. Убедитесь, что вы скачали и установили последнюю версию JDK с официального сайта Oracle. Также важно настроить переменные среды, чтобы операционная система правильно находила путь к исполняемым файлам JDK.
Для настройки переменных среды в Windows:
- Откройте Панель управления и найдите пункт «Система».
- Выберите «Дополнительные параметры системы» и перейдите на вкладку «Дополнительно».
- Нажмите на кнопку «Переменные среды».
- В разделе «Системные переменные» найдите переменную «Path» и выберите ее для редактирования.
- Добавьте путь к папке «bin» в вашей установленной JDK (например, «C:\Program Files\Java\jdk1.8.0_281\bin») в качестве нового значения.
- Нажмите «ОК» во всех открытых окнах для сохранения изменений.
После настройки переменных среды перезагрузите компьютер и проверьте, находит ли операционная система команду Javac. Если проблема еще не решена, возможно, потребуется выполнить дополнительные действия, такие как переустановка JDK или обновление операционной системы.
В целом, проблема с нераспознаваемостью команды Javac в операционной системе Windows может возникать по разным причинам, включая неправильную установку JDK или ошибки в переменных среды. Поэтому важно внимательно следовать инструкциям по установке JDK и настройке переменных среды. Если проблема остается нерешенной, рекомендуется обратиться за помощью к опытным разработчикам или к сообществу Java.
- Проблема с нераспознаваемостью Javac в Windows: как решить?
- Проверьте наличие JDK на вашем компьютере
- Откройте командную строку
- Введите команду «javac» и нажмите Enter
- Если появляется ошибка, перейдите к следующему разделу
- Установите JDK и настройте переменные среды
- Скачайте JDK с официального сайта Oracle
- Установите JDK на ваш компьютер
Проблема с нераспознаваемостью Javac в Windows: как решить?
Если вы работаете с Java на операционной системе Windows, то возможно, вы столкнулись с проблемой, когда команда javac не распознается в командной строке. Это может произойти и после установки JDK (Java Development Kit), и после установки JRE (Java Runtime Environment). Обычно это связано с тем, что путь к исполняемому файлу javac не добавлен в переменную среды PATH.
Чтобы решить эту проблему, следуйте простым шагам:
| Шаг | Описание |
|---|---|
| 1 | Откройте «Панель управления» и найдите раздел «Система». |
| 2 | Выберите «Дополнительные параметры системы» или «Свойства системы». |
| 3 | Перейдите на вкладку «Дополнительно» и нажмите на кнопку «Переменные среды». |
| 4 | В списке «Переменные среды для пользователя» найдите переменную PATH и выделите её. |
| 5 | Нажмите на кнопку «Изменить». |
| 6 | В поле «Значение переменной» добавьте путь к папке, где установлена JDK или JRE. Обычно это C:\Program Files\Java\jdkX.X.X\bin или C:\Program Files\Java\jreX.X.X\bin, где X.X.X — версия JDK или JRE. |
| 7 | Нажмите на кнопку «ОК» и закройте все окна. |
| 8 | Перезапустите командную строку и попробуйте выполнить команду javac. |
Теперь команда javac должна быть распознана в командной строке. Если проблема не решена, убедитесь, что вы правильно установили JDK или JRE, и проверьте путь к исполняемому файлу javac согласно инструкциям установки.
Если проблема все еще не решена, вы можете обратиться за помощью к сообществу Java или к разработчикам Java.
Проверьте наличие JDK на вашем компьютере
Прежде чем приступить к исправлению проблемы с нераспознаваемостью Javac в Windows, важно убедиться в наличии JDK (Java Development Kit) на вашем компьютере. JDK представляет собой комплект инструментов для разработки и компиляции Java приложений.
Чтобы проверить наличие JDK, последуйте следующим шагам:
- Откройте командную строку. Для этого нажмите клавишу Win + R, введите «cmd» и нажмите Enter.
- В командной строке введите «java -version» и нажмите Enter.
Чтобы установить JDK, перейдите на официальный сайт Java (https://www.oracle.com/java/technologies/javase-jdk11-downloads.html) и скачайте соответствующую версию JDK для вашей операционной системы. Затем следуйте инструкциям по установке, чтобы завершить процесс.
После установки JDK повторите шаги проверки наличия JDK, чтобы убедиться, что установка прошла успешно.
Откройте командную строку
Для того чтобы исправить проблему с нераспознаваемостью Javac в Windows, вам потребуется открыть командную строку. Это можно сделать следующим образом:
1. Нажмите комбинацию клавиш Win + R на клавиатуре, чтобы открыть окно «Выполнить».
2. Введите команду cmd в поле «Открыть» и нажмите клавишу Enter.
3. После этого откроется командная строка, где вы можете вводить и выполнять различные команды.
Теперь вы готовы приступить к исправлению проблемы с нераспознаваемостью Javac в Windows.
Введите команду «javac» и нажмите Enter
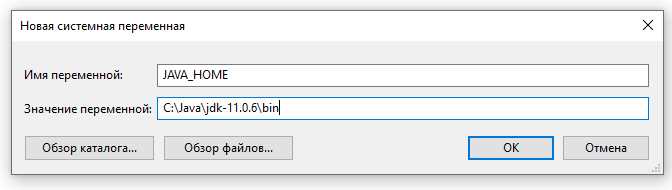
Если у вас возникают проблемы с нераспознаваемостью команды «javac» в Windows,
вы можете исправить эту проблему, выполнив несколько простых шагов.
1. Откройте командную строку, нажав клавишу Win + R и введя «cmd».
2. В командной строке введите команду «javac» без кавычек и нажмите Enter.
3. Если система распознает команду, вы увидите список параметров и опций,
связанных с компилятором Java.
4. Если система не распознает команду «javac», это может быть связано с отсутствием
переменной среды PATH, указывающей на путь к установленной JDK.
В этом случае вам следует скорректировать переменную PATH.
| Шаг | Действие |
|---|---|
| 1 | Кликните правой кнопкой мыши на значке «Мой компьютер» и выберите «Свойства». |
| 2 | Перейдите на вкладку «Дополнительные параметры системы». |
| 3 | Нажмите кнопку «Переменные среды». |
| 4 | В разделе «Системные переменные» найдите переменную «Path». |
| 5 | Нажмите кнопку «Изменить». |
| 6 | Добавьте путь к установленной JDK в значение переменной PATH, используя точку с запятой (;) в качестве разделителя. |
| 7 | Нажмите кнопку «ОК» для сохранения изменений. |
После выполнения этих шагов команда «javac» должна быть распознана
системой, и вы сможете использовать компилятор Java без проблем.
Если появляется ошибка, перейдите к следующему разделу
Если вы все еще сталкиваетесь с проблемой нераспознаваемости Javac на вашем компьютере с операционной системой Windows, не отчаивайтесь. Существует несколько дополнительных шагов, которые вы можете предпринять для решения этой проблемы.
Во-первых, убедитесь, что вы правильно установили JDK (Java Development Kit) на своем компьютере. Проверьте, что JDK установлен в правильной папке и что путь к JDK добавлен в переменную среды PATH. Если вы не уверены, как это сделать, обратитесь к инструкциям по установке JDK на официальном сайте Oracle.
Во-вторых, убедитесь, что у вас установлена последняя версия Java. Может быть, ваш компьютер использует устаревшую версию Java, которая не поддерживает использование Javac. Посетите официальный сайт Java и установите последнюю версию Java, а затем повторите попытку использования Javac.
Если вы все еще не можете исправить проблему, вам может потребоваться переустановить JDK. Полностью удалите JDK с вашего компьютера, а затем снова установите его с использованием последней версии. Убедитесь, что вы следуете всем инструкциям по установке, чтобы избежать возможных ошибок или пропущенных шагов.
Наконец, проверьте, работает ли Javac на другом компьютере. Если Javac работает на другом компьютере, то проблема скорее всего связана с конкретной конфигурацией вашего компьютера. В этом случае обратитесь к поддержке или форумам, где другие пользователи могут предложить дополнительные советы или решения.
Пройдите по всем этим шагам, и скорее всего вы сможете исправить проблему с нераспознаваемостью Javac на вашем компьютере с операционной системой Windows.
Установите JDK и настройте переменные среды
Чтобы решить проблему с нераспознаваемостью Javac в Windows, вам необходимо установить JDK (Java Development Kit) и настроить соответствующие переменные среды.
Шаги установки JDK зависят от версии операционной системы Windows. Вам необходимо загрузить соответствующую версию JDK с официального веб-сайта Java.
После загрузки установочного файла, запустите его и следуйте инструкциям на экране для установки JDK. Убедитесь, что вы выбрали опцию «Установить Java Development Kit» в процессе установки.
После завершения установки JDK, необходимо настроить переменные среды. Переменные среды позволяют вашей операционной системе знать, где находятся установленные программы и как ими пользоваться.
Для настройки переменных среды в Windows, выполните следующие действия:
- Откройте Панель управления и найдите раздел «Система».
- Перейдите в раздел «Дополнительные параметры системы».
- В открывшемся окне выберите вкладку «Переменные среды».
- В разделе «Системные переменные» найдите переменную «Path» и нажмите кнопку «Изменить».
- В появившемся окне нажмите кнопку «Новый» и введите путь к папке «bin» в вашей установленной JDK. Например: «C:\Program Files\Java\jdk1.8.0_121\bin» (обратите внимание, что путь может отличаться в зависимости от версии JDK).
- Подтвердите изменения, нажав кнопку «ОК» во всех открытых окнах.
После настройки переменных среды, перезапустите вашу систему, чтобы изменения вступили в силу. Теперь Javac должен быть распознан вашей операционной системой и быть доступен из командной строки.
Скачайте JDK с официального сайта Oracle

Ваша проблема с нераспознаваемостью Javac может быть связана с отсутствием установленной Java Development Kit (JDK) на вашем компьютере. Для решения этой проблемы вам необходимо скачать и установить JDK с официального сайта Oracle.
Перейдите на официальный сайт Oracle (https://www.oracle.com/java/technologies/javase-jdk11-downloads.html) и найдите раздел «Скачать JDK». На данной странице выберите соответствующую версию JDK для вашей операционной системы (Windows) и нажмите на ссылку для скачивания.
После загрузки JDK запустите установочный файл и следуйте инструкциям по установке. Убедитесь, что вы выбрали правильную папку для установки JDK.
После завершения установки проверьте, правильно ли установлен JDK, открыв командную строку и введя команду «javac -version». Если в результате вы получите информацию о версии компилятора Java, то установка JDK выполнена успешно.
Установите JDK на ваш компьютер
Для решения проблемы с нераспознаваемостью Javac в Windows, вам необходимо установить JDK (Java Development Kit) на ваш компьютер. JDK содержит все необходимые инструменты для разработки и запуска программ на языке Java.
Вот как установить JDK:
- Перейдите на официальный сайт Oracle, где можно загрузить JDK. Ссылку на скачивание JDK можно найти на странице загрузки Java.
- На странице загрузки JDK выберите версию JDK, соответствующую вашей операционной системе (Windows). Обратите внимание на разрядность вашей операционной системы (32-битная или 64-битная) и скачайте соответствующий вариант JDK.
- Запустите загруженный инсталлятор JDK и следуйте инструкциям по установке. Установщик предложит вам выбрать путь установки JDK, мы рекомендуем оставить значение по умолчанию.
- После завершения установки JDK добавьте путь к JDK в переменную среды системы PATH. Это позволит операционной системе находить исполняемые файлы JDK. Подробную инструкцию по добавлению пути JDK в переменную PATH можно найти в документации Oracle.
После установки JDK вы сможете использовать команду Javac без проблем в командной строке Windows. Проверьте правильность установки, запустив команду Javac -version в командной строке. Если Javac успешно запустился и отобразил версию JDK, значит установка прошла успешно и вы можете продолжить работу с Java.

