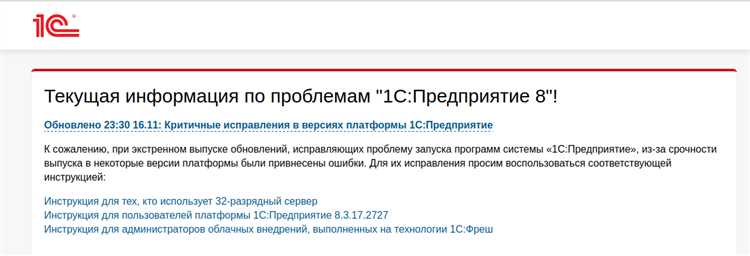
Windows 10 является одной из самых популярных операционных систем, используемых миллионами пользователей по всему миру. Она предлагает множество полезных функций и улучшений по сравнению с предыдущими версиями Windows. Однако, иногда пользователи могут столкнуться с проблемой некорректного подписывания файлов обновлений, что может привести к ошибкам при установке и использовании новых обновлений.
Неправильно подписанные файлы обновлений могут вызывать серьезные проблемы с безопасностью и стабильностью системы. К счастью, существует несколько способов решить эту проблему и обеспечить безопасность вашей операционной системы. В этой статье мы рассмотрим несколько действий, которые вы можете предпринять, чтобы исправить проблему с некорректным подписыванием файлов обновлений в Windows 10.
Важно отметить, что перед тем, как приступить к исправлению проблемы с некорректным подписыванием файлов обновлений, вы должны убедиться, что у вас установлена последняя версия операционной системы Windows 10 и все доступные обновления.
Проблема с некорректным подписыванием файлов обновлений в Windows 10
Владельцы компьютеров на операционной системе Windows 10 иногда могут столкнуться с проблемой некорректного подписывания файлов обновлений. Эта проблема может возникнуть при попытке установить новые обновления или обновить существующие.
Некорректное подписывание файлов обновлений может привести к тому, что система откажется устанавливать обновления, а также может вызвать различные ошибки и сбои в работе операционной системы. Данная проблема может быть вызвана разными причинами, включая повреждение системных файлов, проблемы с цифровыми сертификатами или настройками защиты системы.
Для решения проблемы с некорректным подписыванием файлов обновлений в Windows 10 можно предпринять следующие шаги:
1. Запустите командную строку от имени администратора. Для этого нажмите клавишу «Windows» + «X» и выберите «Командная строка (администратор)» из контекстного меню.
2. Введите следующую команду: sfc /scannow и нажмите клавишу «Enter». Это позволит системе проверить целостность системных файлов и восстановить поврежденные файлы.
3. Перезагрузите компьютер и попробуйте установить обновления повторно.
Если эти шаги не решают проблему, можно попробовать использовать инструмент «DISM» (Deployment Image Servicing and Management). Для этого выполните следующие действия:
1. Запустите командную строку от имени администратора, как описано выше.
2. Введите следующую команду: dism /online /cleanup-image /restorehealth и нажмите клавишу «Enter». Это позволит системе автоматически исправить проблемы с обновлениями и восстановить поврежденные файлы.
3. Перезагрузите компьютер и повторите попытку установить обновления.
Обратите внимание, что процесс восстановления может занять несколько времени, поэтому будьте терпеливы.
Если проблема с некорректным подписыванием файлов обновлений в Windows 10 все еще не решена, рекомендуется обратиться к поддержке Microsoft или проконсультироваться с опытным специалистом по Windows.
Что это значит?
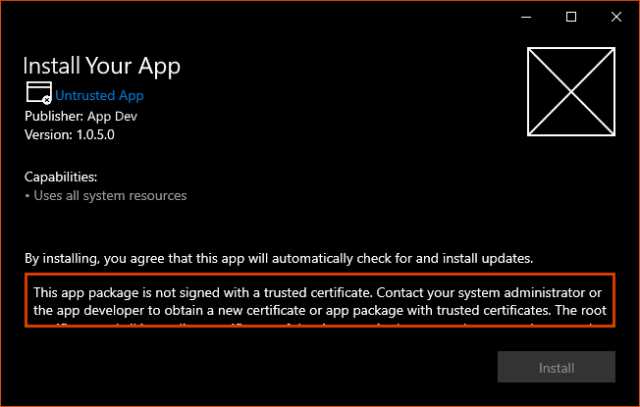
Когда вы запускаете файл обновления в операционной системе Windows 10, иногда может возникнуть проблема с некорректным подписыванием файла. Это означает, что при проверке подлинности файла вашей операционной системой она не может подтвердить его подлинность.
В Windows 10 каждый файл обновления должен быть подписан цифровой подписью, которая используется для проверки интегритета и подлинности файла. Подпись создается с помощью сертификата, и если файл не подписан правильно, система не может гарантировать его безопасность.
Если файл обновления не подписан правильно, это может быть вызвано различными причинами, включая проблемы с процедурой подписывания, повреждением сертификата или несовместимостью с вашей операционной системой.
Исправление проблемы с некорректным подписыванием файлов обновлений в Windows 10 может потребовать выполнения ряда шагов, включая обновление сертификатов, перезапуск службы цифровой подписи и проверку целостности системных файлов.
| Важно: | Прежде чем выполнять любые действия, связанные с исправлением подписей файлов обновления, рекомендуется создать точку восстановления системы или полностью создать резервную копию системы. |
|---|
Необходимость корректной подписи
Подписывание файлов обновлений позволяет установить их подлинность и целостность, а также проверить их авторство. Это особенно важно в контексте безопасности, так как подписанный файл гарантирует, что он был создан именно доверенным разработчиком, а не был изменен или подменен злоумышленником.
Помимо безопасности, корректная подпись также обеспечивает надежность обновлений.
В процессе подписывания файла создается цифровая подпись, которая содержит информацию о разработчике, времени создания и хэше файла. Это позволяет операционной системе проверить, является ли файл подлинным и не был ли изменен после подписания. Если цифровая подпись не соответствует ожидаемой, система может предупредить пользователя или отказать в установке обновления.
Использование корректной подписи также упрощает процесс установки обновлений. Подпись файла позволяет операционной системе автоматически проверить его подлинность без необходимости предоставления дополнительных доказательств. Это увеличивает уровень доверия пользователей и упрощает процесс обновления операционной системы.
Таким образом, корректная подпись файлов обновлений в Windows 10 является неотъемлемой частью обеспечения безопасности и надежности системы, а также упрощает процесс установки обновлений.
Влияние некорректного подписывания
Если файл обновления не имеет корректной подписи или подпись не соответствует ожидаемой, система может не доверять этому файлу и отказываться устанавливать его. Это может привести к тому, что важные исправления и улучшения не будут применены, что в свою очередь может создать уязвимости для безопасности и снизить стабильность работы системы.
Некорректное подписывание файлов обновлений также может стать причиной возникновения ошибок при установке или запуске обновлений. Например, система может выдавать сообщения об ошибке, указывающие на то, что файл не может быть установлен из-за недопустимой подписи.
Более того, некорректное подписывание файлов обновлений может стать признаком того, что система была скомпрометирована. Злоумышленники могут использовать некорректную подпись для внедрения вредоносных программ и получения несанкционированного доступа к системе.
Итак, корректное подписывание файлов обновлений является ключевым моментом для обеспечения безопасности и стабильности Windows 10. Если вы столкнулись с проблемой некорректного подписывания файлов обновлений, рекомендуется обратиться к официальной поддержке Windows для получения помощи и решения данной проблемы.
Как исправить проблему?
Если у вас возникла проблема с некорректным подписыванием файлов обновлений в Windows 10, вам следует попробовать следующие решения:
| Шаг 1: |
Выйдите из учетной записи пользователя в Windows 10 и зайдите под учетной записью администратора. |
| Шаг 2: |
Откройте командную строку, нажав правой кнопкой мыши на кнопку «Пуск» и выбрав «Командная строка (администратор)». |
| Шаг 3: |
Введите следующую команду и нажмите клавишу Enter: |
| Шаг 4: |
После завершения выполнения команды, введите следующую команду и нажмите клавишу Enter: |
| Шаг 5: |
Попробуйте установить обновления Windows 10 еще раз, убедившись, что некорректная подпись больше не появляется. |
Если проблема продолжает возникать, вам может потребоваться выполнить другие действия, такие как проверка и восстановление системных файлов или использование инструментов обновления Windows.
Проверьте цифровую подпись

Если у вас возникла проблема с некорректным подписыванием файлов обновлений в Windows 10, одним из рекомендуемых решений может быть проверка цифровой подписи файлов.
Цифровая подпись — это электронная метка или шифр, которым подписывается файл, чтобы удостовериться в его подлинности. Проверка цифровой подписи позволяет убедиться, что файл не был изменен после подписывания и что он прошел проверку подлинности.
Для проверки цифровой подписи файла обновления в Windows 10, выполните следующие шаги:
-
Щелкните правой кнопкой мыши на файле обновления, который вызывает проблему, и выберите «Свойства».
-
Перейдите на вкладку «Цифровые подписи».
-
Выберите подпись в списке и нажмите на кнопку «Подробности».
-
Проверьте информацию о подписи, особенно сертификат и дата истечения срока действия.
-
Если информация о подписи выглядит корректной, нажмите на кнопку «Просмотреть сертификат».
-
Убедитесь, что в доверенных корневых центрах сертификации установлен корневой сертификат для этого центра подписи. Если его нет, установите его.
Проверка цифровой подписи может помочь выявить проблему с исправлением некорректного подписывания файлов обновлений в Windows 10. Если вы обнаружили проблемные сертификаты или другие проблемы с подписью, попробуйте удалить их и повторно скачать обновления.
Обратите внимание: При внесении изменений в системные файлы остерегайтесь подделок и ненужных манипуляций, так как это может негативно сказаться на работе операционной системы.
Проверка цифровой подписи является одним из способов обнаружения и решения проблемы с некорректным подписыванием файлов обновлений в Windows 10. Если данное решение не помогло, рекомендуется обратиться в службу поддержки или консультантам Microsoft для получения дополнительной помощи.
Обновите систему
Если у вас возникла проблема с некорректным подписыванием файлов обновлений в Windows 10, первым шагом для ее решения будет обновление системы. Это может помочь исправить ошибки, связанные с подписыванием файлов, а также улучшить общую стабильность и безопасность системы.
Чтобы обновить систему:
- Нажмите на кнопку «Пуск» в левом нижнем углу экрана или нажмите клавишу Win на клавиатуре.
- Выберите «Настройки».
- В окне «Настройки» выберите «Обновление и безопасность».
- В левой части окна «Обновление и безопасность» выберите «Windows Update».
- Нажмите кнопку «Проверить наличие обновлений».
- Если обновления доступны, нажмите кнопку «Установить».
- Подождите, пока система загрузит и установит обновления. Это может занять некоторое время.
- После завершения установки обновлений перезапустите компьютер.
После обновления системы проверьте, исправилась ли проблема с некорректным подписыванием файлов обновлений. Если проблема осталась, можно перейти к другим рекомендуемым способам исправления.
Установите корректные сертификаты
Чтобы исправить проблему, вам необходимо установить корректные сертификаты на вашем компьютере. Вот как это сделать:
- Получите актуальные сертификаты. Обычно, актуальные сертификаты можно скачать с официального веб-сайта поставщика операционной системы или поставщика обновлений. Убедитесь, что вы скачиваете сертификаты для вашей конкретной версии Windows 10.
- Установите сертификаты. После скачивания сертификатов, найдите файлы с расширением .cer или .pfx и дважды щелкните на них, чтобы начать процесс установки. Следуйте указаниям мастера установки и введите необходимые данные, если потребуется.
- Проверьте правильность установки. После завершения установки сертификатов, убедитесь, что они успешно установлены. Откройте панель управления, найдите раздел «Сертификаты» или «Управление сертификатами» и проверьте наличие новых сертификатов с правильными датами.
После установки корректных сертификатов, попробуйте еще раз скачать и установить обновления для вашей версии Windows 10. Если проблема с некорректным подписыванием файлов обновлений не исчезла, вам рекомендуется обратиться к специалисту или службе поддержки Windows для дальнейшей помощи.

