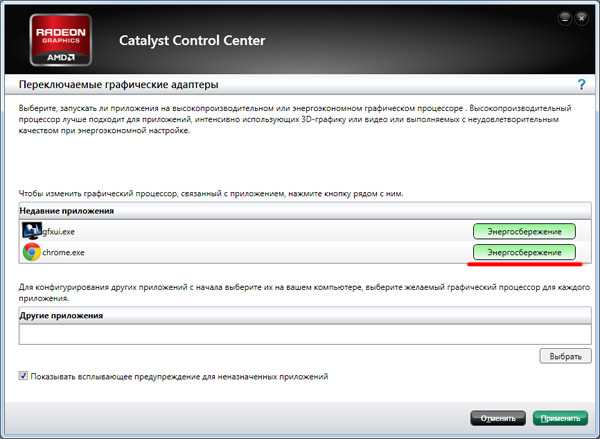
Цифровое искусство развивается с каждым днем, и Catalyst Control Center является неотъемлемой частью этой эволюции. Однако, иногда пользователи могут столкнуться с проблемами при запуске этого приложения, что может негативно сказаться на результате работы с графикой и видео. Что же можно сделать в такой ситуации?
Прежде всего, стоит обратить внимание на наличие актуальных драйверов для вашей видеокарты. Устаревшие или несовместимые драйверы могут стать причиной проблемы. Проверьте официальный сайт производителя вашей видеокарты и загрузите и установите последнюю версию драйвера для вашей модели. После установки нового драйвера, попробуйте запустить Catalyst Control Center снова.
Если обновление драйверов не помогло, следующим шагом может быть переустановка Catalyst Control Center. Вначале удалите текущую версию программы при помощи панели управления вашей операционной системы. Затем загрузите самую свежую версию Catalyst Control Center с официального сайта AMD (для видеокарт от AMD) или с сайта Nvidia (для видеокарт от Nvidia). Установите программу и перезагрузите компьютер. После перезагрузки, проверьте, запускается ли Catalyst Control Center без ошибок.
Некоторые пользователи также заявляют, что изменение разрешения экрана и частоты обновления может помочь в решении проблемы. Попробуйте установить другое разрешение и другую частоту обновления, а затем запустите Catalyst Control Center снова. Если это не решит проблему, вы также можете попробовать отключить временно антивирусное программное обеспечение, так как некоторые антивирусы могут помешать нормальной работе Catalyst Control Center.
- Как исправить ошибку: не удается запустить Catalyst Control Center
- Причина возникновения проблемы
- Устаревшие драйверы видеокарты
- Конфликт программного обеспечения
- Неправильная установка Catalyst Control Center
- Решение проблемы
- Обновите драйверы видеокарты
- Удалите старые версии Catalyst Control Center
- Очистите реестр от остатков программного обеспечения
Как исправить ошибку: не удается запустить Catalyst Control Center
Первым шагом решения этой проблемы является убедиться, что у вас установлена последняя версия драйвера для вашей видеокарты. Вы можете загрузить последнюю версию драйвера с веб-сайта AMD и установить его. Если у вас уже установлена последняя версия драйвера и проблема все еще не решена, перейдите к следующему шагу.
Вторым шагом является проверка, не запущен ли процесс CCC уже в фоновом режиме. Некоторые пользователи сообщили, что CCC иногда запускается в фоновом режиме и не отображается на рабочем столе. Чтобы проверить, запущена ли программа в фоновом режиме, выполните следующие действия:
| Шаг 1: | Нажмите комбинацию клавиш Ctrl + Shift + Esc, чтобы открыть Диспетчер задач. |
| Шаг 2: | В разделе «Процессы» найдите процесс CCC.exe или Catalyst Control Center. |
| Шаг 3: | Если процесс CCC.exe или Catalyst Control Center запущен, щелкните правой кнопкой мыши на нем и выберите «Завершить задачу». |
После завершения задачи CCC.exe или Catalyst Control Center, попробуйте запустить программу снова. Если проблема не решена, перейдите к следующему шагу.
Третьим шагом является переустановка программы Catalyst Control Center. Чтобы переустановить программу, выполните следующие действия:
| Шаг 1: | Нажмите комбинацию клавиш Win + R, чтобы открыть окно «Выполнить». |
| Шаг 2: | Введите «appwiz.cpl» (без кавычек) и нажмите клавишу Enter, чтобы открыть окно «Установка и удаление программ». |
| Шаг 3: | Найдите программу Catalyst Control Center в списке установленных программ, щелкните правой кнопкой мыши на ней и выберите «Удалить». |
| Шаг 4: | Следуйте инструкциям по удалению программы и перезагрузите компьютер. |
| Шаг 5: | Загрузите последнюю версию Catalyst Control Center с веб-сайта AMD и установите ее. |
После переустановки программы Catalyst Control Center, проверьте, запускается ли она без ошибок. Если проблема все еще не решена, возможно, у вас есть другие причины, требующие более подробного исследования. Рекомендуется обратиться в службу технической поддержки AMD или найти подходящие веб-форумы для обсуждения вашей проблемы.
Причина возникновения проблемы
Проблема с запуском Catalyst Control Center может возникать по разным причинам. Одной из основных причин может быть конфликт между программой Catalyst Control Center и драйверами видеокарты, которые несовместимы или устарели. Также, проблема может быть связана с ошибкой в установке или обновлении программы, наличием вредоносного ПО на компьютере, отсутствием необходимых компонентов или неправильными настройками системы.
- Конфликт между программой Catalyst Control Center и драйверами видеокарты
- Ошибки в установке или обновлении программы
- Наличие вредоносного ПО на компьютере
- Отсутствие необходимых компонентов
- Неправильные настройки системы
Устаревшие драйверы видеокарты
Часто причиной проблемы с запуском Catalyst Control Center может быть устаревший драйвер видеокарты. Устаревшие драйверы могут вызывать сбои и неполадки при работе программного обеспечения.
Чтобы исправить эту проблему, следует обновить драйвер видеокарты до последней версии. Для этого можно воспользоваться программными утилитами, предоставляемыми производителем видеокарты.
Перед установкой нового драйвера рекомендуется удалить предыдущую версию драйвера и выполнить полную перезагрузку системы. Затем можно загрузить новый драйвер с официального сайта производителя видеокарты и установить его, следуя инструкциям на экране.
После успешной установки нового драйвера следует выполнить перезагрузку системы и проверить, удалось ли запустить Catalyst Control Center. Если проблема не устранена, возможно, требуется выполнить более глубокую диагностику или обратиться в службу поддержки производителя видеокарты.
Конфликт программного обеспечения
Конфликт программного обеспечения может быть одной из причин, по которой не удается запустить Catalyst Control Center. Приложение Catalyst Control Center требует определенных системных компонентов и поддержки со стороны других программ для своего правильного функционирования.
Один из наиболее распространенных типов конфликтов программного обеспечения — это конфликты между драйверами видеокарты. Некоторые драйверы могут несовместимы с приложением Catalyst Control Center, что может привести к его некорректной работе или сбоям.
Также возможно, что другие программы или процессы, работающие на компьютере, могут вмешиваться в работу Catalyst Control Center. Например, антивирусное программное обеспечение или системные утилиты могут блокировать доступ приложения к необходимым системным ресурсам или файлам.
Если возникают проблемы с запуском Catalyst Control Center, рекомендуется проверить конфликты программного обеспечения. Для этого необходимо:
- Обновить драйверы видеокарты до последней версии, предоставленной производителем. Если уже установлена последняя версия драйвера, попробуйте откатить его на предыдущую, проверив, не приводит ли это к решению проблемы.
- Перезагрузить компьютер и запустить Catalyst Control Center в безопасном режиме. Если приложение работает в безопасном режиме, значит, конфликт программного обеспечения вероятно вызван другой сторонней программой или процессом. Попробуйте временно отключить антивирусное программное обеспечение или другие системные утилиты и проверьте, запускается ли Catalyst Control Center.
- Если ни одно из вышеперечисленных действий не привело к решению проблемы, рекомендуется обратиться к технической поддержке производителя видеокарты или приложения Catalyst Control Center для получения дополнительной помощи.
Решение конфликтов программного обеспечения может потребовать некоторых знаний о системе и программном обеспечении, поэтому не стесняйтесь обращаться за помощью специалистов, если вам не удается самостоятельно решить проблему с запуском Catalyst Control Center.
Неправильная установка Catalyst Control Center
Одной из причин, по которой вы можете испытывать проблемы с запуском Catalyst Control Center, может быть неправильная установка программы. Если вы недавно обновляли драйверы графической карты или переустанавливали операционную систему, может возникнуть несоответствие между установленным программным обеспечением и драйверами, которые вы пытаетесь использовать.
Для решения этой проблемы вам следует удалить Catalyst Control Center и драйверы графической карты, а затем установить их заново. Вот как это сделать:
|
|
После перезагрузки компьютера загрузите последние версии Catalyst Control Center и драйверов графической карты с официального веб-сайта AMD. Убедитесь, что вы загружаете правильные версии для вашей операционной системы и графической карты.
После установки программного обеспечения попробуйте запустить Catalyst Control Center снова и проверьте, работает ли он без проблем. Если проблема не решена, возможно, вам следует обратиться в службу поддержки AMD для получения дополнительной помощи.
Решение проблемы
Если у вас возникла проблема с запуском Catalyst Control Center и вы не знаете, как ее решить, следуйте этим рекомендациям:
- Убедитесь, что у вас установлена последняя версия драйверов для вашей графической карты. Вы можете скачать их с официального сайта производителя.
- Проверьте целостность файлов Catalyst Control Center. Для этого откройте панель управления Windows, перейдите в раздел «Программы и компоненты» и найдите Catalyst Control Center в списке установленных программ. Выберите его и нажмите на кнопку «Изменить» или «Удалить». В появившемся окне выберите опцию «Восстановление» или «Починить». Дождитесь завершения процесса восстановления и попробуйте запустить Catalyst Control Center.
- Если предыдущие шаги не помогли, попробуйте удалить драйверы для графической карты полностью и установить их заново. Чтобы сделать это, откройте панель управления Windows, перейдите в раздел «Программы и компоненты» и найдите драйверы для графической карты. Выберите их и нажмите на кнопку «Удалить». После удаления драйверов перезагрузите компьютер и установите их заново с помощью официального инсталлятора.
- Убедитесь, что ваша операционная система и все установленные программы обновлены до последних версий. Откройте панель управления Windows, перейдите в раздел «Обновление и безопасность» и нажмите на кнопку «Проверить наличие обновлений». Установите все доступные обновления и перезагрузите компьютер.
- Если вы все еще не можете запустить Catalyst Control Center, возможно, проблема связана с вашей операционной системой. Попробуйте выполнить перезагрузку в безопасном режиме и запустить программу. Если она работает, то проблема могла быть вызвана конфликтом с другими программами или службами. В таком случае попробуйте отключить сторонние программы или службы, чтобы определить источник конфликта.
Если ни одно из вышеуказанных решений не помогло, рекомендуется обратиться за помощью к специалистам или на официальный форум поддержки производителя графической карты.
Обновите драйверы видеокарты

Чтобы обновить драйвер, перейдите на сайт производителя вашей видеокарты. Обычно на сайте есть раздел «Поддержка» или «Драйверы и загрузки». Поищите свою модель видеокарты и загрузите последнюю версию драйвера. Обратите внимание, что драйверы должны быть совместимы с вашей операционной системой.
После загрузки драйвера запустите его установку и следуйте инструкциям на экране. После завершения установки перезагрузите компьютер. После перезагрузки Catalyst Control Center должен быть доступен и работать без проблем.
Если обновление драйвера не решает проблему, попробуйте проверить системные требования программы Catalyst Control Center и убедитесь, что ваш компьютер соответствует им. Если системные требования удовлетворены, возможно, проблема связана с другой программой или драйвером, в таком случае обратитесь за помощью к специалистам.
Удалите старые версии Catalyst Control Center
Если у вас возникли проблемы с запуском Catalyst Control Center, одной из причин может быть наличие старых версий программы на вашем компьютере. Устаревшие версии Catalyst Control Center могут конфликтовать с новыми версиями и вызывать неполадки. Чтобы решить эту проблему, вам нужно удалить все старые версии программы.
Шаг 1: Откройте «Панель управления» в системе Windows.
Шаг 2: В разделе «Программы» выберите «Удаление программ».
Шаг 3: В списке программ найдите все версии Catalyst Control Center и щелкните правой кнопкой мыши на каждой из них. Выберите «Удалить» из контекстного меню.
Примечание: Если вы не уверены, какие версии Catalyst Control Center находятся на вашем компьютере, рекомендуется удалить все версии программы.
Шаг 4: После удаления всех старых версий Catalyst Control Center перезагрузите компьютер.
После перезагрузки у вас должна быть только самая новая версия Catalyst Control Center на вашем компьютере. Попробуйте запустить программу снова, и проблема с ее запуском, скорее всего, будет устранена.
Очистите реестр от остатков программного обеспечения
Одна из возможных причин, по которой не удается запустить Catalyst Control Center, может быть наличие остатков программного обеспечения предыдущих версий. Эти остатки могут приводить к конфликтам и неполадкам в работе программы.
Для того чтобы очистить реестр от остатков программного обеспечения, вам понадобится использовать специальную программу, такую как CCleaner или другую аналогичную утилиту.
Следуйте следующим шагам, чтобы очистить реестр от остатков программного обеспечения:
| Шаг 1: | Скачайте и установите программу для очистки реестра. |
| Шаг 2: | Запустите программу и выберите опцию «Очистка реестра» или аналогичную. Обычно она находится в разделе «Инструменты» или «Утилиты». |
| Шаг 3: | Дождитесь окончания процесса сканирования реестра. В этот момент программа проанализирует реестр и найдет остатки программного обеспечения, которые можно удалить. |
| Шаг 4: | Выберите опцию «Удалить остатки» или аналогичную. Программа удалит найденные остатки программного обеспечения из реестра. |
| Шаг 5: | Перезагрузите компьютер, чтобы изменения вступили в силу. |
После выполнения этих шагов вы должны снова попробовать запустить Catalyst Control Center. Если проблема не решена, возможно, в ней заложена другая причина, и вам стоит обратиться за помощью к специалистам или проконсультироваться на официальном форуме производителя программы.


