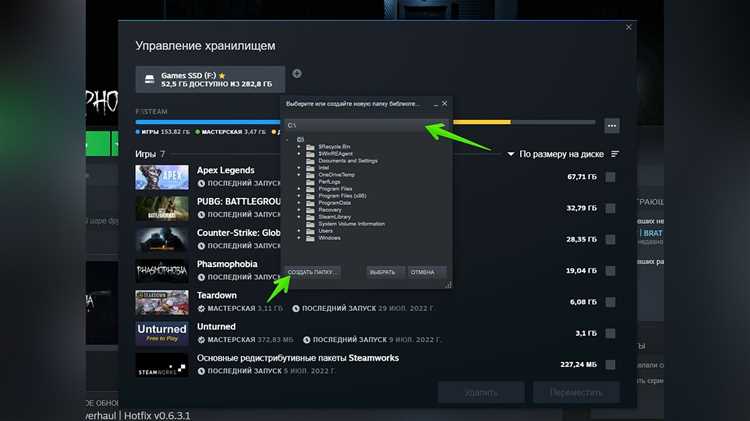
Ошибка, связанная с недоступностью папки библиотеки Steam для записи, может возникнуть из-за различных причин. Эта проблема часто возникает, когда пользователи пытаются установить или обновить игру в платформе Steam. Такая ситуация может быть достаточно раздражающей и мешать играть в любимые игры.
Однако не стоит паниковать, ведь у этой проблемы существуют решения. В этой статье мы рассмотрим несколько методов, которые помогут вам исправить ошибку с недоступностью папки библиотеки Steam для записи. Прежде чем приступить к исправлению, рекомендуется сделать резервную копию важных файлов и данных, чтобы избежать потери данных в случае непредвиденных событий.
Первым методом является проверка прав доступа к папке библиотеки Steam. Убедитесь, что у вас есть права администратора или достаточные права доступа для изменения файлов и папок в системе. Если у вас нет прав доступа, то вы можете попросить администратора системы предоставить вам эти права или воспользоваться аккаунтом с соответствующими полномочиями.
Кроме того, вы можете попробовать запустить Steam от имени администратора. Для этого щелкните правой кнопкой мыши на ярлыке программы и выберите пункт «Запуск от имени администратора». Это может помочь в устранении проблем с доступом к папке библиотеки Steam для записи. Если после применения указанных методов ошибка не исчезнет, рекомендуется приступить к следующему методу.
- Причины и последствия ошибки:
- Неправильные настройки разрешений доступа:
- Проблемы с диском или файловой системой:
- Конфликт с антивирусным ПО или файрволлом:
- Как исправить ошибку: папка библиотеки Steam не доступна для записи
- Изменить настройки доступа к папке:
- Проверить диск на ошибки и исправить их:
- Выключить антивирусное ПО или файрволл:
- Дополнительные рекомендации:
Причины и последствия ошибки:
Ошибку «Папка библиотеки Steam не доступна для записи» можно вызвать различными причинами. Вот некоторые из них:
|
1. |
Отсутствие административных прав доступа к папке библиотеки Steam может привести к ошибке. |
|
2. |
Несоответствие прав доступа к папке библиотеки Steam может вызвать ошибку. |
|
3. |
Наличие поврежденных файлов или папок в библиотеке Steam может привести к ошибке. |
Последствия ошибки «Папка библиотеки Steam не доступна для записи» могут быть следующими:
- Невозможность установки, обновления или удаления игр через клиент Steam;
- Ограничение доступа к файлам и папкам внутри библиотеки Steam;
- Некорректное функционирование игр, запущенных через Steam.
Неправильные настройки разрешений доступа:
Если у вас возникает ошибка «Папка библиотеки Steam не доступна для записи» при попытке установить игру или обновить Steam, возможно, проблема связана с неправильно установленными разрешениями на папку библиотеки Steam.
Для исправления этой проблемы вам потребуется проверить и изменить настройки разрешений доступа к папке библиотеки Steam.
Прежде всего, убедитесь, что у вас есть права администратора на компьютере. Если у вас ограниченные права доступа, возможно, вы не сможете изменить настройки разрешений. В этом случае обратитесь к администратору системы для получения прав администратора.
Если у вас есть права администратора, следуйте этим шагам для изменения настроек разрешений доступа к папке библиотеки Steam:
- Щелкните правой кнопкой мыши на папке библиотеки Steam и выберите «Свойства».
- В открывшемся окне «Свойства» перейдите на вкладку «Безопасность».
- Нажмите на кнопку «Изменить», чтобы изменить настройки разрешений.
- В списке групп и пользователей выберите свою учетную запись и убедитесь, что у вас есть полные разрешения на чтение, запись и выполнение.
- Если вашей учетной записи нет в списке, нажмите на кнопку «Добавить», чтобы добавить ее.
- Введите имя своей учетной записи и нажмите на кнопку «Проверить имена», чтобы убедиться, что вы ввели правильное имя.
- После этого нажмите на кнопку «OK», чтобы закрыть окно добавления учетной записи.
- Выберите свою учетную запись в списке и установите полные разрешения на чтение, запись и выполнение.
- Нажмите на кнопку «Применить», а затем на кнопку «OK», чтобы сохранить изменения.
После внесения этих изменений папка библиотеки Steam должна быть доступна для записи, и вы сможете устанавливать игры и обновлять Steam без ошибок.
Проблемы с диском или файловой системой:
Одной из возможных причин возникновения ошибки «папка библиотеки Steam не доступна для записи» может быть проблема с диском или файловой системой. Вот несколько возможных причин и способы их решения:
- Недостаточно свободного места на диске: Проверьте, есть ли достаточно свободного места на диске, на котором установлена библиотека Steam. Если места мало, попробуйте освободить его, удалив ненужные файлы или программы.
- Неполадки в файловой системе: В некоторых случаях ошибку может вызывать неполадка в файловой системе диска. Попробуйте проверить и восстановить файловую систему с помощью специальных инструментов, таких как CHKDSK или SFC в Windows.
- Проблемы с правами доступа: Убедитесь, что у вас есть достаточные права доступа для записи в папку библиотеки Steam. Попробуйте запустить Steam от имени администратора или изменить настройки прав доступа к папке.
- Файловые конфликты: Иногда файловые конфликты могут привести к ошибке доступа к папке библиотеки Steam. Попробуйте переустановить Steam или выполнить проверку целостности файлов игр в Steam.
Если после применения вышеуказанных рекомендаций проблема не исчезла, возможно, ошибка вызвана другими причинами и требуется более тщательное исследование.
Не забывайте, что перед внесением каких-либо изменений в систему важно создать резервные копии данных и сохранить все важные файлы.
Конфликт с антивирусным ПО или файрволлом:
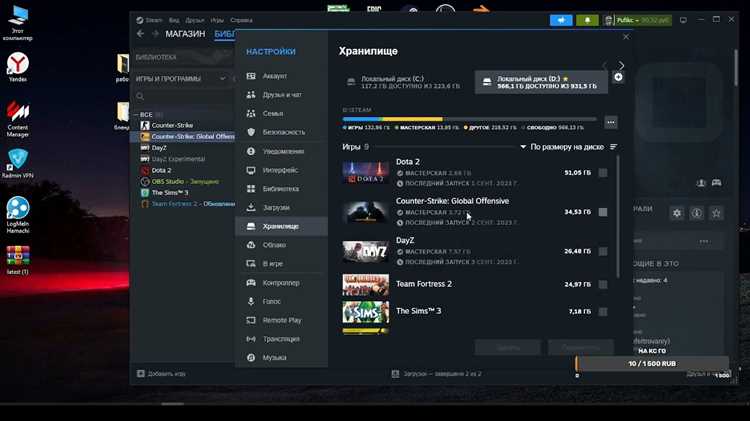
Для решения этой проблемы вам может потребоваться настроить антивирусное программное обеспечение или файрволл, чтобы разрешить доступ к папке библиотеки Steam. В каждом антивирусном ПО или файрволле настройки могут отличаться, поэтому лучше обратиться к документации или службе поддержки вашей программы для получения инструкций по настройке.
В некоторых случаях вам может потребоваться добавить папку библиотеки Steam в список доверенных приложений или исключений антивирусного ПО или файрволла. Также убедитесь, что программное обеспечение или файрволл не блокируют саму программу Steam или ее исполняемый файл.
Как исправить ошибку: папка библиотеки Steam не доступна для записи
Вот несколько шагов, которые могут помочь вам исправить эту ошибку:
- Убедитесь, что у вас есть права администратора на компьютере. Если вы не являетесь администратором, обратитесь к администратору системы для получения помощи.
- Проверьте разрешения доступа к папке библиотеки Steam. Для этого:
- Щелкните правой кнопкой мыши на папке библиотеки Steam и выберите «Свойства».
- Перейдите на вкладку «Безопасность».
- Убедитесь, что у вас установлены права на чтение и запись для вашей учетной записи.
- Если вы не видите свою учетную запись в списке, нажмите кнопку «Изменить» и добавьте ее.
- Если у вас установлен антивирус или программное обеспечение безопасности, убедитесь, что они не блокируют доступ к папке библиотеки Steam. Добавьте папку Steam в список доверенных приложений или исключений вашего антивирусного программного обеспечения.
- Проверьте, есть ли какие-либо другие программы или процессы, которые могут использовать папку библиотеки Steam в данный момент. Закройте эти программы или процессы перед попыткой выполнить какие-либо действия с Steam.
- Попробуйте перезагрузить компьютер и запустить Steam от имени администратора. Чтобы запустить Steam от имени администратора, найдите ярлык Steam на рабочем столе или в меню «Пуск», щелкните правой кнопкой мыши и выберите «Запуск от имени администратора».
После выполнения этих шагов вы должны иметь возможность записывать данные в папку библиотеки Steam. Если проблема не устранена, рекомендуется обратиться в службу поддержки Steam для получения дополнительной помощи.
Изменить настройки доступа к папке:
Для исправления этой ошибки вам потребуется изменить настройки доступа к папке Steam Library:
Шаг 1:
Найдите папку Steam Library. Обычно она находится в следующем месте: C:\Program Files (x86)\Steam\steamapps\common.
Шаг 2:
Щелкните правой кнопкой мыши на папке Steam Library и выберите «Свойства».
Шаг 3:
Откройте вкладку «Безопасность», а затем нажмите на кнопку «Редактировать».
Шаг 4:
В открывшемся окне нажмите на кнопку «Добавить».
Шаг 5:
В поле «Введите имя объекта для выбора» введите имя вашего пользователя на компьютере, например, «ИмяПользователя» или «ИмяПользователя@ПК». Чтобы узнать ваше имя пользователя, вы можете щелкнуть правой кнопкой мыши на папке «Документы» на рабочем столе и выбрать «Свойства».
Шаг 6:
Нажмите на кнопку «Проверить имена» и убедитесь, что имя вашего пользователя правильно отображается. Затем нажмите «ОК».
Шаг 7:
В разделе «Разрешения для «ИмяПользователя»» установите флажки напротив пунктов «Полный контроль», «Изменение», «Чтение» и «Запись». Затем нажмите «ОК».
После выполнения этих шагов, вам следует перезапустить компьютер и попробовать установить или обновить игру в Steam. Проверьте, исправилась ли ошибка «папка библиотеки Steam не доступна для записи».
Обратите внимание, что для выполнения этих действий потребуются права администратора на вашем компьютере.
Проверить диск на ошибки и исправить их:
Если у вас возникла ошибка «Папка библиотеки Steam не доступна для записи», одной из возможных причин может быть повреждение файлов на жестком диске. Чтобы исправить эту проблему, вам потребуется проверить диск на наличие ошибок и исправить их.
Для этого выполните следующие шаги:
-
Откройте проводник Windows и щелкните правой кнопкой мыши на диск, на котором установлена библиотека Steam.
-
Выберите «Свойства» в контекстном меню и перейдите на вкладку «Инструменты».
-
В разделе «Проверка ошибок» нажмите кнопку «Проверить».
-
Отметьте опцию «Автоматически исправить ошибки системного файла» и нажмите «ОК».
-
Дождитесь завершения процесса проверки и исправления ошибок.
После завершения данной процедуры перезагрузите компьютер и проверьте, исправилась ли ошибка «Папка библиотеки Steam не доступна для записи». Если проблема остается, попробуйте выполнить другие методы исправления, описанные в нашей статье.
Выключить антивирусное ПО или файрволл:
Антивирусные программы и файрволлы могут блокировать доступ к определенным файлам и папкам, включая папку библиотеки Steam. Чтобы исправить эту ошибку, вам необходимо временно выключить антивирусное ПО или файрволл.
Чтобы выключить антивирусное ПО, найдите его иконку в системном трее (обычно это иконка в виде щита или логотипа антивирусной компании). Щелкните правой кнопкой мыши на иконку и выберите пункт «Выключить» или «Отключить защиту». Это временно отключит антивирусное ПО и позволит вам проверить, исправилась ли ошибка.
Также необходимо выключить файрволл. Для этого откройте меню «Пуск» и найдите раздел «Настройки» или «Управление». В нем найдите раздел «Сеть и Интернет» и выберите «Центр управления сетями и общим доступом». После этого выберите «Изменение параметров адаптера», а затем найдите ваше сетевое подключение. Щелкните правой кнопкой мыши по нему и выберите «Свойства». В открывшемся окне найдите «Протокол интернета версии 4 (TCP/IPv4)» и щелкните по нему два раза. В новом окне выберите «Использовать следующий IP-адрес» и убедитесь, что в поле «По умолчанию» установлен IP-адрес 192.168.1.1. Нажмите «OK» и закройте все окна. Это временно выключит файрволл и позволит вам проверить, исправилась ли ошибка.
После проверки, не забудьте включить антивирусное ПО и файрволл обратно, чтобы обеспечить безопасность вашей системы.
Дополнительные рекомендации:
Если вы столкнулись с ошибкой, когда папка библиотеки Steam не доступна для записи, попробуйте следовать следующим рекомендациям:
| 1. | Убедитесь, что у вас есть административные права на вашем компьютере. Если нет, попросите своего системного администратора предоставить вам необходимые права. |
| 2. | Проверьте наличие свободного пространства на диске, где установлена папка библиотеки Steam. Если пространства не хватает, удалите ненужные файлы или переместите папку Steam на другой диск с достаточным объемом свободного места. |
| 3. | Запустите Steam от имени администратора. Для этого щелкните правой кнопкой мыши ярлык Steam на рабочем столе или в меню «Пуск» и выберите пункт «Запуск от имени администратора». Затем попробуйте изменить настройки папки библиотеки Steam. |
| 4. | Проверьте, не блокируется ли доступ к папке библиотеки Steam вашим антивирусным программным обеспечением или брандмауэром. Временно отключите антивирус и брандмауэр, чтобы узнать, исправится ли проблема. |
| 5. | Проверьте целостность файлов Steam. Откройте клиент Steam, перейдите во вкладку «Библиотека», найдите игру с проблемой, нажмите на ее название правой кнопкой мыши и выберите пункт «Свойства». Затем перейдите на вкладку «Локальные файлы» и нажмите кнопку «Проверить целостность игровых файлов». Дождитесь завершения процесса. |
Если несколько рекомендаций не помогли, возможно, вам следует обратиться в службу поддержки Steam для получения дополнительной помощи.

