
Обновление системы операционной Windows 10 на версию Creators Update может привести к некоторым проблемам, с которыми пользователи сталкиваются в повседневной работе с компьютером. Одной из таких проблем является невозможность очистить корзину после обновления. Когда пользователь пытается удалить файлы, корзина просто не реагирует на его запросы.
Существует несколько причин, по которым возникает данная проблема. Одной из возможностей является то, что очистка корзины была отключена после обновления на Windows 10 Creators Update. Также это может быть связано с ошибкой в системе или проблемой с установленным антивирусным программным обеспечением, которое блокирует доступ к корзине.
Чтобы исправить эту проблему, вам понадобятся некоторые действия. Во-первых, попробуйте перезагрузить компьютер. Возможно, после перезагрузки система восстановит работоспособность корзины. Если это не помогло, вам придется проверить настройки корзины и убедиться, что функция очистки включена. Если она была отключена, вам нужно ее включить, чтобы снова иметь возможность удалить файлы через корзину.
- Как решить проблему с очисткой корзины в Windows 10 после обновления Creators Update
- Проверьте наличие ошибок в системе
- Использование инструмента «Проверка диска»
- Обновление драйверов устройств
- Проведение проверки системы на вирусы
- Вручную удалите файлы из корзины
- Открытие папки корзины
- Выбор файлов и их окончательное удаление
Как решить проблему с очисткой корзины в Windows 10 после обновления Creators Update
Windows 10 Creators Update вносит ряд значительных изменений в функцию очистки корзины, и пользователи иногда могут столкнуться с проблемой, когда не могут полностью очистить содержимое корзины. В этой статье мы рассмотрим несколько способов решения этой проблемы.
1. Проверьте, не заблокирована ли корзина.
Иногда корзина может быть заблокирована другими процессами или программами, и это может помешать ее полной очистке. Для проверки этого откройте Проводник, найдите иконку корзины, щелкните правой кнопкой мыши по ней и выберите «Свойства». В открывшемся окне убедитесь, что опция «Запретить доступ к удалению этой метке» не отмечена. Если отмечена, снимите ее и нажмите «Применить». Затем попробуйте очистить корзину еще раз.
2. Используйте командную строку для очистки корзины.
Если первый способ не привел к результату, можно попробовать очистить корзину с помощью командной строки. Для этого откройте командную строку от имени администратора. Напишите команду «rd /s /q C:\$Recycle.Bin» и нажмите Enter. Это очистит содержимое корзины, включая все файлы и папки, без дополнительных подтверждений.
3. Используйте стороннюю программу для очистки корзины.
Если предыдущие методы не помогли решить проблему, можно воспользоваться сторонней программой для очистки корзины. Существует множество бесплатных программ, которые могут помочь очистить корзину и исправить любые проблемы с ней.
Надеемся, что эти способы помогут вам решить проблему с очисткой корзины в Windows 10 после обновления Creators Update. Если проблема все еще не решена, рекомендуем обратиться к специалистам технической поддержки Microsoft для получения дополнительной помощи.
Проверьте наличие ошибок в системе
Если у вас возникла проблема с очисткой корзины в Windows 10 после обновления Creators Update, одной из возможных причин может быть наличие ошибок в системе. Проверьте свой компьютер на наличие следующих проблем:
1. Диск с ошибками
Чтобы проверить диск на наличие ошибок, выполните следующие действия:
a. Откройте Проводник (Windows Explorer).
b. Выберите диск C.
c. Нажмите правой кнопкой мыши и выберите «Свойства».
d. В открывшемся окне выберите вкладку «Инструменты».
e. Нажмите кнопку «Проверка».
f. Установите флажок в поле «Автоматическое исправление ошибок файлов системы».
g. Нажмите кнопку «Проверить».
h. Дождитесь завершения процесса проверки.
i. Перезагрузите компьютер.
2. Ошибки реестра
Использование утилиты для сканирования и исправления ошибок реестра может помочь решить проблему. Для этого:
a. Откройте поиск Windows и введите «cmd».
b. Щелкните правой кнопкой мыши на «Командная строка» и выберите «Запуск от имени администратора».
c. В командной строке введите «sfc /scannow» и нажмите клавишу «Enter».
d. Дождитесь завершения процесса сканирования и исправления ошибок.
3. Вредоносное программное обеспечение
Наличие вредоносного программного обеспечения на вашем компьютере также может вызывать проблему с очисткой корзины. Установите и проведите полное сканирование антивирусной программой, чтобы найти и удалить подозрительные файлы.
Если после выполнения вышеуказанных шагов проблема с очисткой корзины не решена, рекомендуется обратиться за помощью к специалисту или проконсультироваться на официальном форуме поддержки Microsoft.
Использование инструмента «Проверка диска»
Инструмент «Проверка диска» может помочь в решении проблемы, когда невозможно очистить корзину в Windows 10 после обновления Creators Update. Для использования данного инструмента выполните следующие шаги:
- Откройте проводник Windows, щелкнув правой кнопкой мыши на значке «Проводник» на панели задач и выбрав «Проводник» из контекстного меню.
- На левой панели проводника выберите «Этот компьютер».
- Щелкните правой кнопкой мыши на диск, на котором установлена операционная система (обычно это диск «C:»).
- В контекстном меню выберите «Свойства».
- На вкладке «Общие» нажмите кнопку «Очистить диск».
- В появившемся окне выберите пункт «Очистить системные файлы».
- Выберите файлы, которые вы хотите удалить, и нажмите кнопку «ОК».
- Подтвердите удаление выбранных файлов, нажав кнопку «Удалить файлы».
- После завершения очистки диска перезагрузите компьютер.
После перезагрузки проверьте, удалось ли очистить корзину. Если проблема по-прежнему остается, попробуйте использовать другие методы исправления ошибки или обратитесь в службу поддержки Windows.
Обновление драйверов устройств
Одной из причин проблем с очисткой корзины после обновления Creators Update в Windows 10 может быть устаревший или несовместимый драйвер устройства. Драйверы устройств отвечают за правильное функционирование аппаратной части компьютера, поэтому их обновление может решить проблему.
Чтобы обновить драйверы устройств, следуйте этим шагам:
| 1. | Откройте «Диспетчер устройств», нажав сочетание клавиш Win+X и выбрав соответствующий пункт меню. |
| 2. | Разверните категорию, содержащую устройство, с которым возникают проблемы в корзиной. |
| 3. | Щелкните правой кнопкой мыши на устройстве и выберите «Обновить драйвер». |
| 4. | Выберите «Автоматический поиск обновленного программного обеспечения для устройства» и следуйте инструкциям на экране. |
Если автоматическое обновление драйверов не устранило проблему, вы можете попробовать скачать и установить последние версии драйверов с официального веб-сайта производителя устройства. Он обычно предоставляет список драйверов для различных операционных систем, включая Windows 10.
После установки новых драйверов перезагрузите компьютер и попробуйте очистить корзину снова. Если проблема остается, возможно, в ней заложена более сложная причина, и рекомендуется обратиться за помощью к технической поддержке операционной системы Windows 10.
Проведение проверки системы на вирусы
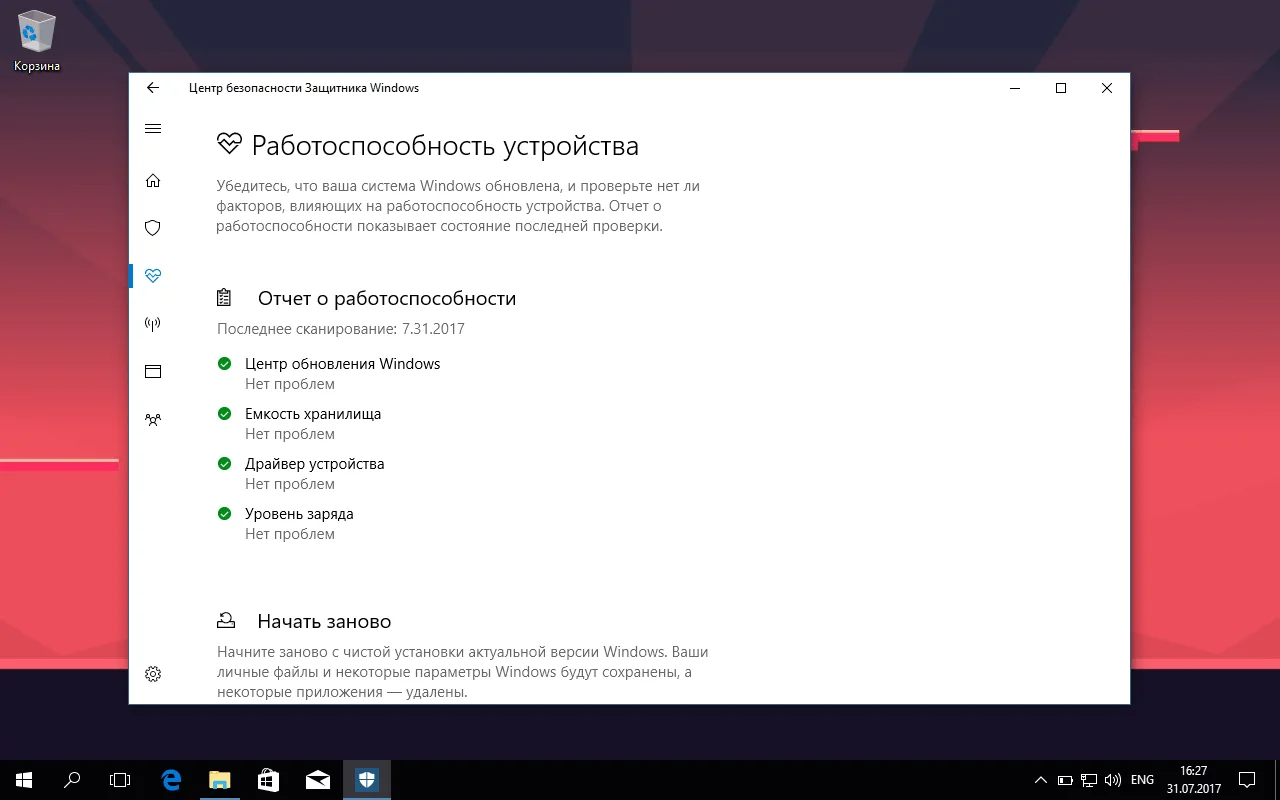
Когда пользователь сталкивается с проблемой невозможности очистки корзины в Windows 10 после обновления Creators Update, важно также убедиться, что система не заражена вирусами или вредоносными программами. Вредоносное ПО может приводить к различным проблемам, включая невозможность удаления файлов из корзины.
Чтобы провести проверку системы на наличие вирусов, рекомендуется использовать антивирусное программное обеспечение, установленное на компьютере. Если такого программного обеспечения нет, можно воспользоваться онлайн-антивирусом, предоставляемым некоторыми компаниями.
Перед началом проверки системы необходимо обновить антивирусные базы данных до последней версии, чтобы убедиться, что программа располагает последними обновлениями для поиска вредоносных программ.
Запустите антивирусное программное обеспечение и выполните полное сканирование системы. Это может занять некоторое время, поэтому важно дождаться окончания процесса.
Если обнаружены вирусы или вредоносные программы, следуйте инструкциям антивирусной программы для их удаления. После удаления вредоносных программ рекомендуется перезагрузить компьютер, чтобы убедиться, что все изменения вступили в силу.
Проведение регулярных проверок системы на наличие вирусов является важной частью обеспечения безопасности компьютера. Рекомендуется устанавливать антивирусное программное обеспечение и регулярно обновлять его базы данных, чтобы быть на шаг впереди потенциальных угроз.
Вручную удалите файлы из корзины
Если после обновления Creators Update у вас возникают проблемы с очисткой корзины в Windows 10, вы можете попробовать вручную удалить файлы из нее. Вот как это сделать:
- Откройте окно Проводника, щелкнув на значке папки на панели задач или в меню «Пуск».
- В левой панели окна Проводника найдите раздел «Этот компьютер» и щелкните на нем правой кнопкой мыши.
- В контекстном меню выберите «Управление».
- В окне «Управление компьютером» выберите «Службы и приложения» и щелкните на разделе «Приложения» дважды.
- В списке приложений найдите и щелкните на «Windows Explorer».
- В верхней части окна «Windows Explorer» выберите «Действия» и в раскрывающемся меню выберите «Перезапустить».
- После перезапуска «Windows Explorer» вернитесь в окно Проводника.
- В левой панели найдите раздел «Этот компьютер» и щелкните на нем правой кнопкой мыши.
- В контекстном меню выберите «Свойства».
- В окне «Свойства» выберите вкладку «Общие» и найдите кнопку «Очистить».
- Щелкните на кнопке «Очистить» и подтвердите свой выбор, нажав «Да».
После выполнения этих шагов, ваши файлы из корзины должны быть удалены. Если проблема с очисткой корзины все еще остается, рекомендуется обратиться за помощью к специалистам или сделать запрос в соответствующем форуме поддержки Windows 10.
Открытие папки корзины
Для открытия папки корзины и просмотра ее содержимого в операционной системе Windows 10 после обновления Creators Update, следуйте указанным ниже шагам:
Шаг 1:
Нажмите правую кнопку мыши на иконке Корзины на рабочем столе. Появится контекстное меню.
Шаг 2:
В контекстном меню выберите опцию «Открыть».
Шаг 3:
После выбора опции «Открыть» автоматически откроется новое окно с содержимым корзины. Вы сможете увидеть все файлы и папки, которые находятся в корзине.
Примечание: Если при нажатии на иконку Корзины на рабочем столе ничего не происходит, возможно, что вам потребуется выполнить некоторые дополнительные действия для исправления проблемы. Вы можете попробовать выполнить перезагрузку системы или проверить наличие обновлений Windows, которые могут решить данную проблему.
Выбор файлов и их окончательное удаление
Один из проблем, с которыми пользователи сталкиваются при очистке корзины в Windows 10 после обновления Creators Update, заключается в том, что некоторые файлы не удаляются окончательно и остаются в корзине. Чтобы решить эту проблему, необходимо правильно выбирать файлы и осуществлять их окончательное удаление.
Прежде всего, при выборе файлов для удаления, удостоверьтесь, что вы выбираете правильные файлы. Иногда пользователи случайно выбирают файлы, которые им нужны, и в результате получают нежелательный результат.
Если вы уверены, что выбрали правильные файлы, следует убедиться, что они не являются заблокированными или используются другими программами. Если файлы заблокированы или используются другими приложениями, Windows не сможет их удалить. В таком случае, нужно закрыть все приложения, которые могут использовать эти файлы, и повторить попытку удаления.
Когда вы уверены, что файлы не заблокированы и не используются, можно окончательно удалить их из корзины. Для этого нужно щелкнуть правой кнопкой мыши на пустом месте на рабочем столе, выбрать «Корзина» и открыть ее. Далее, выберите файлы, которые вы хотите удалить окончательно, нажмите правой кнопкой мыши на них и выберите «Удалить окончательно».
Windows будет попросит вас подтвердить удаление файлов. Если вы уверены в своем выборе, нажмите «Да». После этого выбранные файлы будут окончательно удалены из корзины и нельзя будет их восстановить.
Выбор файлов и их окончательное удаление в Windows 10 после обновления Creators Update может быть немного сложным процессом, но при правильном выполнении этих шагов проблему можно успешно решить.

