
Microsoft Store предоставляет множество полезных приложений и игр для пользователей Windows, но иногда загрузка из этого магазина может быть медленной и вызывать раздражение. Существует несколько причин, по которым это может происходить, но важно знать, что есть простые и эффективные способы решить эту проблему.
Первым шагом, который стоит сделать, это проверить ваше соединение с Интернетом. Медленное соединение может быть основной причиной долгой загрузки из Microsoft Store. Убедитесь, что вы подключены к стабильной и быстрой сети Wi-Fi, либо используйте подключение по Ethernet для максимальной скорости.
Если ваше соединение с Интернетом хорошее, то следующим шагом будет очистка кэша Microsoft Store. Ваше приложение может загружать и хранить различные данные в кэше, что со временем может замедлить процесс загрузки. Чтобы очистить кэш, откройте настройки Microsoft Store, найдите раздел «Параметры» и нажмите на кнопку «Очистить кэш».
Если очистка кэша не помогла, то нужно проверить наличие обновлений для Microsoft Store и Windows. Неактуальные версии программного обеспечения могут вызывать проблемы с загрузкой и работой приложений. Откройте настройки Windows, найдите раздел «Обновление и безопасность» и проверьте доступные обновления.
Если все вышеперечисленные шаги не помогли решить проблему, то стоит попробовать отключить временно антивирусное программное обеспечение или брандмауэр, которые могут блокировать загрузку из Microsoft Store. Иногда антивирус или брандмауэр могут ошибочно считать приложение или игру из магазина небезопасным и блокировать загрузку.
Следуя этим простым и эффективным способам, вы сможете решить проблему медленной загрузки из Microsoft Store и снова наслаждаться всеми достоинствами этого магазина. Помните, что эти решения могут подходить не для всех случаев, поэтому если проблема сохраняется, рекомендуется обратиться в службу поддержки Microsoft для дополнительной помощи.
- Как устранить проблему медленной загрузки из Microsoft Store
- Эффективные способы решения проблемы
- Проверьте скорость интернет-соединения
- Очистите кеш и временные файлы
- Перезагрузите систему и обновите приложение
- Простые шаги для ускорения загрузки
- Измените настройки энергосбережения
- Оптимизируйте загрузку приложений в фоновом режиме
Как устранить проблему медленной загрузки из Microsoft Store
Медленная загрузка из Microsoft Store может быть очень раздражающей проблемой. Однако, существуют несколько простых и эффективных способов, которые помогут вам решить эту проблему и ускорить загрузку из магазина.
Первым шагом будет проверка вашего интернет-соединения. Убедитесь, что у вас есть стабильное и быстрое подключение к интернету. Если ваше соединение нестабильно, попробуйте перезагрузить маршрутизатор или модем.
Вторым шагом будет очистка кэша Microsoft Store. Иногда накопленные данные в кэше могут замедлить загрузку. Чтобы очистить кэш, перейдите в настройки Microsoft Store. Затем щелкните на «Сеть и интернет» и выберите «Очистить кэш».
Третий шаг — проверка на наличие обновлений Windows. Убедитесь, что у вас установлены последние обновления для операционной системы Windows. Обновления могут исправить ошибки и улучшить производительность.
Четвертым шагом будет проверка пропускной способности вашего диска. Убедитесь, что у вас есть достаточно свободного места на диске, а также выполните дефрагментацию диска, чтобы оптимизировать его работу.
Наконец, пятый шаг — проверьте наличие вредоносного ПО на вашем компьютере. Вирусы и другое вредоносное ПО могут замедлить работу всех приложений, включая Microsoft Store. Установите и запустите антивирусное программное обеспечение, чтобы проверить компьютер на наличие вредоносных программ и удалить их.
Если эти шаги не решают проблему медленной загрузки, вы можете попробовать установить Microsoft Store заново. Перейдите в настройки Windows 10, затем выберите «Приложения» и «Приложения и возможности». Найдите Microsoft Store в списке приложений и выберите «Удалить». После удаления перезагрузите компьютер и установите Microsoft Store заново из Microsoft Store.
Все эти способы должны помочь вам устранить проблему медленной загрузки из Microsoft Store. Если ни один из них не решает проблему, рекомендуется обратиться за помощью к службе поддержки Microsoft.
| Действие | Описание |
|---|---|
| Проверка интернет-соединения | Убедитесь, что у вас есть стабильное и быстрое подключение к интернету |
| Очистка кэша Microsoft Store | Перейдите в настройки Microsoft Store и выберите «Очистить кэш» |
| Проверка наличия обновлений Windows | Установите последние обновления для операционной системы Windows |
| Проверка пропускной способности диска | Убедитесь, что у вас есть достаточно свободного места на диске и выполните дефрагментацию диска |
| Проверка наличия вредоносного ПО | Установите и запустите антивирусное программное обеспечение для проверки наличия вредоносных программ |
| Переустановка Microsoft Store | Удалите Microsoft Store и установите его заново из Microsoft Store |
Эффективные способы решения проблемы
Если вы столкнулись с медленной загрузкой из Microsoft Store, есть несколько эффективных способов решить эту проблему:
1. Проверьте скорость интернет-соединения. Медленная загрузка может быть вызвана недостаточно быстрым соединением. Убедитесь, что ваше интернет-подключение стабильно и достаточно быстро для загрузки данных из магазина.
2. Очистите кэш и временные файлы. Накопление кэша и временных файлов может замедлять загрузку приложений из магазина. Периодически очищайте кэш и временные файлы на своем устройстве, чтобы улучшить производительность загрузки.
3. Проверьте наличие обновлений. Иногда медленная загрузка может быть вызвана неполадками в программном обеспечении или устройстве. Убедитесь, что у вас установлена последняя версия операционной системы и обновите ее при необходимости.
4. Запустите отладку сети. Если у вас все еще возникают проблемы с медленной загрузкой, попробуйте запустить отладку сети на своем устройстве. Это позволит выявить возможные проблемы с сетевым подключением и найти способы их устранения.
5. Обратитесь в службу поддержки. Если ни один из вышеперечисленных способов не помог вам решить проблему медленной загрузки, не стесняйтесь обратиться в службу поддержки Microsoft. Они смогут предоставить дополнительную помощь и решить проблему.
Следуя этим эффективным способам решения проблемы, вы сможете улучшить производительность загрузки приложений из Microsoft Store и наслаждаться их использованием безопасно и комфортно.
Проверьте скорость интернет-соединения
Медленная загрузка из Microsoft Store может быть связана с низкой скоростью вашего интернет-соединения. Проверьте скорость вашего соединения, чтобы убедиться, что она соответствует требованиям для загрузки из магазина.
Существует множество онлайн-сервисов, которые позволяют проверить скорость вашего интернет-соединения. Просто откройте любой из таких сервисов в веб-браузере на вашем устройстве и запустите тест скорости. Результаты теста обычно показывают вам скорость вашего соединения в мегабитах в секунду (Мбит/с).
Обычно рекомендуется иметь скорость интернет-соединения не менее 5 Мбит/с для нормальной загрузки из Microsoft Store. Если ваша скорость ниже этого значения, то это может быть причиной медленной загрузки.
В случае, если скорость вашего интернета ниже рекомендованной, вы можете попробовать следующие действия:
- Перезагрузите маршрутизатор и компьютер.
- Проверьте, что другие устройства, подключенные к сети, не используют большую часть пропускной способности вашего интернет-соединения.
- Свяжитесь с вашим интернет-провайдером, чтобы проверить, есть ли какие-либо проблемы с вашим подключением.
Проверка скорости интернет-соединения — это первый шаг к решению проблемы медленной загрузки из Microsoft Store. Если ваша скорость соответствует требованиям, это может указывать на другую проблему, которую необходимо исследовать дальше.
Очистите кеш и временные файлы
Однако, со временем эти файлы могут накапливаться и занимать все больше места на вашем диске, что в свою очередь приводит к замедлению процесса загрузки. Чтобы исправить эту проблему, очистите кеш и временные файлы.
Для этого вам понадобится выполнить несколько простых шагов. Сначала откройте «Настройки» Windows, щелкнув правой кнопкой мыши по кнопке «Пуск» и выбрав соответствующий пункт меню. Затем выберите «Система» и перейдите в раздел «Хранение».
В этом разделе вы увидите различные типы данных, которые занимают место на вашем устройстве. Чтобы очистить кеш и временные файлы, щелкните по пункту «Очистить» рядом с ними. Будьте внимательны, потому что при этом действии вы удалите все временные файлы и кеш, включая данные, используемые другими приложениями.
После того, как вы завершите процесс очистки, рекомендуется перезапустить ваше устройство, чтобы изменения вступили в силу. После перезапуска попробуйте загрузить приложение из Microsoft Store еще раз и проверьте, ускорился ли процесс загрузки.
Помните: периодическая очистка кеша и временных файлов поможет улучшить скорость загрузки приложений из Microsoft Store и поддерживать оптимальную производительность вашего устройства.
Перезагрузите систему и обновите приложение
Кроме того, проверьте, доступно ли ваше приложение последняя версия. Возможно, разработчики выпустили обновление, которое исправляет проблемы с загрузкой. Чтобы обновить приложение, откройте Microsoft Store, найдите приложение в разделе «Мои приложения» и установите обновление, если оно доступно.
Также стоит проверить наличие обновлений для самой операционной системы Windows. Некоторые проблемы с загрузкой могут быть связаны со старыми версиями Windows, поэтому обновление операционной системы может решить проблему.
Важно: перед перезагрузкой системы и обновлением приложения рекомендуется сохранить все свои работающие файлы и закрыть все открытые приложения.
Если перезагрузка системы и обновление приложений не решают проблему с медленной загрузкой, рекомендуется применить и другие методы, описанные в нашей статье. Возможно, проблема будет связана с вашим интернет-соединением или настройками безопасности. Проверьте свое подключение к интернету и убедитесь, что у вас нет блокировок для загрузки из Microsoft Store. Если проблема все еще не решена, обратитесь за поддержкой к специалистам Microsoft Store.
Простые шаги для ускорения загрузки
Если вы столкнулись с проблемой медленной загрузки из Microsoft Store, не отчаивайтесь. Существуют несколько простых шагов, которые могут помочь ускорить этот процесс.
1. Проверьте подключение к интернету. Убедитесь, что ваша связь стабильна и скорость загрузки достаточно высока. Если у вас возникают проблемы с интернетом, свяжитесь со своим провайдером для устранения проблемы.
2. Очистите кэш и временные файлы. Иногда загрузка может замедляться из-за накопления большого количества кэша и временных файлов. Очистка их поможет освободить пространство на диске и повысить производительность загрузки.
3. Отключите программы, работающие в фоновом режиме. Если у вас одновременно запущено много программ, это может влиять на скорость загрузки. Закройте все ненужные программы перед тем, как начать загрузку из Microsoft Store.
4. Обновите приложение Microsoft Store. Возможно, проблема медлительной загрузки связана с устаревшей версией самого магазина. Проверьте наличие обновлений и установите их, если таковые имеются.
5. Временно отключите антивирусное программное обеспечение. Некоторые антивирусные программы могут блокировать или замедлять загрузку из Microsoft Store. Попробуйте временно отключить антивирус и проверьте, ускорилась ли загрузка после этого.
6. Проверьте наличие свободного места на жестком диске. Недостаток свободного места на диске может негативно сказываться на процессе загрузки. Освободите некоторое место, удалите ненужные файлы и программы.
| Простые шаги для ускорения загрузки: |
|---|
| 1. Проверьте подключение к интернету |
| 2. Очистите кэш и временные файлы |
| 3. Отключите программы, работающие в фоновом режиме |
| 4. Обновите приложение Microsoft Store |
| 5. Временно отключите антивирусное программное обеспечение |
| 6. Проверьте наличие свободного места на жестком диске |
Измените настройки энергосбережения
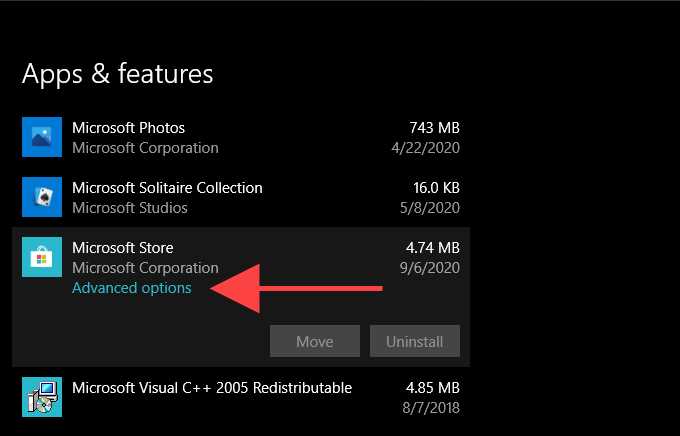
Медленная загрузка из Microsoft Store может быть связана с настройками энергосбережения на вашем устройстве. Когда устройство переходит в режим энергосбережения, оно может ограничивать скорость загрузки файлов, включая загрузку приложений из Microsoft Store.
Чтобы изменить настройки энергосбережения и увеличить скорость загрузки из Microsoft Store, следуйте этим простым шагам:
- Откройте настройки вашего устройства.
- Выберите вкладку «Система».
- Выберите «Питание и сон».
- Найдите раздел «Дополнительные настройки питания» и нажмите «Изменить параметры плана».
- Настройте параметры плана, убедившись, что режим энергосбережения не ограничивает скорость загрузки файлов.
- Сохраните изменения.
После изменения настроек энергосбережения, попробуйте выполнить загрузку из Microsoft Store еще раз. Вы должны заметить улучшение скорости загрузки и более быструю установку приложений.
Не забывайте, что изменение настроек энергосбережения может повлиять на время работы вашего устройства от аккумуляторной батареи. Поэтому, если вы используете устройство на аккумуляторе, рекомендуется сохранить баланс между производительностью и энергосбережением, выбрав настройки, наиболее подходящие для ваших потребностей.
Оптимизируйте загрузку приложений в фоновом режиме
Одним из способов оптимизации загрузки приложений в фоновом режиме является ограничение количества задач, которые выполняются одновременно. Вы можете настроить приоритет задач и регулировать их количество, чтобы обеспечить более быструю загрузку приложений.
Также стоит обратить внимание на то, что некоторые приложения могут автоматически загружать и устанавливать обновления в фоновом режиме. Попробуйте отключить автоматическое обновление приложений для ускорения загрузки новых приложений.
Если вы заметили, что определенное приложение всегда загружается медленно, попробуйте удалить его и установить снова. Возможно, проблема была связана с неправильной установкой или поврежденными файлами.
Также, чтобы оптимизировать загрузку приложений в фоновом режиме, рекомендуется провести очистку кэша и временных файлов на вашем устройстве. Это позволит освободить дополнительное место и улучшить производительность.
Важно: перед тем как начать загружать новое приложение в фоновом режиме, убедитесь, что у вас достаточно свободного места на устройстве и стабильное интернет-соединение. Это позволит избежать проблем с загрузкой и установкой новых приложений.
Итак, оптимизируйте загрузку приложений в фоновом режиме, установив приоритеты задач, отключив автоматическое обновление, очистив кэш и временные файлы на вашем устройстве. Это поможет существенно ускорить процесс загрузки новых приложений из Microsoft Store.

