
Windows 10 — это одна из самых популярных операционных систем на сегодняшний день. Она предлагает множество полезных функций, которые обеспечивают комфортное использование компьютера. Однако, многие пользователи сталкиваются с проблемой, когда компьютер засыпает через 1-4 минуты бездействия. Это может быть очень раздражающе, особенно если вы работаете за компьютером длительное время и не хотите постоянно возобновлять работу после пробуждения компьютера.
На самом деле, проблему с автоматическим переходом компьютера в спящий режим после 1-4 минут бездействия можно легко исправить. Здесь представлены несколько методов, которые помогут вам решить эту проблему и настроить ваш компьютер таким образом, чтобы он засыпал только по вашему желанию.
Первым способом является изменение настроек энергосбережения. Это делается очень просто. Перейдите в меню «Пуск» и выберите «Параметры». Затем перейдите в раздел «Система» и выберите «Питание и спящий режим». В этом разделе вы увидите различные опции, связанные с энергосбережением. Установите таймер автоматического перехода в спящий режим на более продолжительный период времени или выберите опцию «Никогда» для отключения автоматического перехода в спящий режим.
Второй способ заключается в изменении настроек панели задач. Нажмите правой кнопкой мыши по панели задач и выберите «Настройки панели задач». В разделе «Действия панели задач» найдите опцию «Засыпание и блокировка экрана». Нажмите на нее и выберите желаемую настройку. Вы можете отключить автоматическое засыпание или изменить время задержки до спящего режима.
- Как решить проблему: Windows 10 спит через 1-4 минуты бездействия
- Причины, почему Windows 10 спит раньше времени:
- Настройки энергосбережения:
- Программное обеспечение:
- Драйверы и обновления:
- Как исправить проблему Windows 10 спит раньше времени:
- Измените настройки энергосбережения:
- Проверьте программное обеспечение:
- Обновите драйверы и установите последние обновления:
Как решить проблему: Windows 10 спит через 1-4 минуты бездействия
Windows 10 может переходить в спящий режим через 1-4 минуты бездействия по умолчанию. Подобное поведение может быть раздражающим, особенно когда вы пытаетесь смотреть видео, слушать музыку или выполнять другие задачи на компьютере.
Чтобы решить эту проблему, вам потребуется настроить параметры энергосбережения в Windows 10. Вот как это сделать:
- Нажмите правой кнопкой мыши на значок «Пуск» и выберите пункт «Панель управления».
- В открывшемся окне «Панель управления» найдите и выберите пункт «Параметры питания».
- В новом окне «Параметры питания» выберите активный план энергосбережения и нажмите на ссылку «Изменить план».
- В следующем окне «Изменение настроек плана» найдите и раскройте раздел «Настройка спящего режима».
- Теперь вы можете изменить время, через которое Windows 10 перейдет в спящий режим. Установите значение в 0 минут, чтобы отключить спящий режим полностью, или выберите другое удобное время.
- Нажмите кнопку «Сохранить изменения», чтобы применить новые настройки.
После выполнения этих шагов Windows 10 больше не будет автоматически входить в спящий режим через 1-4 минуты бездействия.
Обратите внимание, что изменение настроек плана энергосбережения может повлиять на общую производительность и энергоэффективность вашего компьютера. Если вы заметите проблемы после изменения настроек, вы всегда можете вернуться к предыдущим настройкам или попробовать другие значения времени.
Причины, почему Windows 10 спит раньше времени:
Windows 10 может засыпать раньше ожидаемого времени бездействия по разным причинам. Ниже перечислены некоторые из возможных причин, по которым это может происходить:
- Неправильные настройки энергосбережения: Возможно, в вашей системе установлены неправильные настройки, устанавливающие время бездействия перед переходом в спящий режим. Проверьте и настройте эти параметры в разделе «План питания» в настройках Windows.
- Устаревшие драйверы: Проблема может быть вызвана устаревшими или несовместимыми драйверами для оборудования вашего компьютера. Постарайтесь обновить все драйверы до последних версий.
- Программное обеспечение сторонних разработчиков: Некоторые программы третьих сторон могут вызывать конфликт с режимом сна Windows 10 и приводить к его ненормальной активации. Попробуйте обновить или удалить такие программы.
- Проблемы с железом: Некоторые аппаратные неисправности, такие как неисправности в блоке питания или проблемы с материнской платой, могут вызывать неправильное поведение системы в отношении сна. В таком случае, возможно, потребуется обратиться к специалисту для диагностики и ремонта.
Если у вас возникла проблема с режимом сна Windows 10, дополнительно проверьте эти причины и внесите соответствующие изменения, чтобы исправить ситуацию.
Настройки энергосбережения:
Убедитесь, что ваши настройки энергосбережения настроены правильно, чтобы избежать автоматического перехода компьютера в режим сна через короткий промежуток времени. Для проверки настроек энергосбережения следуйте инструкциям ниже:
- Щелкните правой кнопкой мыши на кнопке «Пуск» в левом нижнем углу экрана и выберите «Панель управления».
- В поисковой строке в верхнем правом углу окна «Панель управления» введите «питание».
- Щелкните на ссылке «Выберите, что делать при закрытии крышки» или «Выберите, когда выполнять действия, связанные с питанием».
- На этой странице вы можете настроить параметры энергосбережения, включая время автоматического перехода в режим сна.
- Установите время бездействия, после которого компьютер переходит в режим сна, в соответствующем поле. Вы можете выбрать значение от 1 до 30 минут или «Никогда», если вы не хотите, чтобы компьютер переходил в режим сна автоматически.
- Нажмите кнопку «Применить» и затем «ОК», чтобы сохранить изменения.
После выполнения этих действий ваши настройки энергосбережения должны быть обновлены, и компьютер не будет самостоятельно переходить в режим сна через короткий промежуток времени бездействия.
Программное обеспечение:
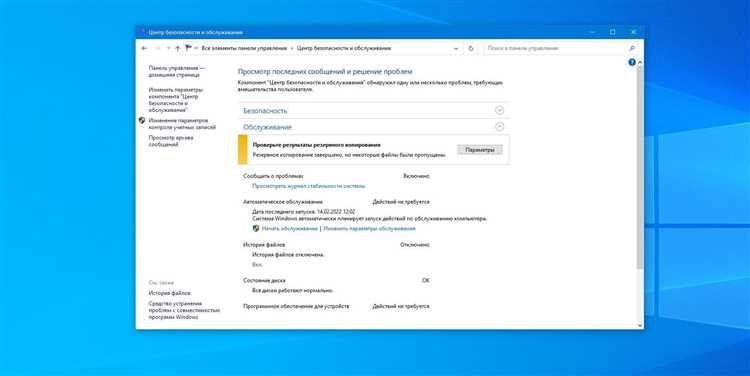
Проверьте наличие и обновите драйверы устройств, подключенных к вашему компьютеру. Устаревшие или несовместимые драйверы могут вызывать проблемы с переходом в режим ожидания.
Используйте программы для управления энергопотреблением. Некоторые программы, такие как режимы энергосбережения в BIOS или специальные утилиты от производителя компьютера, могут изменять настройки перехода в режим сна и предотвратить автоматическое засыпание.
Отключите некоторые функции и приложения, которые могут вызывать проблемы. Например, включите настройку «Никогда» для режима гибернации и отключите приложение Xbox DVR (если оно установлено), поскольку эти функции могут привести к автоматическому переходу в режим ожидания.
Измените настройки плана питания. Перейдите в «Панель управления» -> «Параметры электропитания» и выберите нужный план питания. Настройте время перехода в режим ожидания согласно вашим предпочтениям.
Проверьте наличие и обновите операционную систему. Некоторые обновления могут содержать исправления, связанные с проблемой автоматического перехода в режим ожидания.
Драйверы и обновления:
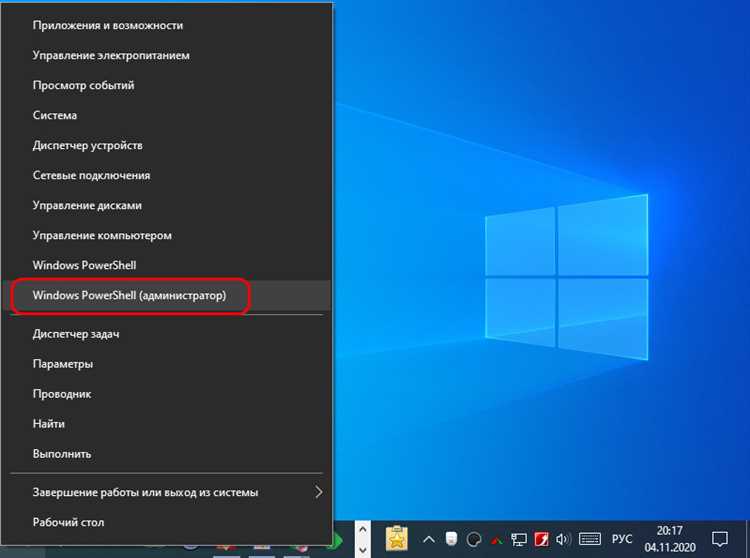
Для устранения этой проблемы рекомендуется проверить и обновить драйверы. Для этого можно воспользоваться встроенным в Windows 10 инструментом Устройство и принтеры.
- Щелкните правой кнопкой мыши по значку «Пуск» в левом нижнем углу экрана и выберите пункт «Устройства и принтеры».
- Найдите в списке компьютер, на котором возникает проблема, и щелкните правой кнопкой мыши по его значку.
- В контекстном меню выберите пункт «Свойства».
- Перейдите на вкладку «Оборудование» и нажмите кнопку «Свойства».
- В открывшемся окне выберите вкладку «Драйвер» и нажмите кнопку «Обновить драйвер».
- Выберите опцию «Автоматический поиск обновленного программного обеспечения» и дождитесь завершения процесса.
Если после обновления драйверов проблема не исчезла, то можно попробовать обновить операционную систему до последней версии. Для этого:
- Откройте меню «Параметры», нажав на значок «Пуск» и выбрав соответствующий пункт.
- Перейдите на вкладку «Обновление и безопасность».
- Нажмите кнопку «Поиск обновлений» и дождитесь завершения поиска.
- Если доступны какие-либо обновления, установите их и перезагрузите компьютер.
После обновления драйверов и операционной системы проблема с тем, что Windows 10 засыпает после 1-4 минут бездействия, должна быть устранена. Однако, если проблема все еще остается, рекомендуется обратиться за помощью к специалисту или в соответствующую техническую поддержку.
Как исправить проблему Windows 10 спит раньше времени:
Для решения проблемы с тем, что Windows 10 засыпает раньше времени, можно попробовать следующие рекомендации:
1. Проверьте настройки питания:
Откройте меню «Пуск» и выберите «Настройки». Затем перейдите в раздел «Система» и выберите «Питание и сон». Убедитесь, что в разделе «Время бездействия до выключения дисплея» и «Время бездействия до перехода в спящий режим» установлено нужное время.
2. Проверьте настройки плана питания:
Откройте меню «Пуск» и выберите «Панель управления». В поисковой строке введите «План электропитания» и выберите соответствующий результат. Затем выберите активный план питания и нажмите «Изменить план». Установите нужное время для параметров «Выключение дисплея» и «Переход в спящий режим».
3. Проверьте наличие программных конфликтов:
В некоторых случаях программы или процессы могут вызывать проблемы с переходом Windows 10 в спящий режим. Попробуйте выполнить следующие действия:
- Закройте все запущенные программы и приложения;
- Отключите автоматическое обновление программ и драйверов;
- Отключите все ненужные задачи и службы.
4. Обновите драйверы:
Иногда проблема может быть связана с устаревшими или несовместимыми драйверами. Попробуйте обновить все драйверы, особенно драйверы для видеокарты и сетевой карты. Для этого можно воспользоваться утилитами для обновления драйверов или скачать и установить последние версии драйверов с официальных веб-сайтов производителей оборудования.
5. Проверьте наличие вредоносного программного обеспечения:
Вредоносное программное обеспечение или вирусы могут также вызывать проблемы с переходом Windows 10 в спящий режим. Проведите проверку системы с помощью антивирусного программного обеспечения и удалите все обнаруженные угрозы.
Применяя вышеперечисленные рекомендации, вы должны сможете исправить проблему с тем, что Windows 10 засыпает раньше времени и продолжит работать без проблем.
Измените настройки энергосбережения:
Шаг 1: Откройте «Панель управления» и найдите «Параметры питания».
Шаг 2: В списке доступных планов электропитания выберите «Сбалансированный» или «Высокая производительность».
Шаг 3: Нажмите на ссылку «Изменить параметры плана» рядом выбранным планом.
Шаг 4: Установите значение «Никогда» для параметра «Выключение дисплея» и «Приостановка работы компьютера».
Шаг 5: Нажмите кнопку «Сохранить изменения» и закройте «Параметры питания».
Шаг 6: Перезапустите компьютер, чтобы применить внесенные изменения.
Теперь ваш компьютер не будет засыпать после 1-4 минут бездействия. Учтите, что эти настройки могут повысить энергопотребление, поэтому выбирайте их с умом в зависимости от ваших потребностей.
Проверьте программное обеспечение:
1. Убедитесь, что у вас установлена последняя версия операционной системы Windows 10. Перейдите в «Настройки» > «Обновление и безопасность» > «Обновление Windows» и установите все доступные обновления.
2. Проверьте, что ваши драйверы устройств актуальны. Можно сделать это, перейдя в «Управление устройствами» (нажмите Win + X и выберите «Управление устройствами») и обновив каждый драйвер по отдельности.
3. Проверьте наличие вредоносного программного обеспечения на вашем компьютере. Запустите антивирусное программное обеспечение и выполните полное сканирование системы для обнаружения и удаления возможных угроз.
4. Проверьте наличие проблемных приложений. Откройте «Диспетчер задач» (нажмите Ctrl + Shift + Esc) и перейдите на вкладку «Пуск». Отсортируйте приложения по загрузке и выключите любые, которые могут вызывать конфликты или неправильное поведение системы.
5. Если у вас есть стороннее программное обеспечение, которое контролирует энергосбережение, убедитесь, что оно настроено правильно и не приводит к автоматическому выключению вашего компьютера.
После проверки вашего программного обеспечения выполняется перезагрузка системы. Если проблема с автоматическим выключением Windows 10 по-прежнему существует, переходите к следующему шагу.
Обновите драйверы и установите последние обновления:
1. Щелкните правой кнопкой мыши на кнопке «Пуск» в левом нижнем углу экрана и выберите «Устройства и принтеры».
2. Найдите устройства, требующие обновления драйверов. Они будут отмечены восклицательным знаком или иметь желтый треугольник с восклицательным знаком.
3. Установите обновления для каждого из этих устройств, щелкнув на них правой кнопкой мыши и выбрав «Обновить драйвер».
Кроме того, убедитесь, что у вас установлены последние обновления Windows 10. Они часто содержат исправления ошибок и улучшения производительности, а также могут содержать исправления для проблем с режимом сна.
1. Щелкните правой кнопкой мыши на кнопке «Пуск» и выберите «Настройки».
2. В открывшемся окне выберите «Обновление и безопасность».
3. Нажмите на «Проверить наличие обновлений» и дождитесь завершения процесса проверки.
4. Если доступны обновления, нажмите на кнопку «Установить сейчас» и дождитесь завершения процесса установки.
После обновления драйверов и установки последних обновлений перезагрузите компьютер и проверьте, исправилась ли проблема. Если проблема остается, переходите к следующему шагу.

