
Домашняя группа в Windows позволяет пользователям легко обмениваться файлами, принтерами и другими ресурсами в рамках сети. Однако иногда возникают проблемы при попытке удалить компьютер из домашней группы. Это может быть вызвано различными причинами, включая ошибки сетевых настроек или проблемы с доступом.
Если вы столкнулись с проблемой удаления компьютера из домашней группы, не отчаивайтесь — существует несколько способов ее решения. В этой статье мы рассмотрим несколько шагов, которые помогут вам исправить данную проблему.
Во-первых, убедитесь, что у вас есть правильные административные привилегии на компьютере. Для удаления компьютера из домашней группы требуются административные права, поэтому убедитесь, что вы входите в систему от имени пользователя с административными привилегиями.
Во-вторых, проверьте настройки сети на вашем компьютере. Убедитесь, что все сетевые адаптеры правильно сконфигурированы и подключены к сети. Если у вас есть фаервол, убедитесь, что он не блокирует необходимые сетевые порты для работы домашней группы. Если возможно, временно отключите фаервол и повторите попытку удаления компьютера из домашней группы.
- Как устранить проблему: компьютер не удаляется из домашней группы Windows
- Проверьте соединение с домашней группой
- Проверьте наличие сетевого подключения
- Проверьте работоспособность роутера
- Попробуйте восстановить домашнюю группу
- Отключите и снова подключите все компьютеры к домашней группе
- Завершите и повторно создайте домашнюю группу
- Проверьте настройки безопасности
Как устранить проблему: компьютер не удаляется из домашней группы Windows
Если у вас возникла проблема с удалением компьютера из домашней группы Windows, вам может понадобиться выполнить следующие шаги для ее устранения:
- Убедитесь, что вы вошли в систему под учетной записью администратора. Если вы не являетесь администратором, возможно, у вас нет прав на удаление компьютера из домашней группы.
- Проверьте, что компьютер, который вы хотите удалить, находится в сети и доступен. Если компьютер выключен или недоступен по какой-либо причине, удаление из домашней группы будет невозможным.
- Откройте «Панель управления» и выберите «Сеть и Интернет», затем «Домашняя группа».
- На странице «Домашняя группа» найдите секцию «Другие устройства в домашней группе» и выберите компьютер, который вы хотите удалить.
- Нажмите на кнопку «Удалить устройство» и подтвердите свое действие.
- После удаления компьютера из домашней группы перезагрузите все компьютеры в сети, чтобы обновить список устройств.
Если после выполнения этих шагов проблема остается, возможно, виной является сетевые настройки или проблемы с соединением. В таком случае рекомендуется обратиться к специалисту для дальнейшей диагностики и устранения неполадок.
Проверьте соединение с домашней группой
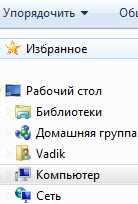
Перед тем как пытаться удалить компьютер из домашней группы, необходимо убедиться, что устройство соединено с домашней группой.
Во-первых, вам следует проверить, подключены ли все устройства к общей сети. Вы можете сделать это, перейдя в раздел «Настройки сети» на каждом устройстве и убедившись, что все они подключены к домашней группе.
Во-вторых, откройте «Проводник» на каждом устройстве и запустите поиск доступных компьютеров в домашней группе. Если ваш компьютер не может обнаружить остальные устройства, возможно, есть проблема с соединением.
Если вы обнаружили, что компьютер не подключен к домашней группе, попробуйте перезапустить маршрутизатор или модем. Это поможет обновить сетевые настройки и возможно восстановит связь с домашней группой.
В случае, если все устройства подключены к домашней группе, но проблема все еще не устранена, вам следует обратиться к поставщику интернет-услуг и запросить помощь в настройке сети.
Необходимо помнить, что проблема может быть вызвана различными факторами, включая неполадки сети, неправильные настройки сетевого оборудования или программные ошибки. Поэтому решение может потребовать дополнительной диагностики и решения проблемных ситуаций.
В любом случае, проверка соединения с домашней группой — важный шаг при решении проблемы удаления компьютера из домашней группы.
Проверьте наличие сетевого подключения
Если у вас проблемы с сетевым подключением, выполните следующие действия:
- Подтвердите, что ваш компьютер подключен к роутеру или сетевому коммутатору с помощью Ethernet-кабеля.
- Убедитесь, что роутер или коммутатор включены и работают нормально. Проверьте индикаторы на оборудовании, чтобы удостовериться, что они горят или мигают в соответствии с ожиданиями.
- Если у вас беспроводное подключение, убедитесь, что ваш компьютер подключен к правильной беспроводной сети. Проверьте наличие правильного имени сети (SSID) и правильного пароля.
- Перезагрузите свой компьютер и роутер (или коммутатор), чтобы обновить сетевые настройки и устранить возможные временные сбои.
- Если возможно, попробуйте подключиться к интернету с другого устройства, чтобы проверить, работает ли сеть и доступен ли интернет.
После того, как вы проверили наличие сетевого подключения и убедились, что оно работает нормально, вы можете продолжить удаление компьютера из домашней группы.
Проверьте работоспособность роутера
Проблемы с удалением компьютера из домашней группы на компьютере с операционной системой Windows могут быть связаны с неправильно настроенным роутером. Чтобы убедиться, что роутер работает исправно, выполните следующие действия:
|
1. Убедитесь в правильном подключении роутера к вашей локальной сети. Проверьте, что все кабели надежно подключены и не повреждены. |
|
2. Проверьте настройки роутера. Для этого введите IP-адрес роутера в адресную строку браузера. Если не знаете IP-адрес роутера, посмотрите его в документации или обратитесь к поставщику интернет-услуг. |
|
3. Убедитесь, что роутер имеет актуальную прошивку. Проверьте сайт производителя роутера на наличие обновлений и, при необходимости, произведите обновление прошивки. |
|
4. Перезагрузите роутер. Иногда проблемы с удалением компьютера из домашней группы могут быть связаны с техническими неполадками роутера, которые могут быть устранены путем его перезагрузки. |
|
5. Проверьте наличие конфликтов с другими устройствами в сети. Некоторые устройства могут препятствовать нормальной работе роутера и вызывать проблемы с удалением компьютера из домашней группы. Попробуйте временно отключить или изменить настройки этих устройств. |
Если после выполнения всех указанных действий проблема не устраняется, рекомендуется обратиться к специалисту или поддержке производителя роутера для получения дополнительной помощи.
Попробуйте восстановить домашнюю группу
Иногда Windows может не удается удалить компьютер из домашней группы по разным причинам. Одним из решений проблемы может быть попытка восстановить домашнюю группу. Для этого следуйте указанным ниже шагам:
- Откройте «Проводник» и перейдите в раздел «Этот компьютер».
- Нажмите правой кнопкой мыши на свободном месте в окне «Этот компьютер» и выберите пункт «Свойства».
- Откроется окно «Система».
- На левой панели в окне «Система» найдите ссылку «Дополнительные параметры системы».
- В открывшемся окне «Свойства системы» выберите вкладку «Домашняя группа».
- Нажмите на кнопку «Удалить» рядом с названием вашей текущей домашней группы.
- Подтвердите удаление текущей домашней группы, щелкнув по кнопке «ОК» или «Да».
- Затем нажмите на кнопку «Создать» и следуйте инструкциям мастера для создания новой домашней группы.
- Перезагрузите компьютер после завершения процесса создания новой домашней группы.
После перезагрузки компьютера попробуйте снова удалить компьютер из домашней группы, используя предыдущее решение. Если проблема сохраняется, возможно, вам придется обратиться к специалистам технической поддержки.
Отключите и снова подключите все компьютеры к домашней группе
Если Windows не может удалить компьютер из домашней группы, можно попробовать следующий метод: отключите и снова подключите все компьютеры к домашней группе.
1. На каждом компьютере, который находится в домашней группе, откройте «Панель управления».
2. В «Панели управления» выберите раздел «Сеть и интернет».
3. В разделе «Сеть и интернет» выберите «Центр управления сетями и общим доступом».
4. В «Центре управления сетями и общим доступом» нажмите на название вашей сети.
5. В окне сети выберите раздел «Сетевые задачи» на панели слева.
6. В разделе «Сетевые задачи» нажмите на ссылку «Удалить этот компьютер из сети».
7. Подтвердите удаление компьютера из сети и подождите, пока он завершится.
8. После завершения процесса удаления компьютера из сети, повторите все шаги на каждом компьютере, который вы хотите подключить к домашней группе.
9. При повторном подключении компьютеров к домашней группе убедитесь, что вы используете правильные учетные данные и пароль для входа на каждом компьютере.
После выполнения всех шагов эти компьютеры должны быть успешно подключены к домашней группе, и проблема с удалением компьютера должна быть решена.
Завершите и повторно создайте домашнюю группу

Если вы не можете удалить компьютер из домашней группы в операционной системе Windows, может потребоваться завершить и повторно создать группу, чтобы решить проблему. Для этого следуйте приведенным ниже инструкциям:
| Шаг 1: | На компьютере, который находится в домашней группе, откройте «Панель управления». |
| Шаг 2: | Выберите категорию «Сеть и Интернет» и перейдите в раздел «Центр сети и общего доступа». |
| Шаг 3: | На странице «Центр сети и общего доступа» выберите «Домашняя группа». |
| Шаг 4: | Нажмите кнопку «Завершить домашнюю группу» и подтвердите свое намерение. |
| Шаг 5: | После завершения домашней группы, создайте новую группу, следуя инструкциям на экране. |
После пересоздания домашней группы вы сможете добавить или удалить компьютеры из группы без каких-либо проблем. Убедитесь, что все компьютеры, которые вы хотите добавить в группу, находятся в одной локальной сети и имеют одну и ту же версию операционной системы Windows.
Проверьте настройки безопасности
Одной из причин проблемы со удалением компьютера из домашней группы может быть нарушение настроек безопасности. Проверьте следующие настройки для решения данной проблемы:
| 1. | Убедитесь, что ваше учетное запись пользователя имеет административные привилегии на компьютере, который вы пытаетесь удалить из домашней группы. |
| 2. | Проверьте настройки брандмауэра Windows. Убедитесь, что правила брандмауэра не блокируют доступ к сетевым службам, необходимым для удаления компьютера из домашней группы. |
| 3. | Проверьте настройки безопасности вашей локальной сети. Убедитесь, что включено разрешение передачи файлов и принтеров. Также, проверьте наличие у вас прав доступа к удаленному компьютеру и разрешений на удаление компьютера из домашней группы. |
| 4. | Проверьте наличие активного антивирусного программного обеспечения или программы защиты от вредоносных программ на вашем компьютере. Возможно, они блокируют процесс удаления компьютера из домашней группы. Попробуйте временно отключить такие программы и повторите попытку удаления. |
| 5. | Если после проверки всех настроек безопасности проблема остается, попробуйте перезагрузить ваш компьютер и повторить попытку удаления. |
Если ни одна из вышеуказанных рекомендаций не помогла, возможно, вам потребуется обратиться за помощью к специалисту или в службу поддержки Microsoft для получения дополнительной помощи.

