
После обновления до Windows 11 и включения безопасной загрузки некоторые пользователи столкнулись с проблемой, когда операционная система не загружается. Это может быть вызвано различными причинами, такими как несовместимость аппаратного обеспечения, ошибки при установке или неполадки в системе. В данной статье мы рассмотрим несколько возможных решений этой проблемы.
Во-первых, попробуйте отключить безопасную загрузку и проверить, загружается ли Windows. Для этого перезайдите в BIOS, найдите раздел настроек безопасной загрузки и отключите его. После этого попробуйте перезагрузить компьютер и убедитесь, что Windows загружается без проблем.
Если после отключения безопасной загрузки Windows по-прежнему не загружается, возможно, проблема связана с несовместимостью аппаратного обеспечения с новой операционной системой. В этом случае рекомендуется обратиться к производителю компьютера или комплектующих и узнать о наличии драйверов или обновлений, исправляющих данную проблему. Также можно попробовать обновить BIOS, чтобы обеспечить полную совместимость с Windows 11.
- Как восстановить загрузку в Windows 11
- Использование безопасной загрузки в Windows 11 может привести к проблемам с загрузкой операционной системы. В этой статье мы рассмотрим, как исправить проблему, когда Windows 11 не загружается после включения безопасной загрузки.
- Отключение безопасной загрузки
- Если Windows 11 не загружается после включения безопасной загрузки, вы можете попробовать отключить эту функцию. Для этого выполните следующие действия:
- Шаг 1: Перезапустите компьютер и войдите в BIOS/UEFI
- Шаг 2: Найдите раздел с настройками безопасной загрузки
- Шаг 3: Отключите безопасную загрузку и сохраните изменения
- Восстановление системы Windows 11
- Если отключение безопасной загрузки не решает проблему, вы можете попробовать восстановить систему. Следуйте этим шагам:
Как восстановить загрузку в Windows 11
Вот некоторые методы, которые вы можете попробовать восстановить загрузку в Windows 11:
| 1. Перезапустить компьютер | Прежде чем пробовать более сложные способы, попробуйте просто перезагрузить компьютер. Иногда это может решить проблему с загрузкой. |
| 2. Проверить наличие испорченных файлов системы | Используйте инструмент проверки системных файлов, чтобы узнать, есть ли испорченные файлы, которые могут препятствовать загрузке Windows 11. Выполните команду «sfc /scannow» в командной строке с правами администратора. |
| 3. Попробовать повторно загрузить систему в безопасном режиме | Если Windows 11 не загружается после включения безопасной загрузки, попробуйте перезагрузить систему в безопасном режиме. Для этого удерживайте клавишу Shift и щелкните на кнопке питания, а затем выберите «Перезагрузить». После перезагрузки выберите «Отладка» и затем «Безопасный режим». |
| 4. Восстановление системы | Попробуйте восстановить систему Windows 11 до предыдущей точки восстановления. Для этого воспользуйтесь функцией «Восстановление системы» в меню «Настройки». |
| 5. Переустановка операционной системы | Если все другие методы не помогли, вы можете попробовать переустановить операционную систему Windows 11. Обратитесь к инструкциям Microsoft по переустановке операционной системы. |
Если ни один из этих методов не помог восстановить загрузку в Windows 11, вам может потребоваться обратиться за помощью к специалисту или службе поддержки Microsoft.
Использование безопасной загрузки в Windows 11 может привести к проблемам с загрузкой операционной системы. В этой статье мы рассмотрим, как исправить проблему, когда Windows 11 не загружается после включения безопасной загрузки.
Если после включения безопасной загрузки ваш компьютер не может запустить операционную систему, существуют несколько способов исправить эту проблему:
- Перезагрузите компьютер и попробуйте зайти в режим восстановления. Для этого нажмите и удерживайте клавишу F8 или Shift+F8 до появления меню Восстановление.
- Выберите «Отключить подписывание драйверов» или «Отключить безопасную загрузку» в меню Восстановление.
- Перезагрузите компьютер и проверьте, загружается ли операционная система.
Если эти способы не помогли, можно попробовать выполнить восстановление системы или переустановку операционной системы Windows 11. В этом случае рекомендуется создать резервную копию важных данных перед началом процесса.
Кроме того, проблема с загрузкой после включения безопасной загрузки может быть вызвана несовместимостью драйверов или программного обеспечения. Попробуйте обновить все драйверы и удалить недавно установленные программы, которые могут вызывать конфликты.
Использование безопасной загрузки в Windows 11 может повысить уровень защиты вашей операционной системы, но иногда это может привести к проблемам с запуском. Если вы столкнулись с такой проблемой, следуйте указанным выше шагам, чтобы исправить ситуацию и восстановить нормальную загрузку Windows 11.
Отключение безопасной загрузки
Проблема с загрузкой Windows 11 после включения безопасной загрузки может возникнуть по разным причинам, включая несовместимость аппаратного обеспечения и проблемы с драйверами. В некоторых случаях отключение безопасной загрузки может помочь восстановить нормальную работу операционной системы.
Шаг 1: Перезагрузите компьютер и зайдите в настройки BIOS/UEFI.
Шаг 2: В настройках BIOS/UEFI найдите раздел «Безопасность» или «Security».
Шаг 3: В разделе «Безопасность» найдите опцию «Безопасная загрузка» или «Secure Boot».
Шаг 4: Выберите опцию «Безопасная загрузка» или «Secure Boot» и отключите ее.
Шаг 5: Сохраните изменения и выйдите из настроек BIOS/UEFI.
Шаг 6: Попробуйте загрузиться в операционную систему Windows 11.
Если проблема с загрузкой все еще сохраняется, попробуйте выполнить дополнительные действия, такие как обновление BIOS/UEFI или драйверов, проверка целостности файлов системы с помощью команды «sfc /scannow» или выполнение восстановления системы.
Обратите внимание, что отключение безопасной загрузки может увеличить уязвимость операционной системы и подвергнуть ее риску воздействия вредоносных программ. В целях безопасности рекомендуется включить безопасную загрузку после того, как проблема с загрузкой будет решена.
Если Windows 11 не загружается после включения безопасной загрузки, вы можете попробовать отключить эту функцию. Для этого выполните следующие действия:
- Перезагрузите компьютер и нажмите клавишу F2 (или другую соответствующую клавишу) для входа в BIOS.
- Используя клавиши со стрелками, переместитесь к разделу «Boot» или «Загрузка» и нажмите Enter.
- Найдите опцию «Secure Boot» или «Безопасная загрузка» и выберите ее.
- Измените значение на «Disabled» или «Отключено».
- Нажмите клавишу F10, чтобы сохранить изменения и выйти из BIOS.
- При следующей загрузке Windows 11 должна успешно загрузиться без проблем.
Если после выполнения этих действий проблема не решится, возможно, проблема не связана с безопасной загрузкой. В этом случае рекомендуется обратиться к специалисту или попробовать другие методы исправления ошибок загрузки Windows 11.
Шаг 1: Перезапустите компьютер и войдите в BIOS/UEFI
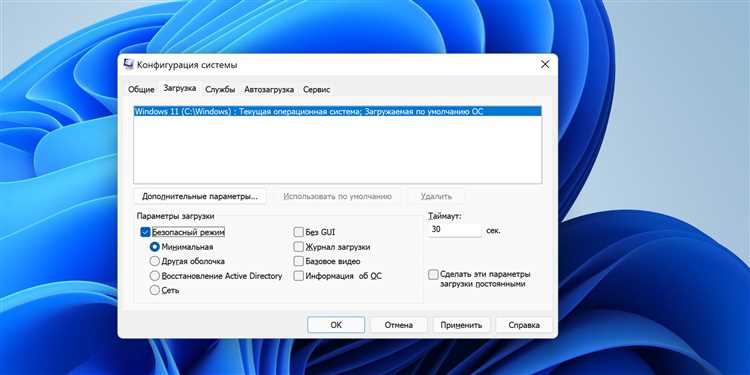
Если ваш компьютер не загружается после включения безопасной загрузки в Windows 11, первым шагом будет перезагрузка компьютера и вход в BIOS/UEFI.
Для перезапуска компьютера вы можете нажать на кнопку «Пуск» в левом нижнем углу экрана, затем выбрать пункт «Выключить» и нажать на «Перезагрузка». Если ваш компьютер завис или не реагирует на команды, вы можете удерживать кнопку питания несколько секунд, чтобы принудительно выключить устройство, а затем снова нажать на кнопку питания для его включения.
После перезапуска вам необходимо войти в BIOS/UEFI. Для этого вам нужно узнать соответствующую клавишу на клавиатуре, которая позволяет войти в BIOS/UEFI. Обычно это может быть клавиша Del, F2, F10 или Esc. Зависит от производителя вашего компьютера. После нажатия на эту клавишу вам будет показан экран BIOS/UEFI.
Теперь вы находитесь в BIOS/UEFI и можете произвести необходимые изменения для исправления проблемы загрузки Windows 11. Внимательно изучите доступные настройки и убедитесь, что безопасная загрузка отключена. Обычно эта опция находится в разделе «Boot» или «Загрузка». Найдите соответствующую опцию и измените ее с «Enabled» на «Disabled».
После внесения изменений в BIOS/UEFI сохраните их и выйдите из настроек. Обычно это делается нажатием на клавишу F10, но может отличаться в зависимости от производителя вашего компьютера. Выйдя из BIOS/UEFI, ваш компьютер перезагрузится с сохраненными настройками.
Шаг 2: Найдите раздел с настройками безопасной загрузки
После включения компьютера и появления BIOS-экрана вы должны найти раздел с настройками безопасной загрузки. Обычно, этот раздел находится в разделе «Настройки» или «Безопасность». Но точное расположение раздела может различаться в зависимости от производителя BIOS.
Примечание: Если вы не знаете, как найти раздел с настройками безопасной загрузки, рекомендуется обратиться к документации вашего компьютера или связаться с его производителем.
При нахождении раздела с настройками безопасной загрузки, перейдите в него с помощью стрелок на клавиатуре и нажмите «Enter», чтобы открыть этот раздел.
Если вы не можете найти раздел с настройками безопасной загрузки, возможно, вам придется обновить BIOS вашего компьютера или обратиться к специалисту по поддержке.
Шаг 3: Отключите безопасную загрузку и сохраните изменения
Прежде чем приступить к выполнению этого шага, убедитесь, что у вас есть административные права на компьютере.
1. Войдите в настройки Windows 11, нажав комбинацию клавиш Win + I.
2. В открывшемся окне выберите раздел Система.
3. На панели слева выберите Удаление безопасного загрузчика.
4. В разделе «Загрузка» найдите опцию «Включить безопасную загрузку» и переключите ее в положение Выкл.
5. Нажмите кнопку Применить и подтвердите изменения.
6. Перезагрузите компьютер и проверьте, загружается ли Windows 11 без проблем.
Если проблема с загрузкой Windows 11 все еще остается, перейдите к следующему шагу, чтобы выполнить дополнительные действия.
Восстановление системы Windows 11

При возникновении проблем с загрузкой операционной системы Windows 11 после включения безопасной загрузки можно попробовать восстановить систему, используя режим восстановления. Этот режим предлагает несколько вариантов решения проблемы.
Чтобы восстановить систему Windows 11, следуйте инструкциям:
- Перезагрузите компьютер и нажмите клавишу F8 или Shift+F8 до появления экрана восстановления системы.
- Выберите вариант «Отладка» в меню восстановления системы.
- В окне отладки выберите «Дополнительные параметры» и затем «Восстановление системы».
- Выберите точку восстановления, созданную ранее, если такая имеется, или выберите опцию «Выбрать другую точку восстановления».
- Дождитесь завершения процесса восстановления системы.
- После завершения восстановления системы Windows 11 перезагрузите компьютер и проверьте, исправилась ли проблема с загрузкой.
Если эти шаги не решают проблему, рекомендуется обратиться за помощью к специалисту или посетить веб-сайт поддержки Windows 11 для получения дополнительных рекомендаций.
Если отключение безопасной загрузки не решает проблему, вы можете попробовать восстановить систему. Следуйте этим шагам:
1. Перезагрузите компьютер и нажмите клавишу F8 несколько раз перед загрузкой операционной системы.
2. В меню Восстановление выберите «Режим безопасного загрузки с командной строкой».
3. Когда появится командная строка, введите команду «sfc /scannow» и нажмите Enter. Это запустит инструмент System File Checker, который проверит целостность системных файлов и восстановит их, если это необходимо.
4. Если это не исправит проблему, попробуйте выполнить команду «dism /online /cleanup-image /restorehealth» и нажмите Enter. Это запустит инструмент Deployment Image Servicing and Management, который восстановит поврежденные файлы системного образа.
5. После завершения процесса восстановления системы перезагрузите компьютер и проверьте, исправилась ли проблема.
Если проблема по-прежнему не решена, возможно, вам понадобится выполнить чистую установку операционной системы или обратиться к специалисту.

