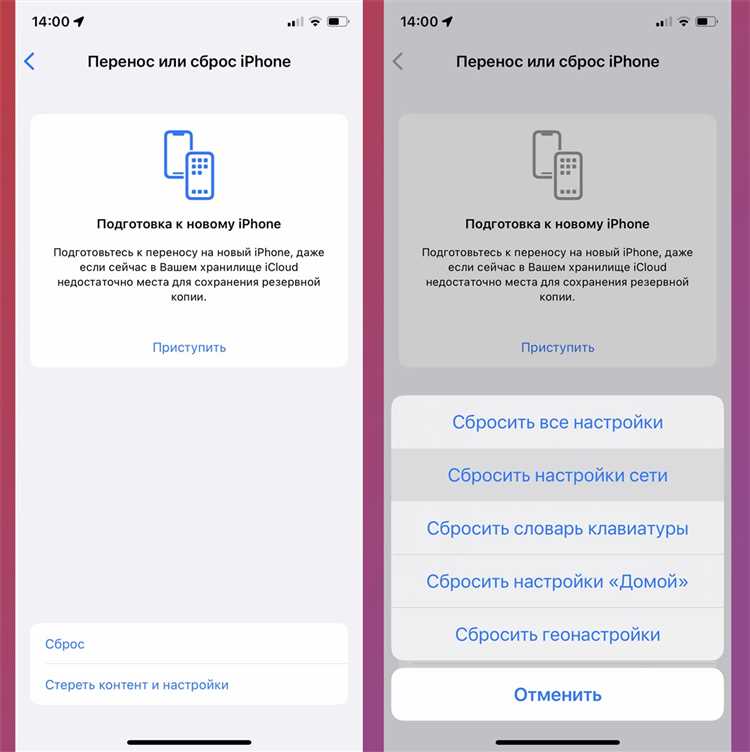
Skype — один из самых популярных мессенджеров в мире, который используется миллионами пользователей для общения и обмена сообщениями. Однако, многие пользователи сталкиваются с проблемой, когда уведомления от Skype не исчезают после прочтения сообщений.
Эта проблема может быть довольно раздражающей, так как непрерывные уведомления могут отвлекать вас от текущей работы или отдыха. Если вы столкнулись с этой проблемой, не переживайте — мы расскажем вам несколько простых способов, как ее исправить.
1. Обновите приложение
В некоторых случаях, проблема исчезающих уведомлений может быть связана с устаревшей версией Skype. Проверьте, что у вас установлена последняя версия приложения, и если нет, обновите его. Большинство обновлений содержат исправления ошибок и улучшения, которые могут решить проблему с уведомлениями.
2. Проверьте настройки уведомлений
Если обновление приложения не помогло, следующим шагом будет проверка настроек уведомлений в Skype. Убедитесь, что у вас включены уведомления для новых сообщений и что они не были отключены или настроены неправильно. Вы можете найти эти настройки в меню настроек приложения.
3. Отключите другие уведомления
Ваша проблема с уведомлениями Skype может быть обусловлена конфликтом с другими приложениями, которые также отправляют уведомления. Попробуйте временно отключить уведомления от других приложений и убедитесь, что проблема не связана с этим. Если уведомления Skype заработали после отключения других приложений, попробуйте настроить их взаимодействие, чтобы они не мешали друг другу.
Следуя этим простым советам, вы сможете исправить проблему с уведомлениями Skype, и они будут исчезать после прочтения сообщений. Так что больше не откладывайте, попробуйте эти способы уже сейчас!
Как решить проблему с «не пропадающими» уведомлениями Skype
Уведомления Skype могут быть очень полезными для немедленного отклика на новые сообщения, но иногда возникает проблема, когда уведомления не исчезают из панели задач или экрана блокировки даже после того, как вы их прочитали. Это может быть очень раздражающе и создавать путаницу в вашем рабочем процессе. Однако, есть несколько простых решений, которые помогут исправить эту проблему:
- Перезапустите Skype. Иногда просто перезапуск программы может решить проблему «не пропадающих» уведомлений.
- Проверьте настройки уведомлений в Skype. Убедитесь, что настройки уведомлений настроены правильно и сконфигурированы согласно вашим предпочтениям.
- Обновите Skype до последней версии. Некоторые проблемы с уведомлениями могут быть исправлены с помощью последних обновлений программы.
- Ваша операционная система может быть причиной проблемы. Проверьте настройки уведомлений в операционной системе и убедитесь, что Skype имеет разрешение на отправку уведомлений.
- Перезапустите компьютер. Иногда простой перезапуск компьютера может обновить настройки и исправить проблему с уведомлениями.
- Если вы используете Skype на мобильном устройстве, проверьте настройки уведомлений в самом устройстве. Убедитесь, что Skype имеет разрешение на отправку уведомлений и что настройки уведомлений сконфигурированы правильно.
Следуя этим простым шагам, вы сможете решить проблему с «не пропадающими» уведомлениями Skype и продолжать использовать программу с комфортом и безотказно во время вашего рабочего процесса.
Проверьте настройки уведомлений
Чтобы уведомления Skype пропадали, важно проверить настройки вашего аккаунта и приложения. Причины, по которым уведомления могут не исчезать, могут быть разными, поэтому следует обратить внимание на следующие моменты:
- Убедитесь, что у вас установлена последняя версия Skype. Возможно, проблема с уведомлениями связана с устаревшей версией приложения.
- Проверьте настройки уведомлений в самом Skype. Зайдите в Настройки и перейдите в раздел Уведомления. Убедитесь, что у вас включены все необходимые опции и выбран правильный звуковой сигнал.
- Убедитесь, что у вас включен режим «Не беспокоить». Если этот режим активирован, уведомления могут не появляться на экране. Проверьте его настройки и выключите его при необходимости.
- Перезапустите Skype и ваше устройство. Иногда уведомления могут «застрять» из-за временных сбоев программы или системы.
- Убедитесь, что у вас включены уведомления для Skype на самом устройстве. Перейдите в настройки уведомлений вашего устройства и убедитесь, что уведомления разрешены для Skype.
- Проверьте наличие проблем с сетью. Иногда проблемы с сетью могут привести к тому, что уведомления не будут удаляться. Попробуйте проверить скорость интернета и подключение вашего устройства к сети.
Если вы проверили все указанные выше моменты и проблема с уведомлениями все еще не решена, рекомендуется обратиться в службу поддержки Skype для получения дополнительной помощи и решения проблемы.
Измените режим отображения уведомлений
Если ваши уведомления Skype не пропадают, вы можете изменить режим отображения, чтобы управлять временем, в течение которого они остаются на экране. Следуйте этим простым шагам, чтобы настроить режим отображения уведомлений:
- Откройте приложение Skype на вашем устройстве.
- В правом верхнем углу экрана нажмите на значок «Настройки» (представлен зубчаткой).
- В меню «Настройки» выберите «Уведомления».
- В разделе «Режим отображения» выберите желаемый режим:
- Всегда развернуть: уведомления будут оставаться на экране, пока вы не закроете их вручную.
- Убрать автоматически: уведомления будут автоматически исчезать через некоторое время после их появления.
- Не отображать: уведомления не будут показываться на экране.
После выбора желаемого режима отображения уведомлений, закройте окно настроек. Теперь вы сможете контролировать, как долго уведомления будут оставаться на экране и удобно управлять своим временем в приложении Skype.
Отключите уведомления для конкретных чатов или контактов
Если у вас возникают проблемы с нежелательными уведомлениями в Skype, вы можете отключить их для определенных чатов или контактов. Это позволит вам оставаться в курсе важной информации, но не будет беспокоить вас ненужными уведомлениями.
Чтобы отключить уведомления для конкретного чата, следуйте этим шагам:
| 1. | Откройте Skype и выберите чат, для которого вы хотите отключить уведомления. |
| 2. | Нажмите правой кнопкой мыши на названии чата и выберите пункт «Настроить уведомления». |
| 3. | В открывшемся окне установите флажок «Отключить уведомления» и нажмите кнопку «Сохранить». |
Чтобы отключить уведомления для конкретного контакта, выполните следующие действия:
| 1. | Откройте Skype и найдите контакт, уведомления от которого вы хотите отключить. |
| 2. | Нажмите правой кнопкой мыши на контакте и выберите пункт «Настроить уведомления». |
| 3. | В открывшемся окне установите флажок «Отключить уведомления» и нажмите кнопку «Сохранить». |
Теперь вы знаете, как отключить уведомления для конкретных чатов или контактов в Skype. Это поможет вам сосредоточиться на важных делах, минуя лишнюю информацию.
Проверьте настройки уведомлений на других устройствах
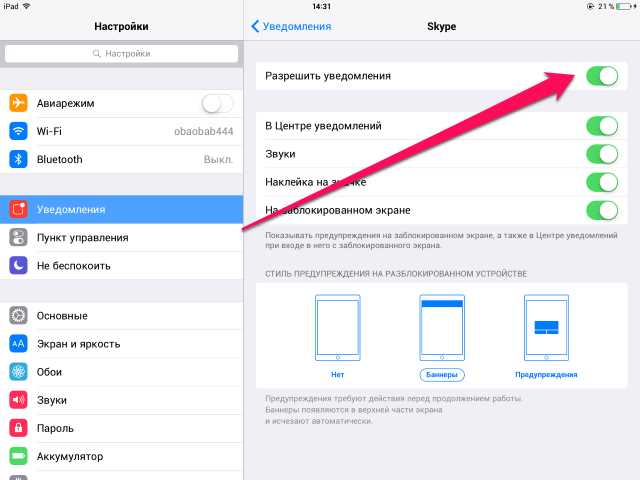
Если у вас установлен Skype на нескольких устройствах, например, на компьютере и на смартфоне, то уведомления могут появиться на всех подключенных устройствах. Это может привести к тому, что уведомления не исчезают, так как вы их уже прочитали на одном устройстве, но они все равно остаются активными на других.
Чтобы исправить эту проблему, вам необходимо проверить настройки уведомлений на других устройствах, где вы используете Skype. Убедитесь, что уведомления на этих устройствах настроены таким образом, чтобы они отображали только новые и не прочитанные сообщения.
Для этого вам может потребоваться зайти в настройки Skype на каждом устройстве и проверить настройки уведомлений. Проверьте, что уведомления установлены только для новых сообщений, а не для всех сообщений в целом. Также убедитесь, что уведомления отключены для уже прочитанных сообщений.
Проверьте также, что уведомления отключены, когда вы активны в Skype на каком-либо устройстве. Например, если вы работаете на компьютере и на нем открыт Skype, то уведомления на вашем смартфоне или планшете могут быть излишними и приводить к проблемам с исчезающими уведомлениями.
Если после проверки настроек уведомлений на других устройствах проблема не устраняется, попробуйте временно отключить уведомления на одном из устройств и проверить, исчезнут ли уведомления на другом устройстве. Если уведомления исчезают после отключения на одном из устройств, возможно, проблема в настройках конкретного устройства.
Используя эти рекомендации, вы сможете устранить проблему с уведомлениями в Skype и наслаждаться более удобным опытом использования этого приложения.
Обновите версию Skype и операционную систему
Новые версии Skype регулярно выпускаются с исправлениями ошибок и улучшениями, которые могут помочь решить проблему с уведомлениями. Чтобы обновить Skype, откройте приложение и перейдите в раздел «Настройки». Затем выберите пункт «Обновления» и следуйте инструкциям на экране для установки последней версии программы.
Кроме того, обновление операционной системы может также исправить проблему с уведомлениями. Для этого проверьте наличие последних обновлений для вашей операционной системы. В Windows, например, вы можете найти обновления в разделе «Обновление и безопасность» настройок компьютера. Установите все доступные обновления и перезагрузите устройство.
Обновление Skype и операционной системы может помочь исправить различные проблемы, включая проблемы с уведомлениями. Проверьте наличие последних версий программы и операционной системы, чтобы быть уверенными в их актуальности и стабильной работе.

