
Blue Yeti — это один из самых популярных микрофонов для записи аудио с высоким качеством звука. Однако, многим пользователям приходилось сталкиваться с проблемой, когда их компьютер не распознает данный микрофон. Здесь мы рассмотрим некоторые возможные причины и способы решения этой проблемы.
Первым шагом при исправлении проблемы с Blue Yeti необходимо убедиться, что все соединения были правильно установлены. Проверьте, что кабель USB микрофона надежно подключен к компьютеру. Попробуйте использовать другой порт USB или другой кабель, чтобы исключить возможность неисправности ходового соединения. Не забудьте также проверить, не испорчен ли сам микрофон или его порт USB.
Если все соединения в порядке и проблема с Blue Yeti не исчезает, возможно, проблема связана с драйверами. Проверьте, установлены ли драйверы для Blue Yeti на вашем компьютере. Перейдите на официальный сайт производителя микрофона и загрузите последнюю версию драйверов для вашей операционной системы. Установите их, следуя инструкциям на экране. После завершения установки перезагрузите компьютер для применения изменений.
Если после проверки соединений и установки драйверов проблема с Blue Yeti всё ещё не решена, возможно, проблема связана с конфликтом программного обеспечения. Некоторые программы могут блокировать работу микрофона или занимать его ресурсы. Проверьте, нет ли на компьютере ненужных программ, которые могут влиять на работу Blue Yeti. Попробуйте закрыть такие программы или временно отключить антивирусное или антишпионское программное обеспечение. Если после этого микрофон стал работать, значит проблема была в конфликте программного обеспечения.
- Что делать, если Blue Yeti не определяется?
- Раздел 1: Проверка физических подключений
- Убедитесь в правильности подключения к компьютеру
- Перезагрузите компьютер и проверьте подключение
- Проверьте состояние USB-порта
- Раздел 2: Настройка устройства в системе
- Проверьте наличие драйверов для Blue Yeti
- Обновите драйвера для микрофона
- Измените настройки звука в системе
Что делать, если Blue Yeti не определяется?
1. Проверьте физическое подключение: убедитесь, что микрофон правильно подключен к компьютеру. Проверьте, что все кабели надежно подключены и не повреждены.
2. Перезагрузите компьютер: иногда простое перезагрузка компьютера может помочь в решении проблемы. Выключите компьютер полностью, подождите несколько секунд и снова включите его.
3. Проверьте настройки звука: откройте панель управления звуком и проверьте, правильно ли выбран микрофон Blue Yeti в качестве устройства записи. Убедитесь, что звук не выключен и громкость установлена на достаточный уровень.
4. Обновите драйверы: необходимо убедиться, что у вас установлена последняя версия драйвера для Blue Yeti. Перейдите на официальный сайт производителя Blue Yeti и скачайте последнюю версию драйвера. Установите его на свой компьютер и перезагрузите систему.
5. Используйте другой порт USB: иногда проблема может быть связана с портом USB. Попробуйте подключить микрофон к другому порту USB на компьютере и проверьте, определяется ли он.
6. Проверьте на другом компьютере: если все предыдущие способы не помогли, попробуйте подключить Blue Yeti к другому компьютеру. Если микрофон работает на другом компьютере, значит проблема может быть связана с вашим компьютером или настройками.
Если после всех этих действий Blue Yeti все еще не определяется, рекомендуется обратиться к специалисту или службе поддержки Blue Yeti для дальнейшей помощи. Они смогут провести дополнительную диагностику и предложить решение проблемы.
Раздел 1: Проверка физических подключений
Перед тем как приступить к исправлению проблемы с Blue Yeti, важно убедиться, что физическое подключение микрофона к компьютеру выполнено правильно. Вот несколько важных шагов, которые следует выполнить:
1. Проверьте, что USB-кабель микрофона подключен к компьютеру надежно и без повреждений: Убедитесь, что кабель полностью вставлен в USB-порт компьютера и микрофона. При необходимости, попробуйте использовать другой USB-порт.
2. Проверьте работу USB-порта: Подключите другое устройство к тому же USB-порту, чтобы убедиться, что порт функционирует корректно. Если другое устройство работает нормально, проблема, скорее всего, не связана с портом.
3. Проверьте состояние кабеля: Визуально осмотрите USB-кабель микрофона, чтобы убедиться, что он не поврежден и в хорошем состоянии. Если вы заметили какие-либо повреждения, попробуйте заменить кабель на новый.
4. Проверьте соединение сетевого адаптера микрофона: Если ваш Blue Yeti подключен через сетевой адаптер, убедитесь, что он надежно присоединен к микрофону и компьютеру.
После того, как вы проверили все вышеуказанные аспекты и убедились, что физическое подключение выполнено правильно, вы можете переходить к следующему разделу, чтобы продолжить поиск и исправление проблемы с Blue Yeti.
Убедитесь в правильности подключения к компьютеру
Перед тем как начать решать проблему с Blue Yeti, необходимо убедиться в правильности подключения микрофона к компьютеру. Для этого выполните следующие действия:
- Проверьте, что USB-кабель микрофона надежно подключен к порту USB компьютера. Убедитесь, что соединение не слабое и кабель правильно вставлен в разъем.
- Если микрофон использует какие-либо адаптеры или переходники, убедитесь, что они также надежно подключены.
- Если возможно, попробуйте использовать другой порт USB на компьютере или другой USB-кабель. Таким образом, можно проверить, не является ли проблема проблемой с конкретным портом или кабелем.
- Если у вас есть другой компьютер, попробуйте подключить микрофон к нему и проверить, определяется ли он там. Если микрофон работает на другом компьютере, то проблема скорее всего связана с вашим текущим компьютером.
- Если вы используете адаптер или расширитель USB, убедитесь, что они совместимы с вашей операционной системой и не требуют дополнительных драйверов или программного обеспечения.
Проверьте каждый из этих пунктов, чтобы исключить возможные проблемы с подключением, которые могут быть причиной нераспознавания микрофона Blue Yeti компьютером.
Перезагрузите компьютер и проверьте подключение
Если Blue Yeti не определяется вашим компьютером, первым шагом для решения проблемы может быть перезагрузка компьютера. Иногда, просто перезапуск системы может сбросить неправильные настройки и позволить оборудованию правильно работать.
После перезагрузки компьютера, убедитесь, что ваш Blue Yeti правильно подключен к компьютеру. Проверьте, что USB-кабель крепко прикреплен как к микрофону, так и к компьютеру. Если вы используете USB-концентратор, убедитесь, что он также подключен и правильно работает.
Кроме того, проверьте, что микрофон Blue Yeti подключен к USB-порту, который поддерживает передачу данных. Если вы подключаете его к USB-порту на клавиатуре или мониторе, попробуйте подключить его напрямую к USB-порту на компьютере.
Если после проделанных действий микрофон Blue Yeti все еще не определяется компьютером, перейдите к следующему шагу.
Проверьте состояние USB-порта
Если ваш Blue Yeti не определяется, первым делом убедитесь в исправности USB-порта, к которому вы подключаете микрофон. Вот несколько важных шагов для проверки:
- Убедитесь, что USB-кабель микрофона надежно подключен к порту на компьютере. Попробуйте подключить его в другой порт USB, чтобы убедиться, что проблема не связана с конкретным портом.
- Проверьте другие устройства USB на своем компьютере. Если другие устройства работают нормально, это может указывать на проблему с Blue Yeti или его кабелем.
- Проверьте USB-порт на наличие физических повреждений, пыли или грязи. Если порт выглядит грязным или поврежденным, попробуйте очистить его и повторно подключить микрофон.
Если после проделанных шагов Blue Yeti все еще не определяется, возможно, проблема кроется не в USB-порте, а в самом микрофоне или драйверах. В таком случае рекомендуется обратиться к специалисту или связаться с технической поддержкой Blue Yeti для получения дополнительной помощи и инструкций.
Раздел 2: Настройка устройства в системе
После подключения Blue Yeti к компьютеру, возможно вам потребуется выполнить некоторые настройки в системе, чтобы устройство корректно определялось и работало.
1. Проверьте подключение:
Убедитесь, что устройство правильно подключено к компьютеру через USB-порт. Попробуйте использовать другой порт или кабель, чтобы исключить возможные проблемы с подключением.
2. Установите драйверы:
В большинстве случаев, Blue Yeti не требует установки дополнительных драйверов и должен быть определен системой автоматически. Однако, если ваша операционная система запросила драйверы, следуйте инструкциям для их установки. Драйверы обычно поставляются на диске в комплекте с устройством или их можно скачать с веб-сайта производителя.
3. Проверьте настройки звука:
Откройте панель управления звуком и убедитесь, что Blue Yeti выбран в качестве предпочтительного устройства ввода. Если вы используете Windows, щелкните правой кнопкой мыши на иконке динамика в системном трее, выберите «Звуковые настройки» или «Настройка звука» и проверьте устройство во вкладке «Запись». Если устройство не отображается или выделено другое устройство, щелкните на нем правой кнопкой мыши и выберите «Сделать устройством по умолчанию» или «Активировать».
4. Проверьте настройки Blue Yeti:
На самом устройстве Blue Yeti может быть переключатель, который позволяет выбрать различные режимы записи. Убедитесь, что переключатель на устройстве установлен в правильное положение согласно вашим потребностям. Например, если вы хотите записывать с одним каналом, установите переключатель в положение «Cardioid», если нужно записывать со всех сторон, выберите режим «Omni».
5. Перезагрузите компьютер:
Иногда, перезагрузка компьютера может помочь в случае проблем с распознаванием устройства. После перезагрузки, проверьте, определяется ли Blue Yeti.
Если проблема не была решена, вам может потребоваться обратиться в техническую поддержку производителя для получения дополнительной помощи и рекомендаций.
Проверьте наличие драйверов для Blue Yeti
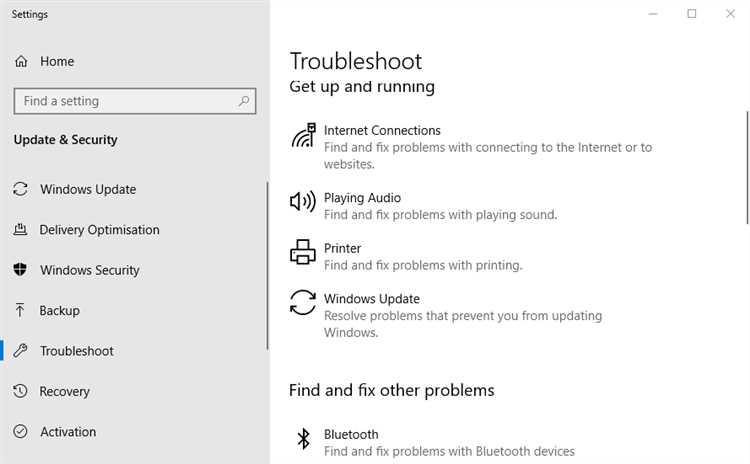
Вот несколько шагов, которые помогут вам проверить наличие драйверов для Blue Yeti:
| 1. | Подключите Blue Yeti к компьютеру с помощью USB-кабеля. |
| 2. | Откройте Device Manager (Менеджер устройств) на вашем компьютере. Это можно сделать, нажав правой кнопкой мыши на значок «Мой компьютер» или «Этот компьютер» и выбрав «Свойства». Затем выберите «Device Manager» в левой части окна. |
| 3. | В Device Manager найдите раздел «Звук, видео и игры», раскройте его и проверьте, есть ли там устройство с названием «Blue Yeti». Если вы видите это устройство, значит, драйверы уже установлены и проблема скорее всего в чем-то другом. Если Blue Yeti не отображается или отображается с знаком восклицания или крестиком, то нужно установить драйверы. |
| 4. | Скачайте последние версии драйверов для Blue Yeti с официального веб-сайта производителя. Установите их на свой компьютер следуя инструкциям установщика. |
| 5. | Перезагрузите компьютер и снова проверьте, определяется ли Blue Yeti в Device Manager. Если все прошло успешно, вы должны увидеть устройство «Blue Yeti» без ошибок. |
Если проблема сохраняется после установки драйверов или Blue Yeti по-прежнему не определяется, обратитесь к поддержке производителя для получения дополнительной помощи.
Обновите драйвера для микрофона
Чтобы исправить эту проблему, вам необходимо обновить драйвера для микрофона. Вот как это сделать:
- Откройте меню «Пуск» и найдите «Диспетчер устройств».
- Щелкните правой кнопкой мыши на «Микрофон Blue Yeti» в списке устройств и выберите «Обновить драйвер».
- Выберите «Автоматический поиск обновленного программного обеспечения драйвера.»
- Ожидайте, пока компьютер найдет и установит новый драйвер для вашего микрофона.
После успешного обновления драйвера для микрофона, перезагрузите компьютер и проверьте, определяется ли микрофон Blue Yeti.
Если после выполнения этих шагов проблема не решена, попробуйте поискать драйверы на официальном веб-сайте производителя Blue Yeti или свяжитесь с их службой поддержки для получения дальнейшей помощи.
Измените настройки звука в системе
Если ваш микрофон Blue Yeti не определяется, важно проверить настройки звука в системе, чтобы убедиться, что микрофон правильно настроен и активирован. Вот несколько шагов, которые вы можете сделать для изменения настроек звука в системе:
- Щелкните правой кнопкой мыши на значке динамиков в правом нижнем углу панели задач и выберите «Звуки».
- В открывшемся окне «Звуки» перейдите на вкладку «Запись».
- Убедитесь, что микрофон Blue Yeti отображается в списке устройств записи. Если нет, попробуйте щелкнуть правой кнопкой мыши в любом месте в окне и выберите «Показать отключенные устройства» и «Показать отключенные устройства».
- Если микрофон Blue Yeti все еще не отображается, попробуйте изменить порт подключения USB, чтобы проверить, не вызывает ли проблему порт.
- Когда микрофон Blue Yeti отображается в списке устройств записи, убедитесь, что он активирован. Если устройство отключено, щелкните по нему правой кнопкой мыши и выберите «Включить».
- После активации микрофона Blue Yeti установите его в качестве устройства записи по умолчанию. Щелкните по микрофону, чтобы выделить его, щелкните правой кнопкой мыши и выберите «Установить по умолчанию».
- После выполнения этих шагов закройте окно «Звуки» и проверьте, определен ли теперь ваш микрофон Blue Yeti.
Если все настройки звука в системе были правильно изменены, но Blue Yeti по-прежнему не определяется, возможно, проблема связана с драйверами или аппаратными проблемами. В таком случае рекомендуется обратиться к производителю или посмотреть дополнительные ресурсы для устранения проблем с микрофоном Blue Yeti.

