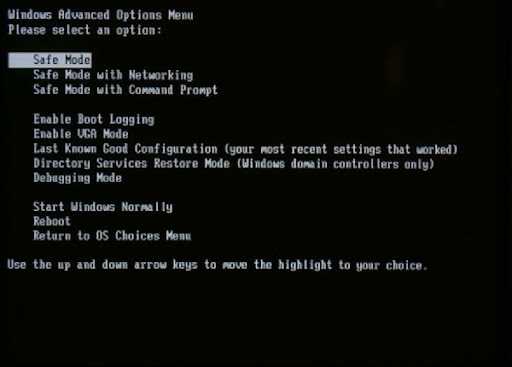
Когда экран компьютера под Windows XP становится черным, это может вызывать панику и неудобства для пользователей. Однако, не стоит отчаиваться — существует несколько простых шагов, которые помогут исправить эту проблему и вернуть экран к нормальному состоянию. В этой статье мы рассмотрим несколько возможных причин, почему экран может стать черным, и предложим решения для их устранения.
Во-первых, причиной черного экрана может быть неправильное подключение монитора или его повреждение. Проверьте, правильно ли подключен кабель между компьютером и монитором, и убедитесь, что он не поврежден. Попробуйте также подключить монитор к другому компьютеру, чтобы исключить возможность неисправности самого монитора.
Если проблема не связана с монитором, возможно, причина в настройках экрана операционной системы. Попробуйте нажать комбинацию клавиш «Ctrl + Alt + Delete» и выберите «Диспетчер задач». Если он появляется на экране, значит, проблема скорее всего связана с настройками экрана. В этом случае, попытайтесь изменить разрешение экрана или восстановить настройки по умолчанию через панель управления Windows XP.
Также, проблема с черным экраном может быть вызвана неисправностью видеокарты. Попробуйте обновить драйвера видеокарты до последней версии, либо переустановить их, если это возможно. Если ничего из этого не помогает, возможно, потребуется заменить видеокарту на новую.
Если все вышеперечисленные методы не помогли решить проблему с черным экраном, рекомендуется обратиться к специалистам в области информационных технологий. Они смогут провести детальную диагностику и предложить наиболее подходящее решение для данной ситуации. Возможно, причина проблемы лежит в аппаратных неисправностях компьютера, которые требуют ремонта или замены определенных компонентов.
Потеря сигнала
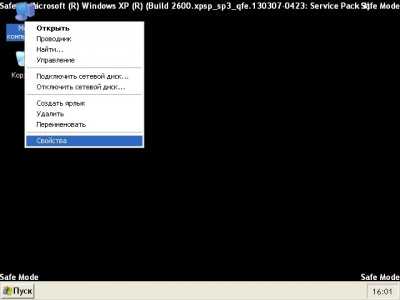
Одной из возможных причин чёрного экрана на компьютере под управлением операционной системы Windows XP может быть потеря сигнала между компьютером и монитором. Это может произойти по разным причинам, таким как неправильное подключение кабеля, неисправность кабеля или проблемы с разъёмами на видеокарте или мониторе.
Сначала следует проверить, правильно ли подключен кабель между компьютером и монитором. Убедитесь, что кабель надёжно закреплён в видеокарте и мониторе, и что разъёмы не повреждены. Если вы используете адаптер для подключения кабеля, проверьте его состояние и убедитесь, что он совместим с вашей системой.
Если кабель подключен правильно, то следующим шагом является проверка самого кабеля на наличие повреждений. Внимательно осмотрите кабель на наличие изломов, заломов, сгибов или других видимых повреждений. Если кабель поврежден, замените его на новый, чтобы устранить проблему.
Если кабель и его подключения целы, возможно, есть проблема с разъёмами на видеокарте или мониторе. Осмотрите разъёмы на видеокарте и мониторе, проверьте их на наличие пыли и грязи. Очистите разъёмы с помощью сжатого воздуха или чистой сухой ткани. Если при очистке разъёмов обнаружатся повреждения, обратитесь к профессионалу для их замены или ремонта.
Если после всех проверок проблема не решается и экран остается черным, возможно, есть более серьезная неисправность. В этом случае рекомендуется обратиться к специалисту или сервисному центру для диагностики и исправления проблемы системного блока или монитора.
Потеря сигнала между компьютером и монитором является одной из возможных причин появления черного экрана в операционной системе Windows XP. Проверьте подключение кабеля, его состояние, разъёмы на видеокарте и мониторе, а также проведите очистку разъёмов от грязи и пыли. Если проблема не устраняется, рекомендуется обратиться к профессионалу для диагностики и ремонта компьютера или монитора.
Проверьте подключение
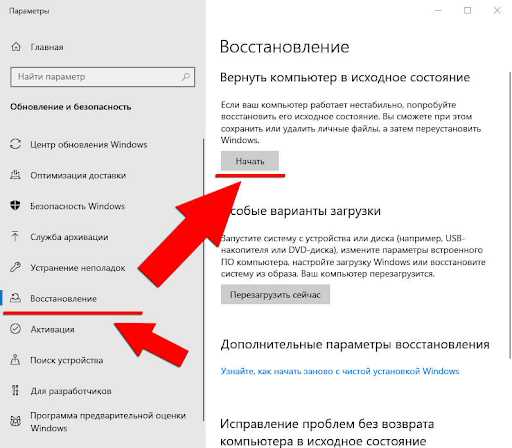
1. Проверьте подключение к электропитанию: убедитесь, что ваш компьютер подключен к розетке и включен. При возникновении проблем с питанием экран может переходить в режим энергосбережения или выключаться полностью.
2. Проверьте подключение видеокабелей: убедитесь, что видеокабель от монитора подключен к правильному порту на компьютере. Попробуйте отсоединить и снова подсоединить видеокабель для обеспечения надежного соединения.
3. Проверьте настройки монитора: откройте меню на мониторе и убедитесь, что яркость, контрастность и другие параметры настроены правильно. Если монитор имеет кнопку «Автонастройка», попробуйте нажать ее для автоматической настройки экрана.
4. Проверьте подключение к интернету: убедитесь, что ваш компьютер подключен к интернету. Некоторые программы или приложения могут вызывать проблемы, которые приводят к черному экрану. Попробуйте отключить интернет и проверить, появится ли изображение на экране.
5. Проверьте наличие обновлений: проверьте, что у вас установлена последняя версия операционной системы Windows XP и драйверы для видеокарты. Устаревшие версии программного обеспечения могут вызывать проблемы с отображением на экране.
Если после выполнения всех вышеперечисленных действий экран все равно остается черным, возможно, проблема требует более тщательной диагностики или профессионального ремонта. Рекомендуется обратиться в сервисный центр или позвонить в службу поддержки.
Проверьте кабель
Одной из причин, почему экран Windows XP может стать черным, может быть неправильно подключенный кабель. Убедитесь, что кабель, соединяющий компьютер и монитор, надежно подключен и не поврежден. Проверьте, что кабель не сломан, не перекручен и не имеет видимых повреждений. Попробуйте переподключить кабель или заменить его на новый, чтобы исключить возможность проблемы с кабелем.
| 1. | Отключите кабель, соединяющий компьютер с монитором. |
| 2. | Проверьте, что разъемы на кабеле и на компьютере или мониторе не загрязнены и не повреждены. |
| 3. | Если у вас есть запасной кабель, подключите его к компьютеру и монитору для проверки. |
| 4. | Если проблема с экраном исчезает после замены кабеля, значит проблема была в неправильно подключенном или поврежденном кабеле. |
Если проблема с экраном все еще возникает после замены кабеля, переходите к следующему шагу.
Проблемы с драйверами графической карты
Проблемы со стабильностью и работой экрана в операционной системе Windows XP могут быть связаны с неправильно установленными или устаревшими драйверами графической карты. Неподходящие драйверы могут вызывать различные проблемы, в том числе и приводить к тому, что экран становится черным.
Один из способов устранить эту проблему — обновить драйверы графической карты. Для этого можно воспользоваться специальной программой, предлагающей автоматическое обновление драйверов. Это позволит быстро и без лишних усилий установить новую версию драйвера, которая может содержать исправления для проблем.
Если у вас нет возможности использовать программу для обновления драйверов, можно попытаться найти и скачать новый драйвер с официального веб-сайта производителя графической карты. Найдите модель вашей графической карты и загрузите последнюю версию драйвера, совместимую с операционной системой Windows XP.
После того как вы скачали новый драйвер, установите его, следуя инструкциям на экране. Обычно это простой процесс, который включает в себя запуск установочного файла и следование указаниям программы-установщика.
| Шаг | Действие |
|---|---|
| 1 | Скачайте новый драйвер с официального веб-сайта производителя графической карты. |
| 2 | Запустите установочный файл драйвера. |
| 3 | Следуйте инструкциям программы-установщика. |
| 4 | После завершения установки перезагрузите компьютер, чтобы изменения вступили в силу. |
Если после обновления драйверов проблема с черным экраном не устраняется, можно попробовать откатиться к предыдущей версии драйвера. Для этого откройте меню «Управление устройствами» в Windows XP, найдите свою графическую карту, выберите «Свойства» и перейдите на вкладку «Драйвер». Здесь вы сможете выбрать опцию «Откатить драйвер», чтобы вернуться к предыдущей версии драйвера.
Если ни обновление, ни откат драйвера не решают проблему с черным экраном, возможно, причина кроется в другом аппаратном компоненте, например, в мониторе или кабеле. В этом случае следует связаться с технической поддержкой производителя графической карты или обратиться к сервисному центру для дополнительной помощи.
Обновите драйверы графической карты
Частой причиной того, что экран операционной системы Windows XP становится черным, может быть устаревший или поврежденный драйвер графической карты. Если драйвер графической карты несовместим с вашей версией операционной системы или устройством, это может вызывать проблемы соответствия отображения.
Одним из способов исправить эту проблему является обновление драйверов графической карты до последней версии, совместимой с Windows XP. Для этого вам понадобится знать модель вашей графической карты и разработчика ее драйвера.
Вы можете найти информацию о своей графической карте, открыв Панель управления и выбрав «Система». Затем перейдите на вкладку «Оборудование» и нажмите «Устройство отображения», чтобы увидеть название и модель вашей графической карты.
Как только у вас есть эта информация, посетите официальный веб-сайт разработчика графической карты. Там вы сможете найти раздел «Поддержка» или «Драйверы и загрузки». В этом разделе вы должны найти последнюю версию драйвера, совместимую с Windows XP и вашей графической картой.
Прежде чем установить новый драйвер, рекомендуется удалить старый драйвер с помощью Установки и удаления программ, находящегося в Панели управления. Затем установите новый драйвер, следуя инструкциям на экране.
После установки нового драйвера графической карты перезагрузите компьютер и проверьте, как работает экран. Если проблема была вызвана несовместимостью или повреждением старого драйвера, то обновление драйверов может помочь решить проблему с черным экраном в Windows XP.
Переустановите драйверы графической карты
Одной из причин проблемы с черным экраном на компьютере под управлением Windows XP может быть повреждение или устаревание драйверов графической карты. Если драйверы не работают должным образом, это может вызывать проблемы с отображением изображения на экране.
Для решения этой проблемы необходимо переустановить драйверы графической карты. Вот пошаговая инструкция:
| Шаг 1: | Откройте меню «Пуск» и выберите пункт «Панель управления». |
| Шаг 2: | В панели управления найдите и выберите пункт «Система». |
| Шаг 3: | В открывшемся окне выберите вкладку «Аппаратное обеспечение» и нажмите кнопку «Диспетчер устройств». |
| Шаг 4: | В списке устройств найдите и разверните раздел «Видеоадаптеры». |
| Шаг 5: | Щелкните правой кнопкой мыши на графическом адаптере и выберите пункт «Удалить». |
| Шаг 6: | После удаления драйвера перезапустите компьютер. |
| Шаг 7: | После перезагрузки компьютера автоматически будет обнаружено новое оборудование и будет установлен стандартный драйвер графической карты. |
| Шаг 8: | Чтобы обновить драйвер графической карты до последней версии, посетите официальный сайт производителя вашей графической карты и загрузите и установите последний драйвер соответствующей модели. |
После переустановки драйверов графической карты, проблема с черным экраном может быть решена. Если проблема остается, можно рассмотреть другие возможные причины и методы ее устранения.

