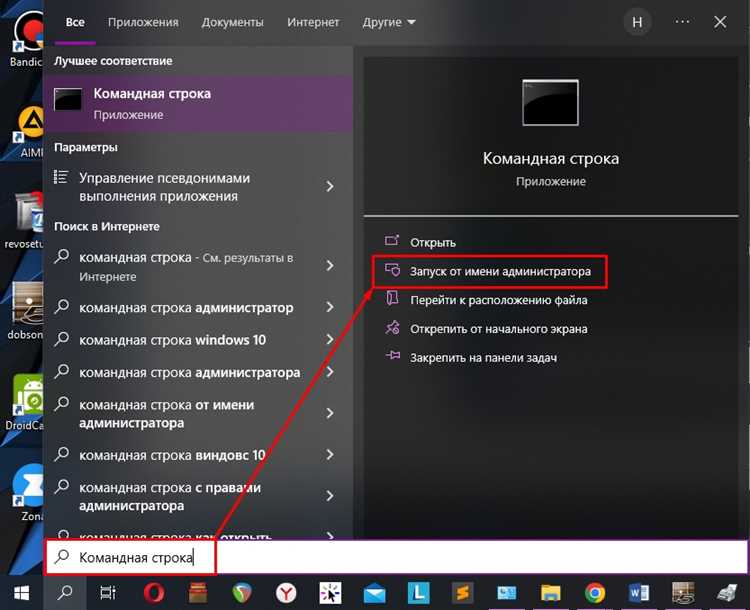
Windows 10 — это одна из самых популярных операционных систем, используемых пользователями по всему миру. Но даже самые надежные и продвинутые системы иногда могут столкнуться с непредвиденными проблемами. Одной из таких проблем является неполадка с аудиослужбами, когда они просто перестают отвечать. В этой статье мы рассмотрим несколько простых способов, как исправить эту проблему в Windows 10.
Первым шагом для решения этой проблемы является перезапуск аудиослужбы. Это можно сделать следующим образом: откройте Диспетчер задач, найдите процесс «AudioSrv» и щелкните правой кнопкой мыши по нему. В контекстном меню выберите «Перезапустить». Если это не помогло, попробуйте выключить и снова включить аудиослужбу. Для этого зайдите в «Сервисы» через Панель управления, найдите «Аудиоустройства Windows» в списке и нажмите на него правой кнопкой мыши. В контекстном меню выберите «Остановить», затем снова нажмите правой кнопкой мыши и выберите «Запустить».
Вторым способом решения проблемы является обновление драйверов аудиоустройств. Устаревшие или несовместимые драйверы могут привести к неправильной работе аудиослужбы. Чтобы обновить драйверы, откройте Диспетчер устройств через Панель управления. Найдите раздел «Звук, видео и игры» и разверните его. Щелкните правой кнопкой мыши на устройстве аудио и выберите «Обновить драйвер». Выберите опцию «Автоматический поиск обновленного программного обеспечения драйвера» и следуйте инструкциям на экране для установки обновленных драйверов.
Наконец, третий способ решить проблему с аудиослужбами — проверить настройки аудиоустройств. Возможно, некоторые настройки были изменены или отключены. Чтобы это сделать, откройте «Панель управления» и найдите раздел «Звук». Во вкладке «Воспроизведение» проверьте, включено ли нужное устройство и оно настроено правильно. Если нет, выберите его и нажмите кнопку «Проверить». Также удостоверьтесь, что громкость установлена на приемлемый уровень и микшер аудио настроен правильно.
Как справиться с проблемой неответа аудиослужб в Windows 10
Шаг 1: Перезапустить аудиослужбы
Первым и наиболее простым шагом является перезапуск аудиослужб в системе Windows 10. Для этого выполните следующие действия:
- Нажмите сочетание клавиш Win + R, чтобы открыть окно «Выполнить».
- Введите команду services.msc и нажмите Enter.
- Найдите аудиослужбы: «Windows Audio» и «Windows Audio Endpoint Builder».
- Щелкните правой кнопкой мыши на каждой службе и выберите пункт «Перезапустить».
- Проверьте, решилась ли проблема. Если нет, переходите к следующему шагу.
Шаг 2: Обновить драйверы аудиоустройств
Если перезапуск аудиослужб не решил проблему, возможно, причина заключается в устаревших или поврежденных драйверах аудиоустройств. Чтобы обновить драйверы, выполните следующие действия:
- Нажмите сочетание клавиш Win + X и выберите пункт «Устройства и принтеры».
- Найдите аудиоустройство в списке и щелкните правой кнопкой мыши на нем.
- Выберите пункт «Обновить драйвер».
- Дождитесь окончания процесса обновления и перезагрузите компьютер.
- Проверьте, решилась ли проблема. Если нет, переходите к следующему шагу.
Шаг 3: Использовать инструменты устранения неполадок
Windows 10 предлагает встроенные инструменты для устранения неполадок, включая проблемы с аудио. Чтобы использовать эти инструменты, выполните следующие действия:
- Нажмите сочетание клавиш Win + I, чтобы открыть «Настройки».
- Перейдите в раздел «Обновление и безопасность».
- Выберите пункт «Устранение неполадок» в боковом меню.
- Нажмите на кнопку «Дополнительные параметры» и выберите «Запустить» в разделе «Отладка аудио».
- Дождитесь окончания процесса устранения неполадок и перезагрузите компьютер.
- Проверьте, решилась ли проблема. Если нет, переходите к следующему шагу.
Шаг 4: Установить новые кодеки
Если предыдущие шаги не привели к успеху, попробуйте установить новые кодеки для аудио. Кодеки — это программные модули, которые позволяют Windows 10 воспроизводить различные аудиоформаты. Для установки новых кодеков, выполните следующие действия:
- Откройте любой браузер и перейдите на официальный сайт поставщика кодеков (например, K-Lite Codec Pack или VLC).
- Скачайте и установите кодеки в соответствии с инструкциями на сайте.
- Перезагрузите компьютер и проверьте, решилась ли проблема.
Если проблема с неответом аудиослужб сохраняется, рекомендуется обратиться к специалисту или в техническую поддержку Microsoft для получения дополнительной помощи и устранения данной проблемы.
Проверьте статус аудиослужб
Если в вашей операционной системе Windows 10 возникают проблемы с аудиослужбами, возможно, они не отвечают правильно. Чтобы исправить эту проблему, вам следует проверить статус аудиослужб и внести необходимые изменения.
1. Откройте меню «Пуск» и введите в поисковую строку «Службы».
2. Выберите из результатов поиска «Службы» и откройте его.
3. В открывшемся окне найдите следующие аудиослужбы:
— Аудио (Audio)
— Windows Audio Endpoint Builder
— Управление аудиосеансами (AudioSrv)
— Менеджер штемпелей аудио (AudioSrv)
4. Для каждой аудиослужбы проверьте ее статус. Он должен быть «Запущен». Если статус аудиослужбы отличается, щелкните правой кнопкой мыши на ней и выберите «Запустить».
5. После того как вы проверили все аудиослужбы и изменения были внесены, закройте окно «Службы» и перезагрузите компьютер.
Теперь ваши аудиослужбы должны работать правильно. Но если проблема не решена, вам может потребоваться выполнить дополнительные шаги, которые будут описаны в следующих разделах.
Убедитесь, что службы аудио запущены
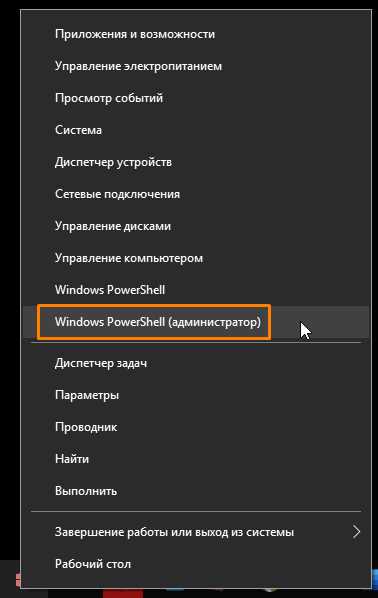
Для этого выполните следующие действия:
- Нажмите на клавиатуре комбинацию клавиш Win + R, чтобы открыть окно «Выполнить».
- В поле ввода введите команду services.msc и нажмите Enter.
- В появившемся окне «Службы» найдите следующие службы и убедитесь, что их статус установлен на «Запущено»:
- Windows Audio
- Windows Audio Endpoint Builder
- Служба криптографических провайдеров
- RPC Endpoint Mapper
- Remote Procedure Call (RPC)
- Если статус какой-либо из этих служб отличается от «Запущено», щелкните на нём правой кнопкой мыши и выберите опцию «Запустить».
- После запуска всех служб, закройте окно «Службы» и перезагрузите компьютер, чтобы изменения вступили в силу.
После перезагрузки проверьте, работает ли аудио в системе. Если проблема не была решена, можно продолжить с другими методами поиска решения.
Проверьте аудиовыходные устройства
Вот что нужно сделать:
- Нажмите правой кнопкой мыши на значок динамика в правом нижнем углу экрана и выберите «Звуковые устройства».
- Перейдите на вкладку «Воспроизведение».
- Убедитесь, что ваше аудиовыходное устройство (например, наушники или динамики) выбрано как устройство по умолчанию. Если нет, щелкните правой кнопкой мыши на выбранном устройстве и выберите «Сделать устройством по умолчанию».
- Если вы используете наушники или внешние динамики, проверьте, подключены ли они правильно к компьютеру. Попробуйте отключить и снова подключить устройства.
После выполнения этих шагов попробуйте воспроизвести звук на компьютере снова. Если проблема не решена, продолжайте чтение для других возможных решений.
Перезагрузите аудиослужбы
Когда аудиослужбы не отвечают на вашем устройстве с операционной системой Windows 10, перезагрузка этих служб может помочь решить проблему. Используйте следующие шаги, чтобы перезапустить аудиослужбы:
-
Нажмите сочетание клавиш Win + R на клавиатуре, чтобы открыть окно «Выполнить».
-
В поле «Выполнить» введите services.msc и нажмите клавишу Enter.
-
В открывшемся окне «Службы» найдите службы Windows Audio и Windows Audio Endpoint Builder.
-
Щелкните правой кнопкой мыши на каждой из этих служб и выберите опцию Перезапустить.
-
После перезапуска служб закройте окно «Службы» и проверьте, исправилась ли проблема с аудиослужбами.
Если проблема все еще не решена, попробуйте выполнить другие рекомендации для исправления аудио проблем в Windows 10.
Обновите драйверы аудиоустройств

Одной из причин проблем с аудиослужбами в Windows 10 может быть устаревший или неправильно установленный драйвер аудиоустройства. Чтобы исправить эту проблему, вам следует обновить драйверы аудиоустройств на вашем компьютере. Вот как это сделать:
- Перейдите в меню «Пуск» и откройте «Панель управления».
- В панели управления выберите «Устройства и звук».
- В разделе «Звук» найдите свою аудиокарту или другое аудиоустройство.
- Щелкните правой кнопкой мыши на устройстве и выберите «Обновить драйвер».
- Выберите «Автоматический поиск обновленного программного обеспечения драйвера» и дождитесь завершения процесса обновления.
- После завершения обновления перезагрузите компьютер и проверьте, работает ли аудио.
Если аудиослужбы по-прежнему не отвечают после обновления драйверов, попробуйте повторить процедуру обновления или обратитесь к производителю вашего компьютера или аудиоустройства для получения дополнительной поддержки.
Используйте менеджер устройств для обновления драйверов
Если ваши аудиослужбы не отвечают в операционной системе Windows 10, одна из причин может быть устаревший или поврежденный драйвер звуковой карты. В этом случае, использование менеджера устройств может помочь вам обновить драйверы и вернуть работоспособность аудиослужб.
Чтобы открыть менеджер устройств, выполните следующие шаги:
- Нажмите правой кнопкой мыши на кнопку «Пуск» в левом нижнем углу экрана и выберите «Диспетчер устройств».
- В открывшемся окне Диспетчера устройств найдите раздел «Звук, видео и игры» и щелкните на нем, чтобы развернуть список доступных устройств.
- Найдите свою звуковую карту в списке устройств и щелкните правой кнопкой мыши на ее названии.
- В появившемся контекстном меню выберите «Обновить драйвер».
- Далее выберите опцию «Автоматический поиск обновленного программного обеспечения драйвера» и следуйте инструкциям на экране.
После завершения обновления драйвера, перезагрузите компьютер и проверьте, работают ли аудиослужбы в системе Windows 10. Если проблема не решена, можно также попробовать удалить драйвер звуковой карты полностью и затем снова установить его с помощью менеджера устройств.
Использование менеджера устройств для обновления драйверов является одним из способов решения проблем с аудиослужбами в Windows 10. Если проблема сохраняется, возможно, потребуется провести дальнейшие действия, такие как поиск обновлений операционной системы или обращение к поддержке производителя звуковой карты.

