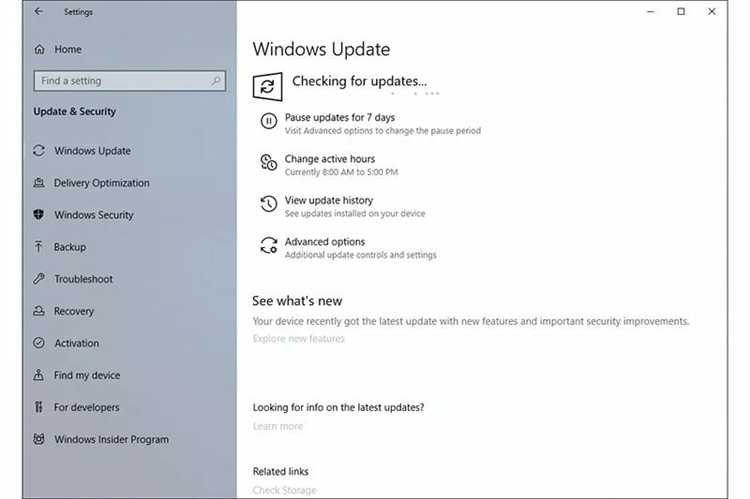
Ошибка 10 Brother Printer USB Composite Device может возникнуть из-за неполадок в работе устройства или несовместимости драйвера с операционной системой. Это может стать серьезной проблемой, препятствующей использованию Brother Printer.
Если вы столкнулись с ошибкой 10 Brother Printer USB Composite Device, не волнуйтесь, есть несколько решений, которые помогут вам исправить эту проблему. В этой статье мы рассмотрим шаги, которые позволят решить проблему с кодом ошибки 10 Brother Printer USB Composite Device и продолжить использование Brother Printer без каких-либо проблем.
Первым шагом для исправления ошибки 10 Brother Printer USB Composite Device является перезагрузка вашего компьютера и Brother Printer. Иногда неполадки могут быть временными и перезагрузка устройств поможет восстановить правильную работу принтера. Если после перезагрузки проблема не решается, попробуйте удалить и снова установить драйвер Brother Printer USB Composite Device.
Примечание: Перед удалением и переустановкой драйвера не забудьте скачать последнюю версию драйвера с официального веб-сайта Brother.
Чтобы удалить драйвер Brother Printer USB Composite Device, выполните следующие действия:
- Откройте «Диспетчер устройств» на вашем компьютере. Для этого щелкните правой кнопкой мыши по кнопке «Пуск» и выберите «Диспетчер устройств».
- Разверните раздел «Универсальные последовательные шины (USB)».
- Найдите Brother Printer USB Composite Device в списке устройств и щелкните правой кнопкой мыши по нему.
- Выберите «Удалить устройство» в контекстном меню.
- После удаления драйвера Brother Printer USB Composite Device перезагрузите компьютер.
После перезагрузки компьютера установите драйвер Brother Printer USB Composite Device повторно, следуя официальным инструкциям по установке. Если все правила спецификации установлены правильно, ошибка 10 Brother Printer USB Composite Device должна быть решена, и принтер готов к эксплуатации.
Если проблема не устраняется и ошибка 10 Brother Printer USB Composite Device продолжает появляться, рекомендуется обратиться в официальную службу поддержки Brother для получения дальнейшей помощи и решения проблемы.
- Полное решение: Как исправить код ошибки 10 Brother Printer USB Composite Device
- Раздел 1: Проверка подключения и обновление драйверов
- Подраздел 1: Проверьте физическое подключение принтера к компьютеру
- Подраздел 2: Обновите драйверы для Brother Printer USB Composite Device
- Подраздел 3: Перезагрузите компьютер и принтер
- Раздел 2: Использование инструментов Windows для решения проблемы
- Подраздел 1: Запустите инструмент «Устройства и принтеры» в системных настройках
- Подраздел 2: Проверьте целостность файлов системы с помощью инструмента «Проверка диска»
Полное решение: Как исправить код ошибки 10 Brother Printer USB Composite Device
Ошибка 10 Brother Printer USB Composite Device может возникать из-за проблем с драйверами устройства или неправильной конфигурации системы. Чтобы исправить эту ошибку, следуйте этим простым шагам:
1. Перезагрузите компьютер и принтер. Иногда простое перезапуск устраняет некоторые временные проблемы.
2. Проверьте, подключен ли принтер к компьютеру правильно. Убедитесь, что кабель USB надежно подключен как к принтеру, так и к компьютеру.
3. Убедитесь, что у вас установлены последние драйверы для Brother Printer USB Composite Device. Вы можете найти последние драйверы на официальном веб-сайте производителя принтера Brother.
4. Если у вас установлены последние драйверы, попробуйте удалить их и затем установить заново. Для этого откройте «Устройства и принтеры» в «Панели управления», найдите Brother Printer USB Composite Device, щелкните правой кнопкой мыши и выберите «Удалить устройство». После этого перезагрузите компьютер и установите драйверы заново.
5. Если эти действия не помогли, попробуйте выполнить обновление операционной системы до последней версии. Иногда проблемы могут быть связаны с устаревшей версией операционной системы.
6. Если все остальное не удалось, попробуйте подключить принтер к другому порту USB на компьютере. Иногда некоторые порты USB могут быть неработоспособными.
Надеюсь, эти шаги помогут вам исправить код ошибки 10 Brother Printer USB Composite Device. Если проблема все еще не решена, рекомендуется обратиться за помощью к специалистам технической поддержки Brother или провайдеру услуг.
Раздел 1: Проверка подключения и обновление драйверов
Прежде чем приступить к решению ошибки 10 «Brother Printer USB Composite Device», необходимо проверить соединение принтера и обновить драйверы. В этом разделе мы рассмотрим несколько шагов, которые помогут вам выполнить эти действия:
- Убедитесь, что ваш принтер правильно подключен к компьютеру через USB-порт. Убедитесь, что кабель USB надежно вставлен и не поврежден.
- Проверьте, что принтер включен и готов к работе. Убедитесь, что на дисплее принтера отсутствуют сообщения об ошибках.
- Отключите принтер от компьютера и подождите несколько секунд. Затем снова подключите его. Это поможет перезагрузить устройство и возможно устранить временные проблемы.
- Проверьте, обновлены ли драйверы для вашего принтера. Вы можете посетить официальный веб-сайт Brother и загрузить последнюю версию драйвера для вашей модели принтера.
- Установите обновленный драйвер на свой компьютер, следуя инструкциям на экране. После установки перезагрузите компьютер, чтобы изменения вступили в силу.
После выполнения этих шагов проверьте, исправилась ли ошибка 10 «Brother Printer USB Composite Device». Если проблема не решена, переходите к следующему разделу для дальнейшего решения проблемы.
Подраздел 1: Проверьте физическое подключение принтера к компьютеру

Первым шагом при исправлении кода ошибки 10 Brother Printer USB Composite Device необходимо убедиться, что физическое подключение принтера к компьютеру выполнено правильно. Вот некоторые проверки, которые вы можете выполнить:
- Убедитесь, что принтер подключен к компьютеру с помощью USB-кабеля. Проверьте, что кабель правильно вставлен и надежно подключен как к принтеру, так и к компьютеру.
- Если у вас есть возможность, попробуйте использовать другой USB-порт на компьютере. Иногда проблема может быть связана с неисправностью конкретного порта.
- Если вы используете USB-концентратор или USB-разветвитель, попробуйте подключить принтер напрямую к компьютеру без использования этих устройств. Иногда такие устройства могут вызывать конфликты и проблемы с подключением.
- Проверьте состояние провода USB. Если провод поврежден или стал неисправным, замените его.
После проверки физического подключения принтера к компьютеру перезапустите оба устройства и попробуйте снова. Если проблема остается, переходите к следующему подразделу.
Подраздел 2: Обновите драйверы для Brother Printer USB Composite Device
Одной из возможных причин ошибки кода 10 Brother Printer USB Composite Device может быть устаревший или неправильно установленный драйвер. Чтобы исправить эту проблему, вам следует обновить драйверы для Brother Printer USB Composite Device до последней версии. Ниже приведены шаги, которые вам потребуется выполнить:
- Откройте веб-сайт производителя Brother.
- Найдите раздел поддержки и загрузок.
- Введите модель вашего Brother Printer USB Composite Device в поле поиска или выберите его в списке продуктов.
- После того, как вы найдете страницу поддержки своего устройства, найдите раздел «Драйверы и программное обеспечение» или «Загрузки».
- Выберите операционную систему, которую вы используете, и найдите соответствующий драйвер для вашего устройства.
- Нажмите на ссылку для загрузки драйвера и сохраните его на вашем компьютере.
- После завершения загрузки запустите установочный файл драйвера и следуйте инструкциям на экране для его установки.
После установки нового драйвера перезагрузите компьютер и подключите Brother Printer USB Composite Device. Проверьте, была ли исправлена ошибка кода 10 Brother Printer USB Composite Device.
Если проблема все еще не решена, вы можете обратиться в службу поддержки Brother для получения дополнительной помощи и рекомендаций.
Подраздел 3: Перезагрузите компьютер и принтер
Часто простая перезагрузка компьютера и принтера может помочь исправить ошибки, возникающие при использовании Brother Printer USB Composite Device. Непредвиденные сбои в работе устройств или конфликты программного обеспечения могут быть временно устранены этой простой процедурой.
Перезагрузка компьютера означает полное выключение и повторное включение устройства. Процесс может занять несколько минут, но это стандартная процедура для решения многих проблем с компьютерами.
Перезагрузка принтера может происходить по-разному, в зависимости от модели устройства. Обычно вам потребуется нажать кнопку питания на принтере и подождать несколько секунд перед повторным включением.
Когда и компьютер, и принтер будут перезагружены, включите их снова и проверьте, исправилась ли ошибка 10 Brother Printer USB Composite Device. Если проблема остается нерешенной, перейдите к следующему подразделу для дальнейших действий.
Раздел 2: Использование инструментов Windows для решения проблемы

Если вы столкнулись с ошибкой 10 Brother Printer USB Composite Device, вы можете воспользоваться инструментами Windows для решения данной проблемы.
Следуйте этим шагам:
- Перезагрузите компьютер и принтер.
- Убедитесь, что кабель USB, соединяющий принтер с компьютером, надежно подключен.
- Откройте «Устройства и принтеры» в меню «Пуск» или через «Панель управления».
- Найдите Brother Printer USB Composite Device в списке устройств и щелкните правой кнопкой мыши.
- Выберите «Свойства» из контекстного меню.
- Перейдите на вкладку «Обновление драйвера».
- Выберите «Автоматический поиск обновленного драйвера».
- Windows начнет поиск и установку обновленного драйвера для принтера.
- После завершения установки, перезагрузите компьютер и проверьте, исправилась ли ошибка.
Если эти шаги не помогли, вы можете также воспользоваться Утилитой обнаружения и устранения неполадок Windows. Чтобы это сделать, следуйте инструкциям ниже:
- Откройте «Панель управления» и найдите «Учетные записи пользователей и защита».
- Выберите «Обнаружение и устранение неполадок».
- Щелкните «Устройства и принтеры» в разделе «Аппаратное оборудование».
- Выберите «Принтер» и следуйте инструкциям на экране для обнаружения и устранения проблем с принтером.
Если ни один из этих методов не решил проблему, возможно, вам стоит обратиться в техническую поддержку Brother или обратиться к специалисту по настройке и ремонту принтеров.
Подраздел 1: Запустите инструмент «Устройства и принтеры» в системных настройках
Для исправления ошибки 10 Brother Printer USB Composite Device вам потребуется запустить инструмент «Устройства и принтеры» в системных настройках вашего компьютера. Этот инструмент позволит вам управлять всеми установленными устройствами и принтерами на вашей операционной системе.
Чтобы открыть инструмент «Устройства и принтеры», следуйте этим простым шагам:
- Шаг 1: Нажмите кнопку «Пуск» в левом нижнем углу рабочего стола.
- Шаг 2: В поисковой строке введите «Устройства и принтеры» и выберите соответствующий результат.
- Шаг 3: Когда откроется окно «Устройства и принтеры», вы увидите список всех подключенных устройств и установленных принтеров на вашем компьютере.
Теперь вы можете проверить, существует ли Brother Printer USB Composite Device в списке устройств и принтеров. Если вы не видите его, возможно, вам потребуется выполнить дополнительные шаги, чтобы установить правильные драйверы или обновить текущие.
Помните, что эта ошибка может возникать по разным причинам, и если данное решение не помогло, вам может потребоваться обратиться к производителю принтера Brother или обратиться за помощью к специалисту по компьютерной технике.
Подраздел 2: Проверьте целостность файлов системы с помощью инструмента «Проверка диска»
Если у вас возникла ошибка 10 Brother Printer USB Composite Device, еще одним способом решения проблемы может быть проверка целостности файлов системы. Для этого можно воспользоваться встроенным инструментом «Проверка диска».
Следуйте инструкциям ниже, чтобы выполнить проверку диска:
- Нажмите кнопку «Пуск» и в поисковой строке введите «cmd».
- В результате появится список программ. Нажмите правой кнопкой мыши на «Командная строка» и выберите «Запустить от имени администратора».
- В командной строке введите команду «chkdsk /f» и нажмите «Enter».
- Система запросит подтверждение выполнения операции. Нажмите клавишу «Y» и нажмите «Enter».
- Перезагрузите компьютер и дождитесь завершения сканирования диска. Это может занять некоторое время.
- После завершения сканирования диска проверьте, решена ли проблема с ошибкой 10 Brother Printer USB Composite Device.
Если проверка диска не решила проблему, не отчаивайтесь. В следующем подразделе мы рассмотрим еще одно решение для исправления ошибки 10 Brother Printer USB Composite Device.

