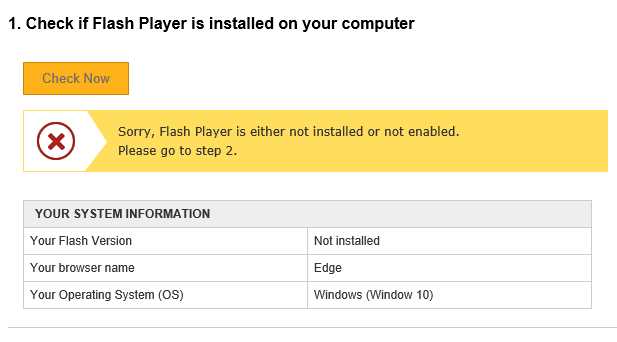
Flash Player является одним из самых популярных инструментов для воспроизведения мультимедийного контента в браузерах. Однако, некоторые пользователи сталкиваются с проблемами, когда Flash Player не работает в Microsoft Edge. Это может быть связано с различными причинами, такими как неправильные настройки, устаревшие версии программного обеспечения или проблемы совместимости. В этой статье мы рассмотрим несколько способов, которые помогут вам исправить эту проблему и снова наслаждаться мультимедийным контентом.
1. Обновите браузер и Flash Player. В первую очередь убедитесь, что у вас установлена последняя версия Microsoft Edge и Flash Player. Для этого откройте Microsoft Edge и перейдите в меню «Настройки» (три точки в правом верхнем углу). В разделе «Справка и обновления» выберите «О программе Microsoft Edge» и проверьте, есть ли доступные обновления. Также убедитесь, что у вас установлена последняя версия Flash Player, посетив официальный сайт Adobe.
2. Включите Flash Player в настройках браузера. Иногда Flash Player может быть выключен в настройках Microsoft Edge. Чтобы включить его, откройте Microsoft Edge и в адресной строке введите «about:flags». Прокрутите вниз до раздела «Flash» и проверьте, включена ли опция «Включить поддержку Flash». Если нет, нажмите на переключатель, чтобы включить ее.
3. Проверьте наличие конфликтующих расширений. Некоторые расширения могут причинять проблемы с работой Flash Player в Microsoft Edge. Для проверки этого отключите все расширения, перейдя в меню «Расширения» (три точки в правом верхнем углу), выберите «Параметры» и перейдите на вкладку «Расширения». Отключите все установленные расширения и перезагрузите браузер. Если Flash Player начал работать, значит проблема была в одном из расширений. Постепенно включайте расширения, чтобы определить, какое из них вызывает проблемы.
4. Очистите данные браузера. Накопление временных файлов может привести к проблемам с работой Flash Player. Для очищения данных браузера откройте Microsoft Edge, перейдите в меню «Настройки» (три точки в правом верхнем углу) и выберите «Параметры». На вкладке «Приватность, поиск и службы» выберите «Выборочное удаление данных браузера» и очистите кэш, файлы cookie и другие данные, связанные с браузером. После этого перезагрузите браузер и проверьте, начал ли Flash Player работать.
Следуя этим рекомендациям, вы сможете исправить проблему с неработающим Flash Player в Microsoft Edge и снова наслаждаться мультимедийным контентом без лишних затруднений.
- Проблема с Flash Player в Microsoft Edge
- Причины, по которым Flash Player может не работать в Microsoft Edge
- Устаревшая версия Flash Player
- Блокировка Flash Player в браузере по умолчанию
- Как исправить проблему с Flash Player в Microsoft Edge
- 1. Убедитесь, что Flash Player включен в настройках Edge
- 2. Обновите Flash Player до последней версии
- 3. Проверьте наличие вирусов и вредоносного ПО
- Обновите Flash Player до последней версии
- Разрешите использование Flash Player в Microsoft Edge
- Другие варианты решения проблемы с Flash Player
- Установите альтернативный браузер, поддерживающий Flash Player
Проблема с Flash Player в Microsoft Edge
Эта проблема может возникнуть по разным причинам. Возможно, Flash Player был отключен в настройках браузера, или его версия устарела. Также, проблема может быть вызвана неправильной установкой Flash Player, или конфликтом с другими расширениями или плагинами.
Чтобы исправить проблему с Flash Player в Microsoft Edge, можно попробовать следующие решения:
1. Проверить настройки Flash Player
Убедитесь, что Flash Player включен в настройках браузера. Для этого откройте настройки Microsoft Edge, найдите раздел «Расширенные настройки» и убедитесь, что опция «Использовать Flash Player» включена.
2. Обновить Flash Player
Если Flash Player устарел, его нужно обновить до последней версии. Зайдите на официальный сайт Adobe Flash Player, скачайте и установите последнюю версию Flash Player для Microsoft Edge.
3. Отключить другие расширения
Некоторые расширения и плагины могут быть несовместимы с Flash Player, поэтому стоит отключить или удалить их. Чтобы это сделать, откройте меню Microsoft Edge, перейдите в раздел «Расширения» и отключите все плагины, которые могут вызывать конфликты.
Если проблема с Flash Player в Microsoft Edge остается, стоит обратиться к специалисту или воспользоваться качественным программным обеспечением для исправления ошибок браузера и реестра. Помимо этого, всегда стоит следить за обновлениями Microsoft Edge и Flash Player, чтобы иметь наиболее стабильную и безопасную работу веб-браузера.
Причины, по которым Flash Player может не работать в Microsoft Edge
Отключение Flash Player: В Edge данный проигрыватель может быть отключен. По умолчанию, Edge блокирует некоторые типы содержимого, таких как Flash. Если у вас установлена новая версия Edge и Flash Player не работает, возможно, необходимо включить его в настройках браузера-
Установка Flash Player: Несмотря на то, что Flash Player встроен в Edge, иногда он может не работать из-за проблем с установкой. В этом случае необходимо убедиться, что Flash Player установлен корректно и активирован в Edge-
Конфликты с другими плагинами: Flash Player может не работать из-за конфликтов с другими плагинами или расширениями, установленными в Edge. Если Edge загружается слишком медленно или не открывает страницы с Flash, стоит проверить наличие конфликтующих плагинов-
Ошибки в содержимом Flash: Иногда проблемы производительности Flash Player в Edge вызваны ошибками в самом содержимом Flash веб-страницы. Это может привести к сбою проигрывателя и остановке Flash. В таких случаях рекомендуется проверить, что все файлы Flash на веб-странице работают исправно и обновлены до последней версии.
Устаревшая версия Flash Player
Если у вас установлена устаревшая версия Flash Player, это может привести к проблемам с его работой в Microsoft Edge. Вероятно, у вас будет отображаться сообщение о необходимости обновить Flash Player или вовсе отсутствовать возможность загрузки и проигрывания Flash-контента.
Чтобы исправить эту проблему, рекомендуется обновить Flash Player до последней версии. Посетите официальный сайт Adobe Flash Player и загрузите и установите самую новую версию плагина. При установке следуйте инструкциям на экране и перезапустите браузер после завершения процесса установки.
Обновление Flash Player не только решит проблему с его работой в Microsoft Edge, но и обеспечит вам более безопасную и стабильную работу при использовании контента, требующего Flash.
Кроме того, важно помнить, что Flash Player является устаревшим и уязвимым передовым стандартом для воспроизведения мультимедийного контента веб-сайтов. Все более многочисленные веб-разработчики переходят на новые технологии, такие как HTML5, которые предлагают более безопасные и эффективные альтернативы Flash.
Поэтому, помимо обновления Flash Player, также рекомендуется, если возможно, перейти на браузеры и веб-сайты, которые поддерживают альтернативные технологии для воспроизведения мультимедийного контента, например, HTML5.
Блокировка Flash Player в браузере по умолчанию
В Microsoft Edge, начиная с версии 17, Flash Player по умолчанию заблокирован для всех сайтов. Это решение было принято с целью обеспечить безопасность и улучшить производительность браузера. Тем не менее, пользователи все еще могут разрешить запуск Flash Player на определенных сайтах, если они считают это необходимым.
Важно отметить, что Flash Player уже не поддерживается Adobe, и рекомендуется удалить его с компьютера из соображений безопасности.
Если вам все же требуется использование Flash Player в Microsoft Edge, вы можете следовать простым инструкциям:
- Откройте браузер Microsoft Edge и введите адрес веб-сайта, требующего использования Flash Player.
- На странице будет отображаться уведомление о блокировке Flash Player. Нажмите на значок «Заблокирован» в адресной строке.
- В открывшемся выпадающем окне, выберите «Разрешить Flash» и обновите страницу
Помните, что использование Flash Player может представлять угрозу для безопасности вашего компьютера и личных данных. Рекомендуется обновить ваш браузер до последней версии и использовать безопасные альтернативы Flash Player, такие как HTML5.
Теперь вы знаете, как разблокировать Flash Player в Microsoft Edge и решить проблему, если Flash Player не работает в браузере.
Как исправить проблему с Flash Player в Microsoft Edge
1. Убедитесь, что Flash Player включен в настройках Edge
Сначала убедитесь, что Flash Player включен в настройках Microsoft Edge. Для этого следуйте инструкциям:
- Откройте Microsoft Edge и нажмите на иконку «…» в правом верхнем углу окна.
- Выберите «Настройки» в выпадающем меню.
- Прокрутите вниз и найдите раздел «Дополнительные настройки».
- Убедитесь, что включена опция «Использовать Flash Player».
2. Обновите Flash Player до последней версии

Часто проблемы с Flash Player могут быть вызваны устаревшей версией плагина. Чтобы исправить это, обновите Flash Player до последней версии. Для этого:
- Перейдите на официальный сайт Adobe Flash Player.
- Нажмите на кнопку «Загрузить» и следуйте инструкциям для скачивания и установки последней версии Flash Player.
3. Проверьте наличие вирусов и вредоносного ПО
Иногда проблемы с Flash Player могут быть связаны с вирусами или вредоносным ПО на вашем компьютере. Чтобы проверить систему на наличие вредоносных программ, используйте антивирусную программу:
- Запустите антивирусную программу на вашем компьютере.
- Проведите полную проверку системы и удалите обнаруженные угрозы.
Если проблема с Flash Player все еще не решена, рекомендуем обратиться за технической поддержкой Microsoft или Adobe, чтобы получить дополнительную помощь и рекомендации.
Обновите Flash Player до последней версии
Одна из самых распространенных причин, по которой Flash Player может не работать в Microsoft Edge, заключается в том, что у вас установлена устаревшая версия плеера. Чтобы исправить проблему, обновите Flash Player до последней версии, следуя этим простым шагам:
Шаг 1: Перейдите на официальный сайт Adobe и откройте страницу загрузки Flash Player.
Шаг 2: Убедитесь, что вы выбрали правильную операционную систему и версию браузера, совместимую с вашим компьютером.
Шаг 3: Нажмите на кнопку «Загрузить» и дождитесь завершения загрузки файла установщика.
Шаг 4: Запустите загруженный файл и следуйте инструкциям установщика, чтобы установить или обновить Flash Player на вашем компьютере.
Примечание: Во время установки вам может потребоваться закрыть браузер или другие программы, которые могут использовать Flash Player.
Шаг 5: После установки перезагрузите компьютер, чтобы изменения вступили в силу.
После выполнения всех этих шагов Flash Player должен успешно работать в Microsoft Edge. Если проблемы с плеером все еще не исчезли, попробуйте перезагрузить браузер или выполнить другие дополнительные действия, которые могут помочь исправить проблему.
Разрешите использование Flash Player в Microsoft Edge
Использование Flash Player в Microsoft Edge может быть отключено по умолчанию из-за уязвимостей в безопасности и постоянного развития альтернативных технологий. Однако, если вам необходимо использовать Flash Player для доступа к определенным веб-сайтам или приложениям, вы можете разрешить его использование в браузере Microsoft Edge. Вот как это сделать:
| Шаг 1: | Откройте Microsoft Edge и введите «edge://settings/content» в адресной строке. |
| Шаг 2: | Прокрутите вниз до раздела «Flash» и щелкните на нем. |
| Шаг 3: | Включите опцию «Разрешить включать Flash для всех сайтов». |
| Шаг 4: | Перезапустите браузер Microsoft Edge, чтобы изменения вступили в силу. |
Пожалуйста, имейте в виду, что использование Flash Player не рекомендуется из-за его потенциальных уязвимостей безопасности. Вместо этого, обратитесь к разработчикам веб-сайтов и приложений, чтобы узнать о наличии альтернативных решений, основанных на более безопасных технологиях, таких как HTML5.
Другие варианты решения проблемы с Flash Player
Если у вас по-прежнему возникают проблемы с воспроизведением Flash-контента в Microsoft Edge, есть несколько других вариантов, которые можно попробовать:
- Обновите вашу версию Flash Player до последней доступной. Иногда бывает так, что проблемы возникают из-за устаревшей версии плагина.
- Попробуйте отключить защищенный режим в браузере. Для этого вам нужно войти в меню настроек Microsoft Edge, перейти в раздел «Конфиденциальность и служебная информация» и снять галочку с опции «Включить защищенный режим».
- Проверьте, не блокируется ли Flash Player в вашем браузере. Убедитесь, что в настройках браузера нет запрета на запуск Flash-контента и не используется дополнительное расширение, блокирующее Flash Player.
- Перезагрузите ваш компьютер и попробуйте воспроизвести Flash-контент снова. Иногда простое перезапуск системы помогает решить проблемы с плагинами.
- Возможно, ваш антивирус или фаервол блокирует работу Flash Player. Попробуйте временно отключить антивирусные программы и проверьте, помогло ли это решить проблему.
Если ни один из этих вариантов не поможет решить проблему, вам, возможно, стоит обратиться в службу поддержки Microsoft или Adobe Flash Player для получения более конкретных рекомендаций и помощи.
Установите альтернативный браузер, поддерживающий Flash Player
Если у вас возникли проблемы с Flash Player в Microsoft Edge и решение проблемы затягивается, можно попробовать установить альтернативный браузер, который все еще поддерживает Flash Player.
Один из таких браузеров — Mozilla Firefox. Этот браузер позволит вам сохранить доступ к веб-сайтам, которые все еще используют Flash Player. Следуйте этим простым шагам:
- Перейдите на официальный сайт Mozilla Firefox.
- Нажмите на кнопку «Скачать» и сохраните установочный файл на ваш компьютер.
- Запустите установочный файл и следуйте инструкциям на экране, чтобы установить браузер.
- После установки запустите Mozilla Firefox и перейдите на любой сайт, который использует Flash Player. Вам должно быть доступно воспроизведение контента, требующего Flash Player.
Однако стоит отметить, что Adobe Flash Player является устаревшей технологией и не рекомендуется для безопасного и стабильного просмотра веб-содержимого. Adobe остановила поддержку Flash Player с конца 2020 года, и большинство современных веб-сайтов перешли на альтернативные технологии, такие как HTML5.
Так что, хотя использование альтернативного браузера с поддержкой Flash Player может быть временным решением для конкретных веб-сайтов, настоятельно рекомендуется переходить на современные и безопасные технологии веб-разработки, чтобы избежать подобных проблем в будущем.

