
Ошибка ERR_NAME_RESOLUTION_FAILED в Google Chrome может быть достаточно раздражающей проблемой, особенно если вы не знаете, как с ней справиться. Эта ошибка обычно возникает, когда браузер не может разрешить DNS-имя сайта, к которому вы пытаетесь подключиться. В результате вы не можете получить доступ к сайту, что может вызвать дополнительные проблемы и неудобства.
Однако не беспокойтесь! В этом подробном руководстве мы расскажем вам несколько способов, как решить эту проблему на вашем Google Chrome.
1. Проверьте ваше подключение к интернету.
Первым делом убедитесь, что ваше подключение к интернету работает исправно. Проверьте, что вы подключены к Wi-Fi или Ethernet, и что сигнал сильный. Если вы подключены к Wi-Fi, попробуйте перезагрузить маршрутизатор или модем и проверьте, исправен ли сетевой кабель. Если у вас есть возможность, попробуйте подключиться к другой сети Wi-Fi или воспользуйтесь мобильным интернетом.
2. Очистите кеш DNS.
Кеш DNS хранит записи о ранее посещенных сайтах, чтобы ускорить процесс доступа к ним в будущем. Однако иногда кеш DNS может содержать устаревшую информацию, что может приводить к ошибке ERR_NAME_RESOLUTION_FAILED. Очистка кеша DNS может помочь решить эту проблему. Для этого выполните следующие шаги:
- Откройте командную строку. Нажмите клавиши Win + R, введите «cmd» и нажмите Enter.
- Введите команду для очистки кеша DNS. В командной строке введите «ipconfig /flushdns» и нажмите Enter.
- Перезапустите браузер Google Chrome. Закройте Chrome и снова откройте его.
3. Измените DNS-серверы.
Если проблема с ERR_NAME_RESOLUTION_FAILED не исчезла после очистки кеша DNS, попробуйте изменить DNS-серверы, которые ваш компьютер использует для разрешения имен. Возможно, используемые вами DNS-серверы неправильно настроены или недоступны.
Следуйте этим шагам, чтобы изменить DNS-серверы на компьютере:
- Откройте «Параметры сети» в настройках компьютера. Нажмите клавиши Win + R, введите «control panel» и нажмите Enter. В окне «Панель управления» выберите «Сеть и интернет», а затем «Центр управления сетями и общего доступа».
- Выберите ваше подключение к интернету и откройте его свойства. Нажмите правой кнопкой мыши на вашем подключении (Wi-Fi или Ethernet) и выберите «Свойства».
- Откройте «Протокол интернета версии 4 (TCP/IPv4)». Во вкладке «Сеть» найдите и выберите «Internet Protocol Version 4 (TCP/IPv4)» и нажмите на кнопку «Свойства».
- Измените настройку DNS-серверов. В разделе «Общие» выберите «Использовать следующие серверы DNS» и введите адреса желаемых DNS-серверов. Например, вы можете использовать публичные DNS-серверы Google: «8.8.8.8» и «8.8.4.4».
- Сохраните изменения и перезапустите компьютер. Нажмите «ОК», чтобы сохранить изменения, и перезагрузите компьютер.
Надеемся, что один из этих способов поможет вам решить ошибку ERR_NAME_RESOLUTION_FAILED в Google Chrome и вернуть вам возможность нормально просматривать веб-сайты. Удачи!
- Проблема ERR_NAME_RESOLUTION_FAILED в Google Chrome: решение
- Причины и последствия ошибки
- Какая причина может вызывать ошибку ERR_NAME_RESOLUTION_FAILED?
- Какие последствия возникают при возникновении ошибки?
- Как решить проблему ERR_NAME_RESOLUTION_FAILED
- Проверьте подключение к интернету
- Измените DNS-серверы
- Очистите кеш DNS
Проблема ERR_NAME_RESOLUTION_FAILED в Google Chrome: решение
Проверьте ваше интернет-соединение
Первым шагом для решения проблемы ERR_NAME_RESOLUTION_FAILED является проверка вашего интернет-соединения. Убедитесь, что у вас есть доступ к интернету и ваш провайдер не имеет сбоев.
Очистите кэш DNS
Кэш DNS — это временное хранилище информации о доменных именах и их соответствующих IP-адресах. Если в кэше DNS накопилась устаревшая информация или произошли какие-то ошибки, это может привести к ошибке ERR_NAME_RESOLUTION_FAILED. Чтобы очистить кэш DNS в Google Chrome, выполните следующие шаги:
1. Откройте новую вкладку в Google Chrome и введите адрес chrome://net-internals/#dns.
2. Нажмите кнопку «Clear host cache».
3. Перезагрузите браузер и проверьте, решена ли проблема.
Измените DNS-сервер
Если проблема ERR_NAME_RESOLUTION_FAILED остаётся, возможно, ваш DNS-сервер недоступен или не работает должным образом. Вы можете попробовать изменить DNS-сервер вашего компьютера на общественный DNS-сервер, такой как: 8.8.8.8 (Google Public DNS) или 1.1.1.1 (Cloudflare DNS). Чтобы изменить DNS-сервер в Windows:
1. Откройте «Панель управления» и перейдите в раздел «Сеть и интернет».
2. Выберите «Центр управления сетями и общим доступом».
3. Нажмите на ваше сетевое подключение правой кнопкой мыши и выберите «Свойства».
4. Выберите «Интернет-протокол версии 4 (TCP/IPv4)» и нажмите кнопку «Свойства».
5. В разделе «Параметры DNS» выберите «Использовать следующий DNS-сервер» и введите IP-адрес нового DNS-сервера.
6. Нажмите «ОК» и перезагрузите компьютер.
Если все рекомендации не помогли решить проблему, вам, возможно, стоит обратиться к вашему интернет-провайдеру или системному администратору для получения дополнительной помощи.
Мы надеемся, что данное руководство помогло вам решить проблему ERR_NAME_RESOLUTION_FAILED в Google Chrome и вернуться к нормальной работе в интернете.
Причины и последствия ошибки
Ошибка ERRNAMERESOLUTIONFAILED в Google Chrome может возникать по нескольким причинам:
- Проблемы с DNS-сервером или его настройками. Если DNS-сервер не может разрешить запрашиваемый домен, то возникает данная ошибка.
- Неправильная настройка прокси-сервера. Если вы используете прокси-сервер, то его неправильная конфигурация может привести к ошибке ERRNAMERESOLUTIONFAILED.
- Проблемы с интернет-соединением. Если у вас возникли временные проблемы с подключением к интернету, то это может привести к ошибке.
- Заблокированный домен. Если домен или IP-адрес сайта заблокирован вашим провайдером или системными настройками, то при попытке доступа будет появляться ошибка.
Последствия ошибки ERRNAMERESOLUTIONFAILED могут быть неприятными:
- Невозможность открыть нужную веб-страницу. Если сайт, на который вы хотите зайти, недоступен из-за этой ошибки, то вы не сможете получить нужную вам информацию или воспользоваться нужными сервисами онлайн.
- Проблемы с работой веб-приложений. Если ваше веб-приложение использует недоступные домены или IP-адреса, то ошибкой ERRNAMERESOLUTIONFAILED могут столкнуться и пользователи вашего приложения.
- Отсутствие интернет-соединения. Если проблема с DNS-разрешением связана с вашим интернет-провайдером или с вашим сетевым оборудованием, то возможно, интернет-соединение в целом будет недоступно.
Решение ошибки ERRNAMERESOLUTIONFAILED зависит от конкретной причины, которая ее вызвала. Вам может потребоваться перезагрузить роутер, проверить настройки DNS-сервера или провести дополнительные действия по устранению проблемы с подключением к интернету.
Какая причина может вызывать ошибку ERR_NAME_RESOLUTION_FAILED?
Вот несколько распространенных причин, по которым может возникать ошибка ERR_NAME_RESOLUTION_FAILED:
- Проблемы с интернет-соединением: Если у вас нет подключения к интернету или сигнал слишком слабый, браузер не сможет связаться с DNS-сервером для разрешения имени сайта.
- Неправильные настройки DNS: Если на вашем компьютере или в вашем роутере неправильно настроены DNS-серверы, браузер может не быть в состоянии правильно разрешить имя сайта.
- Проблемы с DNS-сервером: Возможно, DNS-сервер, к которому подключается ваш браузер, не работает должным образом или временно недоступен.
- Брандмауэр или антивирусное программное обеспечение: Некоторые брандмауэры или антивирусные программы могут блокировать доступ к DNS-серверам, что может привести к ошибке ERR_NAME_RESOLUTION_FAILED.
Чтобы решить ошибку ERR_NAME_RESOLUTION_FAILED, вам нужно проверить ваше интернет-подключение, убедиться, что DNS-серверы настроены правильно, и проверить наличие проблем со своими брандмауэрами или антивирусными программами. Если проблема сохраняется, стоит обратиться к вашему интернет-провайдеру или системному администратору для получения дополнительной помощи.
Какие последствия возникают при возникновении ошибки?

Ошибка ERR_NAMERESOLUTION_FAILED в Google Chrome может привести к серьезным проблемам при доступе к веб-сайту или использовании интернет-сервиса. Возможные последствия включают:
- Невозможность доступа к веб-сайту: Когда возникает ошибка ERR_NAMERESOLUTION_FAILED, браузер не может разрешить IP-адрес для соответствующего доменного имени. Это означает, что пользователь не сможет получить доступ к веб-сайту или обратиться к нему. Это особенно проблематично, если веб-сайт является важным для работы или содержит нужную информацию.
- Проблемы с работой онлайн-сервисов: Если веб-сайт, который переживает ошибку ERR_NAMERESOLUTION_FAILED, предоставляет онлайн-сервисы или функции, то пользователь не сможет воспользоваться этими возможностями. Это может влиять на работу, потребность использования инструментов или совершение необходимых действий.
- Потеря времени и ресурсов: Когда возникает ошибка ERR_NAMERESOLUTION_FAILED, пользователю может потребоваться дополнительное время и усилия для выяснения причины проблемы и ее устранения. Вместо решения задач и достижения целей в сети Интернет пользователь вынужден заниматься устранением ошибки.
- Снижение производительности: Если ошибка ERR_NAMERESOLUTION_FAILED становится регулярной или частой проблемой, она может значительно снизить производительность пользователя. Вместо быстрого и надежного доступа к веб-сайтам и онлайн-сервисам, пользователь может сталкиваться с задержками, прерываниями и неполадками в работе.
В целом, ошибка ERR_NAMERESOLUTION_FAILED может серьезно затруднить работу и использование интернет-ресурсов. Поэтому важно разобраться в ее причинах и как можно скорее решить проблему, чтобы избежать негативных последствий.
Как решить проблему ERR_NAME_RESOLUTION_FAILED
При использовании веб-браузера Google Chrome вы иногда можете столкнуться с ошибкой ERR_NAME_RESOLUTION_FAILED, которая указывает на проблемы с разрешением имени сервера. Эта ошибка возникает, когда ваш браузер не может найти IP-адрес, связанный с запрашиваемым доменным именем. Если вы столкнулись с этой ошибкой, вот несколько шагов, которые вы можете предпринять для ее устранения:
1. Проверьте свое интернет-подключение: убедитесь, что у вас есть стабильное подключение к интернету. Попробуйте открыть другие веб-сайты, чтобы убедиться, что проблема не связана с вашим интернет-соединением.
2. Перезагрузите ваш маршрутизатор и модем: иногда проблема может возникать из-за неполадок с вашим оборудованием. Попробуйте перезагрузить маршрутизатор и модем, чтобы устранить возможные проблемы с ними.
3. Проверьте правильность написания URL: убедитесь, что вы правильно набрали адрес веб-сайта. Даже небольшая опечатка может привести к ошибке ERR_NAME_RESOLUTION_FAILED. Также убедитесь, что вы не забыли протокол (например, http:// или https://) перед доменным именем.
4. Используйте альтернативный DNS-сервер: иногда проблема может возникать из-за неисправности DNS-сервера, который ваш компьютер или маршрутизатор использует по умолчанию. Попробуйте использовать другой DNS-сервер, например, от Google (8.8.8.8, 8.8.4.4) или Cloudflare (1.1.1.1, 1.0.0.1), чтобы проверить, решит ли это проблему.
5. Очистите кэш DNS: веб-браузеры сохраняют информацию о прежних запросах DNS в своем кэше для быстрого доступа к веб-сайтам. Очистка кэша DNS может помочь устранить проблемы с разрешением имени. Для этого введите команду «ipconfig /flushdns» в командной строке Windows или «sudo dscacheutil -flushcache» в терминале MacOS.
| Ошибки DNS-сервера | Пояснение |
|---|---|
| DNS_PROBE_FINISHED_NXDOMAIN | Указывает на то, что запрашиваемый домен не существует. |
| DNS_PROBE_FINISHED_BAD_CONFIG | Указывает на то, что DNS-сервер настроен некорректно или недоступен. |
| DNS_PROBE_FINISHED_NO_INTERNET | Означает, что нет доступа к Интернету из-за проблем с DNS. |
Если ни одна из этих мер не помогла решить проблему, возможно, у вас есть проблемы с вашим провайдером интернет-услуг или веб-сайтом. Обратитесь к своему провайдеру или администратору веб-сайта для получения дополнительной помощи и поддержки.
Мы надеемся, что эти рекомендации помогут вам решить проблему ERR_NAME_RESOLUTION_FAILED и вернуться к нормальной работе веб-браузера Chrome.
Проверьте подключение к интернету
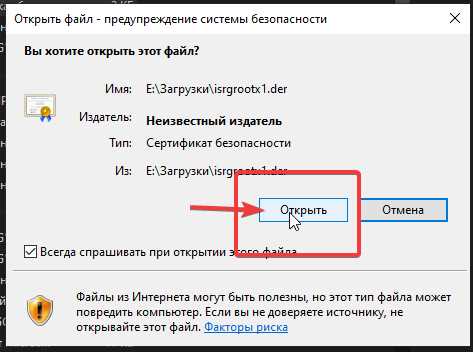
Перед тем как приступить к решению проблемы ERRNAMERESOLUTIONFAILED в Google Chrome, важно убедиться, что у вас есть стабильное и надежное подключение к интернету. В противном случае, все дальнейшие шаги могут быть бесполезными.
Вот несколько способов проверить ваше подключение к интернету:
1. Проверьте другие веб-сайты:
Попробуйте открыть несколько разных веб-сайтов, чтобы убедиться, что проблема не ограничивается только одним конкретным сайтом. Если ни один сайт не загружается, то это может указывать на проблему с подключением к интернету.
2. Перезагрузите маршрутизатор и модем:
Попробуйте перезагрузить свой маршрутизатор и модем, чтобы исправить возможные проблемы с ними. Отключите их от источника питания, подождите несколько минут и затем снова подключите их. После этого проверьте, удалось ли восстановить подключение к интернету.
3. Подключите другое устройство к интернету:
Если у вас есть другие устройства под рукой, попробуйте подключить одно из них к вашей сети Wi-Fi или кабельному подключению. Если другое устройство успешно подключается к интернету, то проблема, скорее всего, локализована на вашем компьютере.
Если все эти шаги не помогли установить подключение к интернету, то возможно у вас есть проблема с провайдером услуг интернета или с оборудованием. В этом случае, рекомендуется обратиться к специалисту или провайдеру услуг для получения дополнительной помощи.
Измените DNS-серверы
Если вы столкнулись с ошибкой ERRNAMERESOLUTIONFAILED в Google Chrome, одним из возможных решений проблемы может быть изменение DNS-серверов.
Первым шагом вам необходимо открыть «Панель управления» на вашем компьютере. Для этого нажмите правую кнопку мыши на значок «Пуск» в левом нижнем углу экрана и выберите соответствующий пункт меню.
Затем найдите и выберите раздел «Сеть и интернет» или «Сеть и центр управления сетью и общим доступом» в зависимости от версии вашей операционной системы.
После этого нажмите на ссылку «Изменение параметров адаптера», которая находится слева от текущей сетевой подключенности.
Вы увидите список доступных сетевых подключений. Найдите и щелкните правой кнопкой мыши на подключении, через которое вы получаете доступ к Интернету (обычно это будет «Подключение по локальной сети» или «Подключение к сети Wi-Fi»).
Далее выберите пункт меню «Свойства».
В открывшемся окне найдите элемент «Интернет-протокол версии 4 (TCP/IPv4)» и дважды щелкните на нем.
Поставьте галочку напротив пункта «Использовать следующие DNS-серверы».
Теперь вы можете ввести предпочитаемый и альтернативный DNS-серверы. Часто рекомендуется использовать публичные DNS-серверы, такие как DNS Google (8.8.8.8) или DNS Cloudflare (1.1.1.1).
После ввода адресов DNS-серверов нажмите кнопку «ОК», чтобы сохранить изменения.
Теперь вы можете проверить, была ли исправлена ошибка ERRNAMERESOLUTIONFAILED в Google Chrome. Если проблема остается, попробуйте перезапустить компьютер и провести диагностику сетевого подключения.
Изменение DNS-серверов может помочь решить множество проблем с подключением к Интернету, включая ошибку ERRNAMERESOLUTIONFAILED в Google Chrome. Попробуйте этот метод, и, возможно, вам удастся восстановить стабильную работу браузера.
Очистите кеш DNS
Очистка кеша DNS может помочь вам решить проблему ERRNAMERESOLUTIONFAILED в Google Chrome. Кеш DNS содержит информацию о соответствии доменных имен IP-адресам, и иногда эта информация может устареть или содержать ошибки. В таком случае, Chrome может не смочь правильно разрешить доменное имя и выдаст ошибку ERRNAMERESOLUTIONFAILED.
Чтобы очистить кеш DNS в Google Chrome:
- Откройте окно «Настройки». Нажмите на иконку с тремя вертикальными точками в правом верхнем углу окна браузера и выберите пункт «Настройки».
- Прокрутите страницу вниз до раздела «Прочие». Найдите и нажмите на ссылку «Дополнительные настройки».
- Нажмите на ссылку «Очистить данные браузера».
- Установите флажок напротив пункта «Кеш изображений и файлов». Убедитесь, что другие флажки не установлены.
- Нажмите на кнопку «Очистить данные». Подтвердите свое действие.
После выполнения этих шагов, кеш DNS будет очищен, и Chrome будет вынужден обновить информацию о доменных именах при последующих запросах, что может помочь в решении проблемы ERRNAMERESOLUTIONFAILED.
Тем не менее, следует отметить, что очистка кеша DNS может занять некоторое время и стереть некоторые предварительно сохраненные данные, такие как автоматически запомненные пароли и настройки сайтов. Поэтому, если у вас есть такие данные, которые вы не хотите потерять, рекомендуется создать резервные копии или записать важную информацию перед выполнением очистки кеша DNS.

