
Clownfish — это широко используемое программное обеспечение, которое позволяет пользователям разговаривать с помощью изменения голоса в режиме реального времени. Однако, как и любое другое программное обеспечение, у Clownfish может возникнуть некоторые проблемы, которые могут помешать его нормальной работе. В этой статье мы предоставим вам гайд по устранению ошибок и поможем вам вернуть работоспособность Clownfish.
Проблема 1: Clownfish не запускается
Если вы столкнулись с проблемой, что Clownfish не запускается, первым шагом будет проверка его совместимости с вашей операционной системой. Убедитесь, что вы используете последнюю версию Clownfish, совместимую с вашей ОС. Если это не помогло, попробуйте перезагрузить компьютер и запустить Clownfish снова. Если проблема все еще не решена, вы можете попробовать повторно установить программу или обратиться к справке Clownfish.
Проблема 2: Clownfish не изменяет голос
Если у вас возникла проблема с тем, что Clownfish не изменяет голос, есть несколько вещей, которые вы можете попробовать сделать. Во-первых, убедитесь, что вы выбрали правильный входной и выходной устройства в настройках Clownfish. Если выбранный входной или выходной устройства не работают, попробуйте выбрать другие устройства. Если это также не решает проблему, убедитесь, что у вас установлены последние драйверы звуковых устройств и обновите их при необходимости.
Проблема 3: Clownfish не работает в определенных программах
Если вы столкнулись с проблемой, что Clownfish не работает в определенных программах, проблема может быть связана с несовместимостью Clownfish с этими программами. Убедитесь, что вы используете последнюю версию Clownfish и программы, с которой у вас возникли проблемы. Если проблема все еще возникает, обратитесь к разработчикам Clownfish или программа для получения дополнительной помощи и поддержки.
Надеемся, что этот гайд поможет вам решить проблемы с Clownfish и вернет вам возможность использовать его полным потенциалом. Не забывайте проверять наличие обновлений и обращаться за помощью там, где это необходимо. Удачи в общении с использованием Clownfish!
- Как решить проблему: Clownfish не работает
- Что делать, если Clownfish перестал работать
- Проверьте наличие обновлений
- Проверьте правильность настроек
- Как исправить ошибку Clownfish
- 1. Переустановите Clownfish
- 2. Проверьте целостность файлов Clownfish
- 3. Отключите другие программы и плагины
- 4. Проверьте наличие обновлений операционной системы
- 5. Обратитесь за поддержкой
- Переустановите Clownfish
- Удалите временные файлы и очистите кэш
- Проверьте работоспособность микрофона
Как решить проблему: Clownfish не работает
Перезапустите Clownfish и Discord: Прежде всего, попробуйте перезапустить Clownfish и Discord. Иногда, это простое действие может решить множество проблем. Закройте оба приложения полностью, а затем откройте их снова.
Проверьте наличие обновлений: Убедитесь, что у вас установлена последняя версия Clownfish. Проверьте официальный сайт Clownfish для доступных обновлений. Также, обратите внимание на обновления Discord – иногда Clownfish может не работать из-за несовместимости с более новыми версиями Discord. Установите все доступные обновления для обоих программ, если таковые имеются.
Отключите антивирусные программы: Возможно, антивирусные программы могут блокировать работу Clownfish. Попробуйте временно отключить антивирусные программы и проверьте, начал ли Clownfish работать. Если Clownfish заработал после отключения антивирусного ПО, попробуйте добавить Clownfish в список доверенных программ вашей антивирусной программы или измените настройки антивирусной программы, чтобы она не блокировала Clownfish.
Переустановите Clownfish: Если ничто из вышеуказанного не помогло, попробуйте переустановить Clownfish. Сначала удалите текущую версию Clownfish с вашего компьютера, а затем загрузите и установите последнюю версию Clownfish с официального сайта. После переустановки перезапустите как Clownfish, так и Discord и проверьте, заработал ли Clownfish.
Надеемся, что эти рекомендации помогут вам решить проблему с неработающим Clownfish. Если проблема все еще не решена, обратитесь к официальной поддержке Clownfish или Discord для получения дополнительной помощи.
Что делать, если Clownfish перестал работать
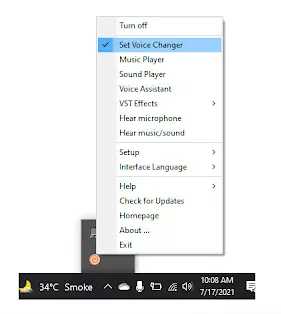
1. Перезапустите Skype: Иногда простое перезапуск приложения Skype может решить проблему с Clownfish. Закройте Skype полностью и откройте его снова.
2. Перезагрузите компьютер: Если перезапуск Skype не помог, попробуйте полностью перезагрузить компьютер. Это может помочь восстановить нормальную работу Clownfish.
3. Обновите Clownfish: Проверьте, что у вас установлена последняя версия Clownfish. Перейдите на официальный веб-сайт Clownfish и загрузите самую свежую версию программы.
4. Проверьте наличие конфликтующих программ: Некоторые программы или плагины могут конфликтовать с Clownfish и препятствовать его работе. Если вы недавно установили какую-либо новую программу или расширение для Skype, попробуйте временно отключить его и проверить, работает ли Clownfish.
5. Проверьте настройки безопасности: Убедитесь, что антивирусные программы или настройки безопасности не блокируют Clownfish. Установите программу Clownfish в исключения антивирусной программы или попробуйте временно отключить антивирус и проверьте, есть ли улучшение в работе Clownfish.
6. Обратитесь к разработчикам: Если ни один из предыдущих методов не помог восстановить работу Clownfish, то лучшим решением будет обратиться к разработчикам для получения дополнительной помощи и советов. Проверьте официальные форумы поддержки или обратитесь через контактную информацию, представленную на сайте Clownfish.
Надеюсь, эти рекомендации помогут вам решить проблему с неработающим Clownfish и позволят продолжать использовать этот полезный инструмент для коммуникации в Skype.
Проверьте наличие обновлений
Если у вас возникла проблема с работой Clownfish, первым шагом, который стоит сделать, это проверить наличие обновлений. Возможно, разработчики выпустили новую версию программы, в которой исправлены известные ошибки и проблемы.
Для этого перейдите на официальный сайт Clownfish и найдите страницу загрузки. Если обновление доступно, скачайте и установите его на свой компьютер.
Также стоит учесть, что Clownfish может быть несовместим с определенными операционными системами или другими программами. Поэтому перед установкой обновления обязательно ознакомьтесь с требованиями к системе и списком совместимых программ.
Важно: Обновление Clownfish может потребовать перезагрузки компьютера. Поэтому перед установкой не забудьте сохранить все важные файлы и закрыть все открытые программы.
Если обновление не решает проблему, можно попробовать откатиться к предыдущей версии Clownfish, если она была установлена ранее и работала без проблем. Для этого нужно удалить текущую версию программы и установить предыдущую.
Если после всех этих действий Clownfish по-прежнему не работает, возможно, проблема кроется глубже, и требуется более тщательное исследование. Рекомендуем обратиться за помощью к специалистам или на официальный форум Clownfish, где пользователи могут делиться опытом и помогать друг другу в решении проблем.
Проверьте правильность настроек
Если Clownfish перестал работать, возможно, у вас неправильно настроены некоторые параметры или разрешения. Вот несколько шагов, которые помогут вам проверить и исправить настройки:
- Убедитесь, что Clownfish установлен и активирован корректно. Проверьте, что расширение включено в браузере, и его иконка отображается в панели инструментов.
- Проверьте, что Clownfish имеет необходимые разрешения для доступа к микрофону и рабочему пространству браузера. Для этого откройте настройки расширения и убедитесь, что все разрешения предоставлены.
- Убедитесь, что микрофон работает исправно и правильно подключен к компьютеру. Проверьте, что микрофон не выключен или отключен в настройках операционной системы.
- Проверьте, что Clownfish настроен на правильный язык и диктора. Если вы пытаетесь использовать Clownfish на другом языке или с неподдерживаемым диктором, это может вызвать проблемы.
- Перезапустите браузер и компьютер после внесения изменений в настройки. Иногда простое перезагрузка помогает устранить проблемы, связанные с настройками.
Если после выполнения всех этих действий Clownfish все еще не работает, возможно, проблема связана с самим расширением или совместимостью с вашей операционной системой или браузером.
Как исправить ошибку Clownfish
1. Переустановите Clownfish
Первым и наиболее простым способом исправить ошибку Clownfish является его полная переустановка. Вы можете удалить текущую версию Clownfish с вашего компьютера и загрузить его снова с официального веб-сайта. Убедитесь, что вы используете самую последнюю версию Clownfish, так как она может содержать исправления для известных ошибок.
2. Проверьте целостность файлов Clownfish
Если переустановка не помогла, возможно, некоторые файлы Clownfish были повреждены или испорчены. Чтобы исправить это, вы можете проверить целостность файлов Clownfish, используя встроенный инструмент проверки целостности файлов вашей операционной системы.
3. Отключите другие программы и плагины
Clownfish может иногда конфликтовать с другими программами или плагинами на вашем компьютере, что может привести к ошибкам. Попробуйте отключить временно все другие программы и плагины, которые могут взаимодействовать с Clownfish, и проверьте, работает ли он теперь правильно.
4. Проверьте наличие обновлений операционной системы
Некоторые ошибки Clownfish могут быть вызваны несовместимостью с вашей текущей версией операционной системы. Проверьте, есть ли доступные обновления для вашей операционной системы и установите их при наличии. Обновленная версия операционной системы может решить известные проблемы, которые могут привести к ошибке Clownfish.
5. Обратитесь за поддержкой
Если ни один из предыдущих методов не помог вам исправить ошибку Clownfish, то, возможно, есть какая-то специфическая проблема, которую вы не можете решить самостоятельно. В этом случае рекомендуется обратиться за поддержкой к разработчикам Clownfish или прочитать документацию и форумы, где пользователи могут обсуждать и делиться своим опытом по исправлению ошибок Clownfish.
| Проблема | Решение |
|---|---|
| Clownfish не переводит сообщения | Проверьте настройки Clownfish и убедитесь, что перевод включен. Перезагрузите приложение мгновенного обмена сообщениями после изменения настроек. |
| Clownfish переводит сообщения некорректно | Переустановите языковые пакеты Clownfish или обновите их до последней версии. Проверьте, что выбранный переводчик соответствует языку, на котором вы пытаетесь перевести сообщение. |
| Clownfish вызывает сбои в приложении мгновенного обмена сообщениями | Убедитесь, что вы используете последнюю версию приложения мгновенного обмена сообщениями и Clownfish. Если проблема остается, попробуйте переустановить их оба. |
Переустановите Clownfish
Переустановка Clownfish может быть эффективным способом устранения многих проблем, с которыми вы можете столкнуться при использовании этого приложения. Если у вас возникли ошибки или программное обеспечение перестало работать должным образом, следуйте этому простому руководству.
Шаг 1: Сначала удалите Clownfish с вашего компьютера. Чтобы сделать это, перейдите в панель управления, выберите «Программы и компоненты», найдите Clownfish в списке установленных программ и щелкните правой кнопкой мыши, а затем выберите «Удалить».
Шаг 2: После удаления Clownfish перезагрузите компьютер, чтобы убедиться, что все связанные файлы и процессы остановлены.
Шаг 3: Теперь скачайте последнюю версию Clownfish с официального сайта разработчика и следуйте инструкциям для установки.
Шаг 4: После завершения установки перезагрузите компьютер снова, чтобы убедиться, что все изменения вступили в силу.
Примечание: Переустановка Clownfish также может помочь, если у вас возникли проблемы связанные с обновлением системы. Убедитесь, что у вас установлена последняя версия Clownfish, чтобы избежать возможных конфликтов с операционной системой.
Переустановка Clownfish часто помогает в решении многих проблем, однако, если проблема все еще остается, вам может потребоваться обратиться к службе поддержки или провести дополнительные действия для устранения ошибок.
Удалите временные файлы и очистите кэш
Чтобы удалить временные файлы, выполните следующие действия:
- Нажмите на кнопку «Пуск» в левом нижнем углу экрана.
- В поисковой строке введите «temp» и нажмите Enter.
- Откроется папка с временными файлами. Выделите все файлы и папки в этой папке, нажмите правой кнопкой мыши и выберите «Удалить».
- Подтвердите удаление файлов.
Чтобы очистить кэш, выполните следующие действия:
- Откройте Clownfish и выберите вкладку «Настройки».
- Перейдите в раздел «Очистка» или «Настройки безопасности».
- Найдите опцию «Очистить кэш» и нажмите на нее.
- Подтвердите удаление кэша.
После удаления временных файлов и очистки кэша перезапустите Clownfish и проверьте, работает ли программа корректно. Если проблема все еще не решена, переходите к следующему шагу.
Проверьте работоспособность микрофона
Если вам не удается воспроизвести звук с помощью Clownfish, первым делом стоит проверить работоспособность вашего микрофона. Возможно, проблема кроется именно в нем.
Вот несколько шагов, которые помогут вам проверить, работает ли микрофон:
- Убедитесь, что микрофон включен и подключен к вашему компьютеру. Проверьте, правильно ли он подключен к аудиоразъему или USB-порту.
- Проверьте, активирован или включен ли микрофон в настройках звука вашей операционной системы. Откройте панель управления звуком и убедитесь, что микрофон не отключен или выключен.
- Попробуйте использовать другой микрофон или подключить текущий микрофон к другому устройству. Это поможет выяснить, работает ли ваш микрофон вообще или проблема исключительно с текущим компьютером.
Если после всех этих шагов вы обнаружите, что ваш микрофон не работает, возможно, причина проблемы не связана с Clownfish. Рекомендуется обратиться к профессиональным специалистам или обратиться в сервисный центр для проведения дополнительных проверок и ремонтных работ вашего микрофона.

