
Черный экран с курсором – одна из самых распространенных проблем, с которыми могут столкнуться пользователи Windows 10. Возникает она из-за различных причин, таких как обновление системы, повреждение файлов, проблемы с драйверами или вредоносным программным обеспечением. Если вы столкнулись с такой проблемой, не отчаивайтесь – мы подготовили подробные инструкции, которые помогут вам решить эту проблему.
Первый шаг – это перезагрузка компьютера. Вероятно, черный экран с курсором возник только временно из-за мелкой ошибки в системе. Попробуйте нажать комбинацию клавиш Ctrl + Alt + Delete и выбрать пункт «Перезагрузить». Если это не помогло, попробуйте нажать и удерживать кнопку питания на компьютере, чтобы выключить его, а затем включить снова.
Если перезагрузка не помогла, возможно, проблема связана с обновлением системы. В таком случае, вы можете попробовать восстановить предыдущую версию Windows. Для этого нажмите и удерживайте кнопку питания, чтобы выключить компьютер, затем включите его и нажмите и удерживайте клавишу F8, пока не появится меню «Дополнительные параметры загрузки». Затем выберите «Откат к предыдущей версии Windows» и следуйте инструкциям на экране.
Если ни перезагрузка, ни восстановление системы не помогли решить проблему, возможно, дело в драйверах. Попробуйте обновить или переустановить драйверы для видеокарты и монитора. Для этого зайдите в «Диспетчер устройств», найдите соответствующие устройства и щелкните правой кнопкой мыши на них. Затем выберите «Обновить драйвер» или «Удалить устройство» и следуйте инструкциям на экране.
- Как исправить проблему с черным экраном и курсором в Windows 10: пошаговый гайд
- Решение проблемы с черным экраном
- Проверьте подключение кабеля монитора
- Обновите видеодрайверы
- Выполните сброс BIOS
- Исправление проблемы с курсором
- Проверьте наличие вирусов
- Перезагрузите компьютер в безопасном режиме
- Проверьте настройки указателя мыши
Как исправить проблему с черным экраном и курсором в Windows 10: пошаговый гайд
При использовании операционной системы Windows 10 пользователи иногда могут столкнуться с проблемой черного экрана с курсором. В этой статье мы предоставим пошаговый гайд по исправлению этой проблемы.
Шаг 1: Перезагрузите компьютер
Перезагрузка компьютера может решить множество проблем, включая черный экран с курсором. Нажмите кнопку питания на вашем компьютере и выберите «Перезагрузить». После перезагрузки проверьте, решена ли проблема.
Шаг 2: Проверьте подключенные устройства
Отключите все внешние устройства, подключенные к вашему компьютеру, такие как принтеры, сканеры, флэш-накопители и другие. Затем перезагрузите компьютер и посмотрите, если проблема с черным экраном и курсором исчезла.
Шаг 3: Проверьте кабель подключения
Убедитесь, что кабель подключения монитора к компьютеру надежно и правильно подключен. Попробуйте отключить и подключить кабель заново и перезагрузить компьютер. Если проблема остается, попробуйте использовать другой кабель или протестировать монитор на другом компьютере.
Шаг 4: Восстановление системы
Если вы не можете решить проблему с черным экраном и курсором, попробуйте восстановить систему до предыдущего рабочего состояния. Для этого нажмите клавишу F8 при запуске компьютера и выберите опцию «Восстановление системы». Следуйте инструкциям на экране, чтобы завершить процесс восстановления.
Примечание: Восстановление системы может удалить некоторые установленные программы и файлы, поэтому рекомендуется создать резервные копии перед проведением этой операции.
Шаг 5: Обновление драйверов
Устаревшие или неправильно установленные драйверы могут вызывать проблемы с черным экраном и курсором. Чтобы обновить драйверы, перейдите в «Управление устройствами» (нажмите правой кнопкой мыши на значок «Пуск»), найдите проблемное устройство, выберите «Обновить драйвер» и следуйте инструкциям на экране.
Примечание: Если вы не уверены, какой драйвер нужно обновить, посетите веб-сайт производителя вашего компьютера или монитора и загрузите последние версии драйверов.
Шаг 6: Запустите аварийный режим
Если ни одно из вышеперечисленных решений не помогло, попробуйте запустить компьютер в аварийном режиме. Чтобы это сделать, нажмите и удерживайте клавишу F8 при запуске компьютера. Выберите опцию «Запуск в безопасном режиме» и следуйте инструкциям на экране. Если у вас получается запустить компьютер в безопасном режиме, попробуйте выполнить сканирование системы на наличие вредоносного программного обеспечения или повторно установить операционную систему.
Примечание: Запуск в безопасном режиме может изменить некоторые настройки и временно отключить некоторые функции. После решения проблемы черного экрана и курсора можно вернуться в нормальный режим работы.
Надеемся, что эти пошаговые инструкции помогут вам исправить проблему с черным экраном и курсором в Windows 10. Если ни одно из этих решений не сработало, рекомендуется обратиться к специалисту или службе поддержки Windows для получения дальнейшей помощи.
Решение проблемы с черным экраном
Устранение черного экрана может быть непростой задачей, но есть несколько методов, которые могут помочь вам решить эту проблему:
1. Перезапустите компьютер в безопасном режиме. Это позволит загрузиться с минимальным набором драйверов и служб, что иногда может помочь исправить проблему. Чтобы перезапустить компьютер в безопасном режиме, удерживайте клавишу F8 или Shift при нажатии кнопки включения.
2. Проверьте обновления системы. В Windows 10 могут возникать проблемы из-за несовместимости с некоторыми обновлениями операционной системы. Перейдите в «Настройки» -> «Обновление и безопасность» -> «Windows Update» и убедитесь, что у вас установлены последние обновления.
3. Выполните проверку целостности системных файлов. Поврежденные системные файлы могут быть причиной черного экрана. Откройте командную строку от имени администратора и выполните команду «sfc /scannow», чтобы проверить и восстановить поврежденные файлы.
4. Отключите программы сторонних производителей. Если после установки новых программ или обновлений возник черный экран, попробуйте отключить или удалить недавно установленные программы. Это поможет выяснить, является ли конфликт программной среды причиной проблемы.
5. Восстановите систему из точки восстановления. Если вы предварительно создали точку восстановления, попробуйте использовать эту функцию, чтобы вернуть систему к предыдущему рабочему состоянию. Перейдите в «Настройки» -> «Обновление и безопасность» -> «Восстановление» и выберите нужную точку восстановления.
6. Переустановите операционную систему. Если все приведенные выше методы не помогли, последним решением может быть переустановка операционной системы Windows 10. Обратитесь к документации производителя или специалисту по поддержке, чтобы получить инструкции по переустановке операционной системы.
При решении проблемы черного экрана важно быть терпеливым и методичным. Если каждый из перечисленных методов не дал результата, рекомендуется обратиться за помощью к специалисту по технической поддержке или представителю производителя компьютера.
Проверьте подключение кабеля монитора
Первым шагом при решении проблемы с черным экраном с курсором в Windows 10 должно быть проверка подключения кабеля монитора. Часто причина проблемы может быть связана с несостоятельным или неправильным подключением кабеля монитора к вашему компьютеру.
Убедитесь, что кабель монитора полностью вставлен в соответствующие порты на задней панели компьютера и на самом мониторе. Проверьте, не ослаблены ли контакты или не поврежден ли кабель.
Если у вас есть возможность, попробуйте использовать другой кабель монитора, чтобы исключить возможность неисправности существующего кабеля. Кроме того, убедитесь, что кабель монитора поддерживает разрешение и частоту обновления, соответствующие настройкам вашего компьютера.
После проверки подключения кабеля монитора перезагрузите компьютер и проверьте, изменилась ли ситуация с черным экраном. Если проблема не решена, переходите к следующему шагу.
Обновите видеодрайверы
Одной из причин возникновения черного экрана с курсором в Windows 10 может быть устаревший или поврежденный видеодрайвер. Поэтому важно обновить его до последней версии, чтобы исправить эту проблему.
Существует несколько способов обновить видеодрайверы:
1. Автоматическое обновление через менеджер устройств.
Откройте меню Пуск и найдите «Менеджер устройств». В менеджере устройств найдите раздел «Адаптеры дисплея» и раскройте его. Нажмите правой кнопкой мыши на вашей видеокарте и выберите «Обновить драйвер». Затем выберите «Автоматический поиск обновленного программного обеспечения драйвера» и следуйте инструкциям на экране.
2. Скачивание и установка драйверов с официального веб-сайта.
Посетите официальный веб-сайт производителя вашей видеокарты. Найдите раздел поддержки или загрузок, где обычно предлагаются драйверы. Определите модель вашей видеокарты и загрузите последнюю версию драйвера для вашей операционной системы. Запустите установочный файл и следуйте инструкциям на экране, чтобы установить новый драйвер.
3. Использование программы обновления драйверов.
Существуют специальные программы, которые помогают автоматически обновить все драйверы на вашем компьютере. Некоторые из таких программ — Driver Booster, Snappy Driver Installer, Driver Easy. Загрузите и установите одну из этих программ, откройте ее и выполните сканирование вашей системы на предмет устаревших драйверов. Затем выберите обновление для видеодрайвера и следуйте инструкциям программы.
После обновления видеодрайверов перезагрузите компьютер и проверьте, исчезла ли проблема с черным экраном с курсором. Если проблема остается, попробуйте другие решения, описанные в нашей статье.
Выполните сброс BIOS
Чтобы выполнить сброс BIOS, следуйте инструкциям ниже:
| Шаг 1. | Выключите компьютер полностью. |
| Шаг 2. | Откройте корпус компьютера. Для этого может потребоваться отвертка или другой инструмент в зависимости от модели. |
| Шаг 3. | Найдите на материнской плате батарейку, обычно она имеет форму монеты. |
| Шаг 4. | Снимите батарейку с материнской платы. |
| Шаг 5. | Подождите примерно 5 минут, чтобы убедиться, что все электрические заряды вышли из компьютера. |
| Шаг 6. | Вставьте батарейку обратно на свое место. |
| Шаг 7. | Закройте корпус компьютера и включите его. |
После выполнения этих шагов ваш BIOS должен сброситься, и проблема черного экрана с курсором может быть решена. Если проблема не исчезает, рекомендуется обратиться за помощью к специалисту или провести дополнительное исследование вопроса.
Исправление проблемы с курсором
Если вы столкнулись с проблемой черного экрана с курсором в Windows 10, есть ряд шагов, которые можно предпринять для ее устранения:
- Проверьте подключение мыши или трекпада. Убедитесь, что они исправно работают и состоят в активном состоянии.
- Перезагрузите компьютер. Иногда простое перезапуск может помочь восстановить нормальную работу системы.
- Проверьте обновления Windows. Перейдите в настройки Windows и обновите операционную систему до последней версии.
- Используйте команду Task Manager. Нажмите комбинацию клавиш Ctrl + Shift + Esc, чтобы открыть диспетчер задач, и выберите «Файл» -> «Запустить новую задачу». Введите «explorer.exe» и нажмите «ОК». Это может помочь восстановить функциональность курсора.
- Отключите программы сторонних производителей. Если вы установили какие-либо программы недавно, попробуйте отключить их и проверить, исправилась ли проблема.
- Восстановите систему. Воспользуйтесь функцией системного восстановления, чтобы вернуть компьютер к предыдущей рабочей конфигурации.
- Проверьте оборудование. Подключите мышь или клавиатуру к другому порту USB или попробуйте использовать другое устройство.
- Выполните проверку на наличие вредоносного ПО. Запустите антивирусное программное обеспечение и выполните проверку системы на наличие вредоносных программ.
Попробуйте эти решения по шагам, и, вероятнее всего, последовательность из них поможет вам решить проблему с курсором в Windows 10. Если после всех этих действий проблема не исчезла, рекомендуется обратиться к специалисту или к службе поддержки Microsoft для получения более подробной помощи.
Проверьте наличие вирусов
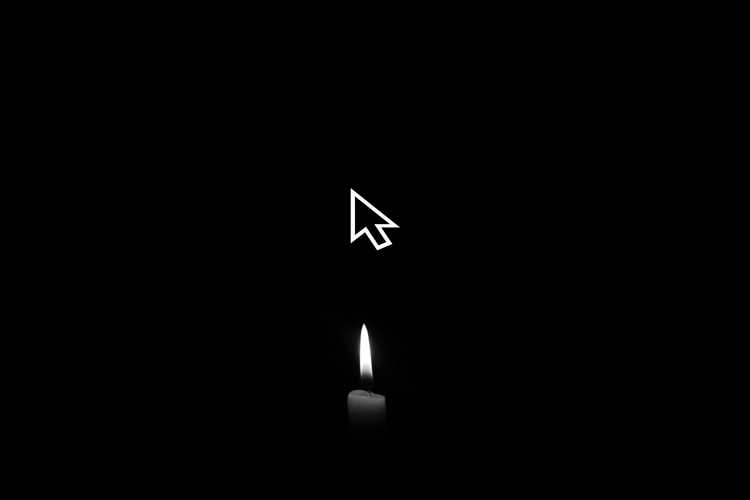
Причина черного экрана с курсором на компьютере с операционной системой Windows 10 может быть в наличии вредоносного программного обеспечения или вирусов. Вредоносные программы могут привести к сбою системы, вызывая проблему с черным экраном и курсором.
Чтобы проверить наличие вирусов, вам необходимо запустить антивирусную программу на вашем компьютере. Убедитесь, что ваша антивирусная программа обновлена и имеет последние обновления вирусных баз данных.
Программа антивируса может сканировать вашу систему и обнаруживать и удалять вредоносное ПО или вирусы. В случае обнаружения каких-либо угроз следуйте указаниям антивирусной программы по удалению или карантину обнаруженных файлов.
После окончания сканирования и удаления вирусов перезагрузите компьютер и проверьте, была ли проблема черного экрана с курсором решена.
Если проблема сохраняется, рекомендуется провести дополнительные проверки на наличие вредоносных программ или обратиться к специалистам, чтобы диагностировать и устранить причины черного экрана с курсором.
Перезагрузите компьютер в безопасном режиме
Если вы столкнулись с проблемой черного экрана с курсором в Windows 10, перезагрузка компьютера в безопасном режиме может помочь вам найти и исправить возможные причины этой проблемы.
Для перезагрузки в безопасном режиме выполните следующие действия:
- Нажмите клавишу Windows + R на клавиатуре одновременно. Это откроет окно «Выполнить».
- Введите «msconfig» в поле «Выполнить» и нажмите Enter.
- Откроется окно «Конфигурация системы». Перейдите на вкладку «Загрузка».
- Установите флажок рядом с «Безопасный загрузка» и выберите «Минимальный» под вариантом загрузки. Нажмите «ОК».
- Вас попросят перезагрузить компьютер. Нажмите «Перезагрузить» и дождитесь, пока он перезагрузится.
После перезагрузки компьютера в безопасном режиме вы сможете проверить, была ли проблема с черным экраном с курсором исправлена. Если проблема не повторится, это может означать, что одно из установленных приложений или драйверов вызывало проблему. Вы можете попробовать отключить приложения и драйверы поочередно, чтобы выяснить источник проблемы. Если проблема повторится, вам может понадобиться выполнить дополнительные действия или обратиться за помощью к специалисту.
Перезагрузка компьютера в безопасном режиме — это одна из первых и наиболее эффективных мер, которые следует предпринять при столкновении с проблемой черного экрана с курсором в Windows 10. Этот режим позволяет запустить компьютер только с основными службами и драйверами, что может помочь идентифицировать и исправить проблему.
Проверьте настройки указателя мыши
Иногда проблемы с черным экраном с курсором в Windows 10 могут быть связаны с настройками указателя мыши. В этом случае вам потребуется проверить и изменить эти настройки.
1. Щелкните правой кнопкой мыши на рабочем столе и выберите «Персонализация».
2. В меню «Персонализация» выберите «Тема курсора».
3. Убедитесь, что выбрана правильная схема курсора. Если вы заметили, что схема курсора изменилась или вы хотите попробовать другую схему, выберите нужную схему из списка.
4. Нажмите «Применить» и «ОК», чтобы сохранить изменения.
Если проблема с черным экраном с курсором продолжается, попробуйте следующую рекомендацию.

