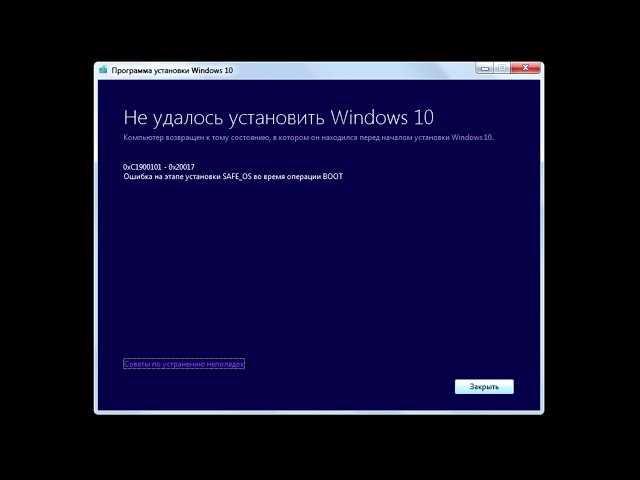
Ошибка 0xc1900101 – 0x4000d является одной из наиболее распространенных ошибок, с которыми сталкиваются пользователи при установке операционной системы Windows 10. Эта ошибка может возникнуть по разным причинам и указывает на проблемы во время обновления.
Ошибки при установке операционной системы могут быть очень разочаровывающими, особенно когда вы хотите установить новую версию Windows и столкнулись с проблемами. Однако нежелательные ошибки не являются неизбежными. Наличие полной информации и понимания причины возникновения проблемы поможет вам решить ее.
Ошибка 0xc1900101 – 0x4000d обычно возникает, когда в процессе обновления произошел сбой загрузки или неполадка при подготовке системы к обновлению. Это может быть связано с несовместимым оборудованием, поврежденными файлами системы или ошибками в установленных программных обеспечениях.
Причины возникновения
1. Проблемы совместимости: Ошибка может возникать из-за несовместимости некоторого оборудования или программного обеспечения с операционной системой Windows 10. Некоторые драйверы или приложения, установленные на компьютере, могут вызывать конфликты во время процесса установки.
2. Недостаточное свободное пространство на жестком диске: Если на вашем компьютере недостаточно свободного места на жестком диске, процесс установки может прерваться с ошибкой. Убедитесь, что у вас есть достаточное свободное пространство перед установкой Windows 10.
3. Проблемы с обновлениями или обновлением ядра: Некоторые обновления или обновление ядра операционной системы могут вызывать ошибку при установке Windows 10. Это может произойти, если обновления были повреждены или не были полностью установлены.
4. Проблемы с жестким диском или файловой системой: Ошибки чтения или записи на жесткий диск, а также проблемы с файловой системой могут привести к ошибке при установке Windows 10. Проверьте свой жесткий диск на наличие повреждений и исправьте любые ошибки, которые могут быть обнаружены.
5. Вредоносное программное обеспечение: Наличие вредоносного программного обеспечения на компьютере может вызывать ошибку при установке Windows 10. Убедитесь, что ваш компьютер защищен от вредоносных программ и выполните проверку на наличие вирусов перед установкой операционной системы.
6. Проблемы с аппаратной частью компьютера: Некоторые проблемы с аппаратной частью компьютера, такие как неисправность оперативной памяти или проблемы с видеокартой, также могут вызывать ошибку при установке Windows 10. Проведите тестирование аппаратной части компьютера и устраните все обнаруженные неисправности перед установкой операционной системы.
Изучив и устранив одну или несколько из этих причин, вы сможете исправить ошибку 0xc1900101 – 0x4000d и успешно установить Windows 10 на ваш компьютер.
Проблемы с обновлениями
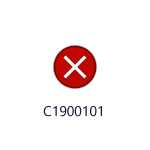
Когда выпускаются новые обновления операционной системы Windows 10, некоторые пользователи могут столкнуться с различными проблемами при их установке. Эти проблемы могут включать в себя ошибки кода, перезагрузки или зависания системы.
Одна из таких проблем, с которой могут столкнуться пользователи, это ошибка 0xc1900101 – 0x4000d. Эта ошибка может возникать при установке новейшей версии Windows 10 и указывать на проблемы с оборудованием или драйверами компьютера.
Чтобы исправить ошибку 0xc1900101 – 0x4000d, можно попробовать ряд рекомендаций, таких как выполнение обновления драйверов, временное отключение антивирусного программного обеспечения, отключение ненужных внешних устройств и т.д.
Однако ошибка 0xc1900101 – 0x4000d не является единственной проблемой, с которой можно столкнуться при установке обновлений Windows 10. Возможны и другие проблемы, такие как проблемы с подключением к серверу обновлений, проблемы с доступным местом на жестком диске или проблемы с зависимостями программного обеспечения.
Чтобы решить такие проблемы с обновлениями, можно попробовать следующие рекомендации:
- Проверьте подключение к Интернету и установите обновления снова.
- Освободите место на жестком диске, чтобы убедиться, что есть достаточно места для установки обновлений.
- Убедитесь, что у вас установлена последняя версия антивирусного программного обеспечения и временно отключите его перед установкой обновлений.
- Проблемы с зависимостями программного обеспечения могут быть более сложными и потребуют консультации с Microsoft или специалистом по IT.
Если у вас возникли проблемы с установкой обновлений Windows 10, не отчаивайтесь. Существует множество ресурсов и сообществ, где можно найти подробные инструкции по исправлению различных проблем с обновлениями. Не стесняйтесь обращаться за помощью и следовать рекомендациям специалистов.
Неисправности в жестком диске
В ходе установки операционной системы, Windows проверяет состояние жесткого диска и может обнаружить проблемы, которые могут мешать успешному завершению установки. Некоторые из возможных проблем включают:
- Сбой жесткого диска: Возможно, жесткий диск испытывает неисправности, такие как поврежденные секторы или другие внутренние проблемы.
- Недостаточное пространство на жестком диске: Если на жестком диске необходимое пространство недостаточно для установки операционной системы, установка может быть приостановлена.
- Проблемы с подключением: Неправильное подключение жесткого диска или проблемы с кабелями могут привести к ошибке 0xc1900101 – 0x4000d.
Для исправления ошибки, связанной с неисправностями в жестком диске, можно предпринять следующие действия:
- Проверьте жесткий диск на наличие физических повреждений или неисправностей. Можно воспользоваться программными инструментами, предоставляемыми производителями жестких дисков, для проведения диагностики и исправления ошибок.
- Убедитесь, что на жестком диске достаточно свободного места для установки операционной системы. В случае необходимости, удалите ненужные файлы или программы, чтобы освободить пространство.
- Проверьте правильность подключения жесткого диска и состояние кабелей. При необходимости, замените кабели или переподключите жесткий диск.
Если проблема не устраняется после предпринятых действий, возможно, потребуется обратиться к специалисту компании, выпустившей ваш жесткий диск, или к сервисному центру, чтобы провести детальную диагностику и устранить неисправность.
Учет советов и рекомендаций, представленных в этом разделе, может помочь вам исправить ошибку 0xc1900101 – 0x4000d при установке Windows 10, связанную с неисправностями в жестком диске.
Конфликтующее программное обеспечение
Если вы столкнулись с ошибкой 0xc1900101 – 0x4000d при установке Windows 10, то рекомендуется проверить наличие конфликтующего программного обеспечения и удалить его, если это возможно. Для этого можно выполнить следующие действия:
1. Откройте панель управления Windows.
2. Перейдите в раздел «Программы и компоненты».
3. Пролистайте список установленных программ и найдите те, которые могут быть связаны с ошибкой.
4. Выберите программу, которую хотите удалить, и нажмите кнопку «Удалить».
5. Следуйте инструкциям на экране, чтобы завершить процесс удаления программы.
После удаления конфликтующего ПО рекомендуется перезагрузить компьютер и повторить попытку установки Windows 10. Если ошибка все еще возникает, то возможно, что на компьютере установлено другое конфликтующее ПО. В таком случае, рекомендуется повторить вышеописанные действия для удаления других программ.
Если после удаления всех конфликтующих программ ошибка 0xc1900101 – 0x4000d при установке Windows 10 все еще возникает, то рекомендуется обратиться в службу поддержки Microsoft или обратиться к специалистам для получения дополнительной помощи.
Решения проблемы
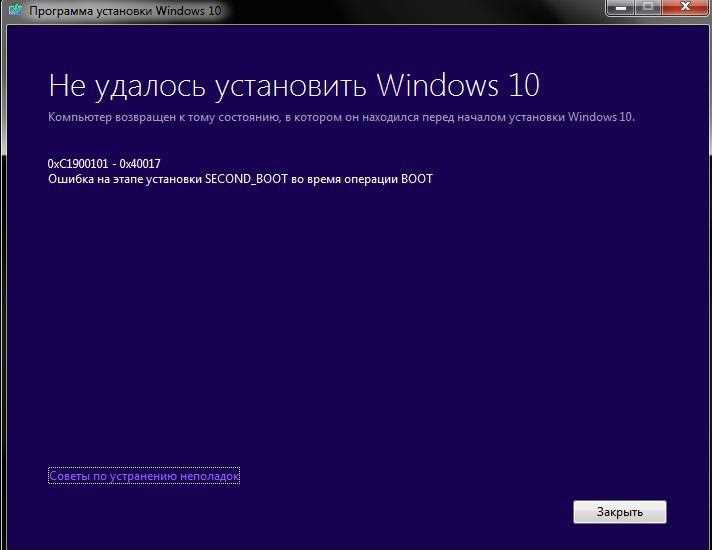
1. Перезагрузите компьютер и попробуйте запустить установку Windows 10 снова. Иногда простая перезагрузка может устранить временные проблемы, которые могут возникнуть во время установки.
2. Отключите все внешние устройства, подключенные к компьютеру, кроме клавиатуры и мыши. Затем повторно запустите установку Windows 10. Некоторые устройства могут мешать процессу установки и вызывать ошибки. После успешной установки Windows 10 вы сможете подключить устройства обратно.
3. Проверьте обновления драйверов на вашем компьютере. Устаревшие или несовместимые драйверы могут вызывать ошибку 0xc1900101 – 0x4000d. Перейдите на сайт производителя вашего компьютера или компонента и загрузите и установите последние версии драйверов.
4. Проверьте, хватает ли свободного места на жестком диске компьютера. Недостаток свободного места может вызывать ошибки при установке Windows 10. Удалите ненужные файлы или программы, чтобы освободить место на диске.
5. Попробуйте выполнить установку Windows 10 в режиме чистой загрузки. Это поможет определить, есть ли какие-либо конфликты приложений или сервисов, которые могут вызывать ошибку. Для этого откройте консоль управления (нажмите Win + R, введите «msconfig» и нажмите Enter), перейдите на вкладку «Службы» и выберите «Скрыть все службы Microsoft», а затем нажмите «Отключить все». Затем перейдите на вкладку «Загрузка» и выберите «Дисабилитировать всё». После этого перезагрузите компьютер и запустите установку Windows 10.
Если ни одно из этих решений не помогло, возможно, у вас есть другая проблема, которую стоит обратиться за помощью к поддержке Microsoft или к специалисту по компьютерам.
Отключение антивирусного программного обеспечения
Чтобы отключить антивирусное программное обеспечение, необходимо выполнить следующие шаги:
- Откройте программу антивируса на вашем компьютере.
- Найдите настройки или параметры программы. Обычно они находятся в верхней части окна или доступны через меню.
- Найдите опцию отключения антивирусной защиты или временной выключения программы.
- Выберите соответствующую опцию и подтвердите свой выбор, если потребуется.
После отключения антивирусного программного обеспечения выполните установку Windows 10 снова. После успешной установки вы можете включить антивирусную программу снова.
Обратите внимание, что отключение антивирусного программного обеспечения может повысить уязвимость вашей системы, поэтому рекомендуется такие действия выполнять только во время установки операционной системы.
Запуск системного файлового проверяющего инструмента
Для запуска системного файлового проверяющего инструмента в Windows 10 выполните следующие действия:
- Откройте командную строку с правами администратора. Для этого щелкните правой кнопкой мыши по кнопке «Пуск» и выберите «Командная строка (администратор)».
- В командной строке введите команду «sfc /scannow» и нажмите клавишу «Enter». Этот процесс может занять некоторое время, поэтому не прерывайте его.
- После завершения процесса SFC, проверка файловой системы сообщит вам о наличии или отсутствии поврежденных файлов.
- Если SFC обнаружит поврежденные файлы, он попытается восстановить их автоматически. Если он не сможет восстановить файлы, вам может потребоваться использовать другие инструменты или методы для решения проблемы.
- После завершения проверки файловой системы перезагрузите компьютер и попробуйте выполнить установку Windows 10 снова.
Запуск системного файлового проверяющего инструмента может помочь исправить ошибку 0xc1900101 – 0x4000d при установке Windows 10 путем обнаружения и исправления поврежденных системных файлов. Если проблема остается, вам могут потребоваться дополнительные действия для ее решения.
Отключение службы SuperFetch
Чтобы отключить службу SuperFetch, выполните следующие шаги:
- Откройте «Диспетчер задач». Нажмите комбинацию клавиш Ctrl + Shift + Esc для открытия Диспетчера задач.
- Перейдите на вкладку «Службы». В окне Диспетчера задач перейдите на вкладку «Службы», которая находится вверху.
- Найдите службу SuperFetch. В списке служб найдите SuperFetch, щелкните правой кнопкой мыши на ней и выберите «Свойства».
- Отключите службу. В окне Свойств SuperFetch выберите «Остановить» в поле «Статус службы». Затем измените тип запуска на «Отключено» из выпадающего меню.
- Примените изменения. Нажмите «ОК», чтобы сохранить изменения и закрыть окно Свойств SuperFetch.
После отключения службы SuperFetch, попробуйте установить Windows 10 снова. В большинстве случаев, это помогает избежать ошибки 0xc1900101 – 0x4000d и успешно выполнить установку операционной системы.
Обратите внимание, что отключение службы SuperFetch может негативно сказаться на производительности некоторых приложений, особенно на компьютерах с недостаточным объемом оперативной памяти. Если после установки Windows 10 вы заметите проблемы с быстродействием системы или приложений, рекомендуется вернуть настройки службы SuperFetch в исходное состояние.

